В Windows 10 изменить браузер по умолчанию очень просто: всего несколько кликов. В Windows 11 вам необходимо создать еще несколько изменений в настройках. Вот как это сделать.
Microsoft не стесняется продвигать использование своего браузера Edge в Windows 11. По умолчанию Edge открывается всякий раз, когда вы щелкаете веб-ссылку или открываете HTML-файл. К счастью, вы можете изменить это в настройках, хотя Microsoft делает этот процесс неочевидным и более сложным, чем вы могли ожидать.
Чтобы начать, откройте приложение «Настройки». Вы можете сделать это быстро, нажав
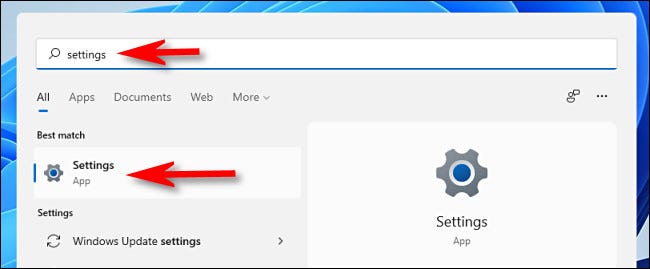
В меню «Настройки» нажмите «Приложения» на боковой панели, затем выберите в списке «Приложения по умолчанию».
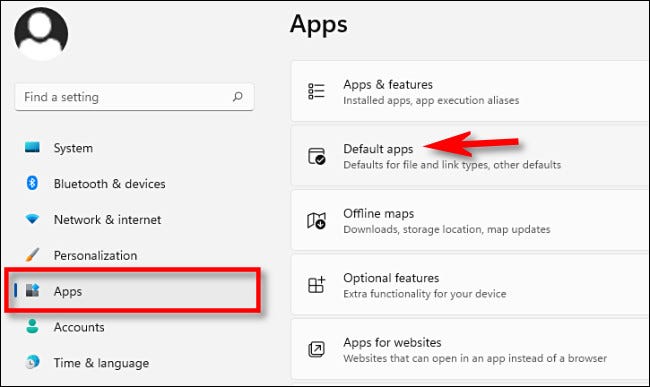
В поле поиска под надписью «Установить значения по умолчанию для приложений» введите имя браузера, который вы хотите сделать браузером по умолчанию в Windows 11 (например, «Firefox» или «Chrome»). Затем щелкните его имя в результатах ниже.
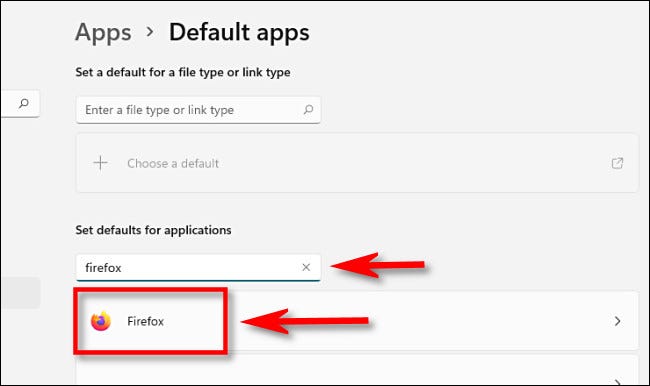
На странице настроек браузера «Приложения по умолчанию» вы увидите список расширений файлов (например, .HTM, .HTML и .SHTML), которые потенциально могут быть связаны с браузером.
Нажмите кнопку «Установить по умолчанию» в верхней части окна, чтобы сделать это приложение браузером по умолчанию. Он станет стандартным для всех перечисленных здесь типов файлов.
Если вы не видите этот параметр, вы не установили обновление KB5011563.
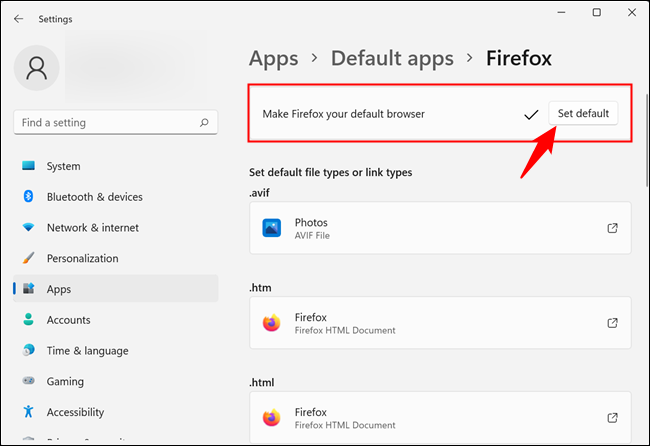
После того, как в поле появится галочка, вы можете закрыть окно настроек.
Если у вас нет еще не установили KB5011563, вам нужно щелкнуть каждый из этих типов файлов и выбрать браузер по вашему выбору. Чтобы начать, щелкните поле приложения чуть ниже «.HTM».
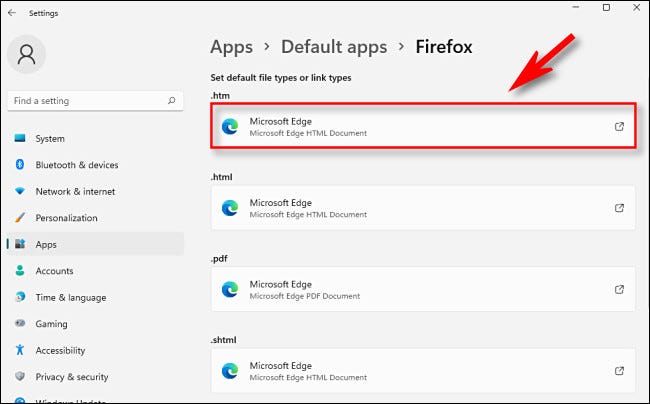
Вы увидите всплывающее окно, в котором вас спросят, как вы хотите впредь открывать файлы этого типа. Выберите нужный браузер из списка и нажмите «ОК».
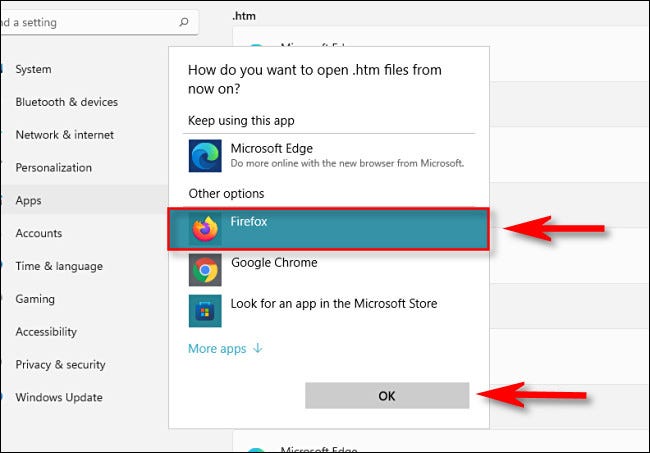
Когда вы нажмете на первый тип файла, вы увидите всплывающее предупреждение от Microsoft с просьбой пересмотреть возможность перехода с Пограничный браузер. Нажмите «Все равно переключиться».
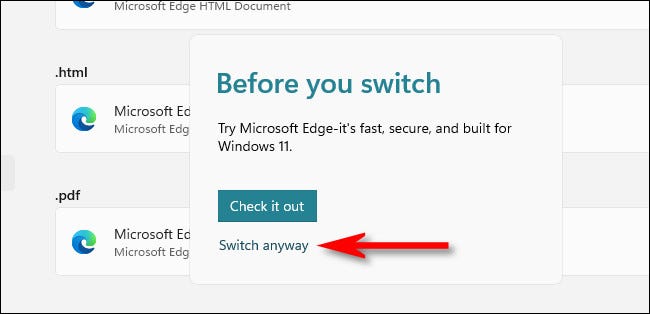
После изменения связи с .HTM повторите описанные выше шаги с .HTML, .SHTML, .XHT, .XHTML, HTTP и HTTPS. Нажмите на каждую запись, затем установите связь на браузер на ваш выбор. Когда вы закончите, у вас будет список приложений по умолчанию, полный ассоциаций с браузером, который вы хотите использовать.
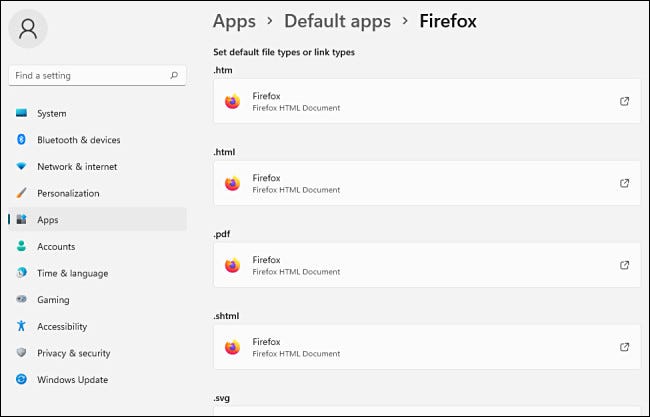
После этого закройте Настройки. В следующий раз, когда вы дважды щелкните файл HTML или встретите веб-ссылку, Windows запустит выбранный вами браузер.








