Windows 11 довольно элегантна по сравнению с Windows 10, но что, если вы решите, что вам не нравится шрифт или вы просто хотите что-то другое? Вот как вы можете использовать реестр для изменения системного шрифта Windows 11.
Как создать файл REG для изменения Системный шрифт по умолчанию
Внимание! Будьте осторожны при редактировании реестра. Небрежное удаление ключей или изменение значений может привести к поломке Windows 11. Если вы внимательно будете следовать нашим инструкциям, все будет в порядке.
Windows 11 не поддерживает изменение системного шрифта по умолчанию с помощью любого из обычные средства: вы не можете сделать это в окне «Шрифты», в специальных возможностях ничего нет, и в панели управления нет даже устаревшей опции. Это означает, что нам придется изменить реестр Windows.
Найдите или установите нужный шрифт
Первое, что вам нужно сделать, это определить, какой шрифт вам нужен. Вы можете просмотреть шрифты, которые уже установлены на вашем ПК, перейдя в окно «Шрифты».
Нажмите кнопку «Пуск», введите “настройки шрифта” в строку поиска, затем нажмите “Настройки шрифтов” Кроме того, вы можете открыть приложение «Настройки» и перейти к разделу «Персонализация» > Шрифты
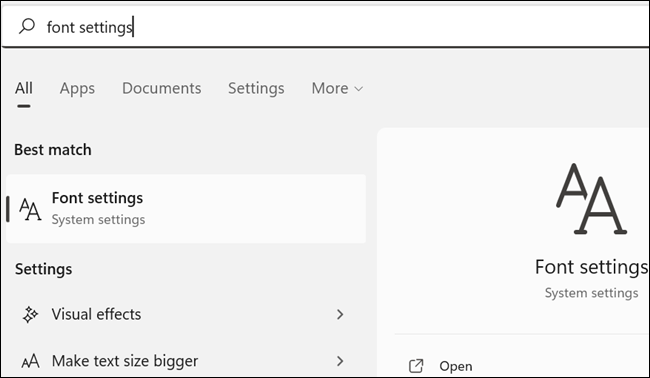
Прокрутите список установленных шрифтов и посмотрите, не понравились ли они вам. Если ни один из них этого не делает, не беспокойтесь — вы всегда можете установить дополнительные шрифты.
Сначала нам нужно получить правильное имя шрифта, который мы хотим использовать. Прокрутите вниз в окне шрифтов, пока не найдете его, затем запишите имя. Скажем, например, мы хотим использовать самый противоречивый шрифт в мире: Comic Sans. Правильное название — “Comic Sans MS” в нашем примере.
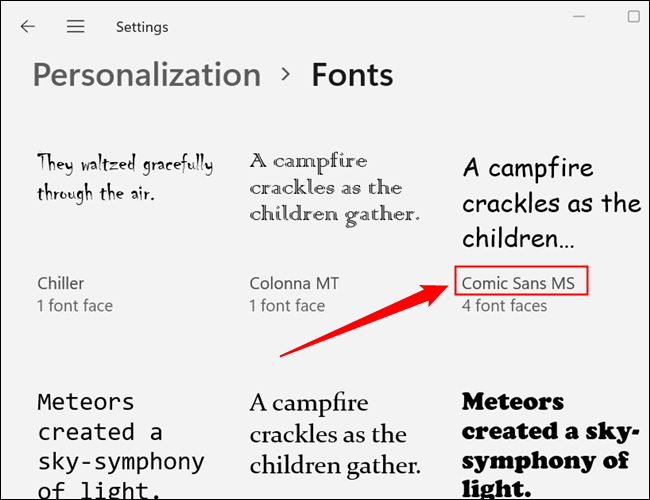
Создайте REG-файл
Вы можете изменить реестр напрямую с помощью редактора реестра (Regedit), или вы можете написать предопределенный файл реестра (REG-файл), который будет автоматически применять определенные изменения при двойном щелчке по нему. Поскольку этот конкретный взлом реестра требует изменения множества строк, эффективнее просто написать REG-файл, чем просматривать реестр вручную.
Для этого шага нужен обычный текстовый редактор. Блокнот отлично подойдет, если у вас нет какой-либо конкретной программы, которую вы хотите использовать.
Откройте Блокнот и вставьте в окно следующий текст:
Windows Registry Editor Version 5.00 [HKEY_LOCAL_MACHINE\SOFTWARE\Microsoft\Windows NT\CurrentVersion\Fonts] "Segoe UI (TrueType)"="" "Segoe UI Bold (TrueType)"="" "Segoe UI Bold Italic (TrueType)"="" "Segoe UI Italic (TrueType)"="" "Segoe UI Light (TrueType)"="" "Segoe UI Semibold (TrueType)"="" "Segoe UI Symbol (TrueType)"="" [HKEY_LOCAL_MACHINE\SOFTWARE\Microsoft\Windows NT\CurrentVersion\FontSubstitutes]«Segoe UI»=»НОВЫЙ ШРИФТ»
Изменить «НОВЫЙ ШРИФТ» для правильного имени любого шрифта, который вы хотите. Вот как это выглядит для нашего примера Comic Sans:
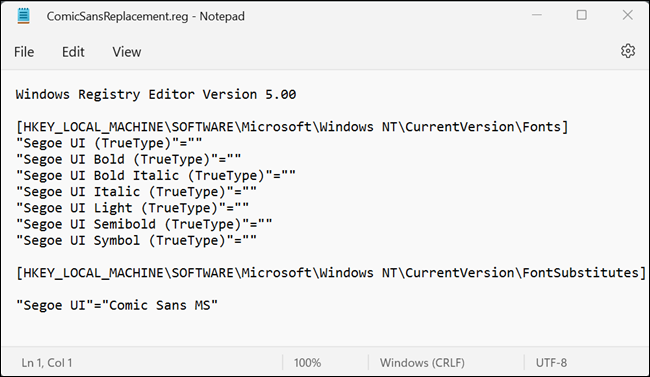
После того, как вы правильно заполните его, перейдите в верхнюю левую часть и нажмите «Файл». > Сохранить как. Назовите файл как хотите (в идеале как-нибудь логично), затем поместите “.reg” в конце. Крайне важно, чтобы вы использовали “.reg” расширение файла — иначе не получится. Нажмите “Сохранить” и все готово.
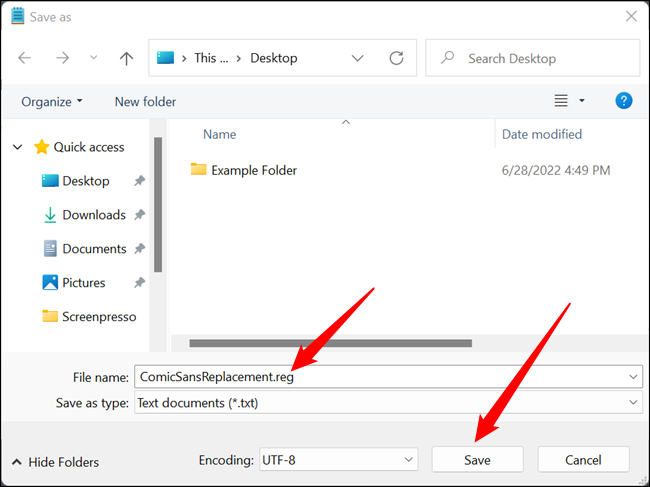
Используйте REG-файл для изменения системного шрифта по умолчанию
Все, что вам нужно сделать, это дважды щелкните созданный файл REG. Вы получите всплывающее предупреждение о том, что использование ненадежного REG-файла может нанести вред вашему компьютеру.
Вы можете доверять этому REG-файлу с тех пор, как мы его написали, и вы видели все, что он делает. Как правило, вы не должны доверять случайным файлам REG, которые вы найдете в Интернете, не проверив их предварительно. Нажмите “Да” затем перезагрузите компьютер. Когда перезапуск завершится, вы будете использовать новый системный шрифт по умолчанию.
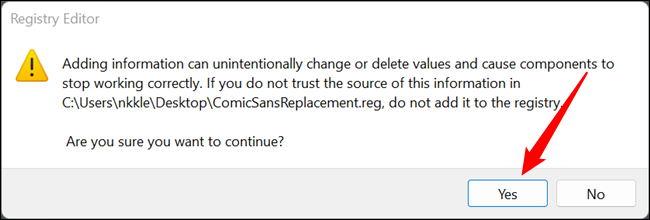
Изменить системный шрифт по умолчанию обратно на Segoe
Конечно, вы не навсегда застрянете с новым шрифтом после его изменения. Вы можете легко изменить его обратно в любое время. Вам нужно создать еще один REG-файл, как мы это делали раньше, за исключением того, что вы будете использовать другой код. Скопируйте и вставьте во второй REG-файл следующее:
Windows Registry Editor Version 5.00 [HKEY_LOCAL_MACHINE\SOFTWARE\Microsoft\Windows NT\CurrentVersion\Fonts] "Segoe UI (TrueType)"="segoeui.ttf" "Segoe UI Black (TrueType)"="seguibl.ttf" "Segoe UI Black Italic (TrueType)"="seguibli.ttf" "Segoe UI Bold (TrueType)"="segoeuib.ttf" "Segoe UI Bold Italic (TrueType)"="segoeuiz.ttf" "Segoe UI Emoji (TrueType)"="seguiemj.ttf" "Segoe UI Historic (TrueType)"="seguihis.ttf" "Segoe UI Italic (TrueType)"="segoeuii.ttf" "Segoe UI Light (TrueType)"="segoeuil.ttf" "Segoe UI Light Italic (TrueType)"="seguili.ttf" "Segoe UI Semibold (TrueType)"="seguisb.ttf" "Segoe UI Semibold Italic (TrueType)"="seguisbi.ttf" "Segoe UI Semilight (TrueType)"="segoeuisl.ttf" "Segoe UI Semilight Italic (TrueType)"="seguisli.ttf" "Segoe UI Symbol (TrueType)"="seguisym.ttf" "Segoe MDL2 Assets (TrueType)"="segmdl2.ttf" "Segoe Print (TrueType)"="segoepr.ttf" "Segoe Print Bold (TrueType)"="segoeprb.ttf" "Segoe Script (TrueType)"="segoesc.ttf" "Segoe Script Bold (TrueType)"="segoescb.ttf" [HKEY_LOCAL_MACHINE\SOFTWARE\Microsoft\Windows NT\CurrentVersion\FontSubstitutes] "Segoe UI"=-
Затем сохраните его, как мы делали это раньше. Запустите REG-файл, нажмите “Да” в предупреждении, а затем перезагрузите компьютер. Ваш системный шрифт вернется в нормальное состояние.
Файл REG для восстановления системного шрифта до шрифта по умолчанию всегда будет одним и тем же, независимо от того, какой шрифт вы выбрали ранее. Поскольку он всегда один и тот же, мы включили его сюда на случай, если вы не хотите создавать еще один самостоятельно.








