Вам не нужно ограничиваться использованием дисплея, физически подключенного к ПК с Windows 11. Благодаря функции трансляции Google вы можете отразить свой рабочий стол легко через браузер Chrome или Microsoft Edge. Это похоже на Apple AirPlay.
«Google Cast» – это протокол, который позволяет отправлять такие вещи, как видео и музыку, на смарт-телевизоры и динамики. Google Cast также встроен в Google Chrome, а поскольку Microsoft Edge тоже построен на Chromium, он работает и там. Вы можете поделиться своим рабочим столом с любым дисплеем с поддержкой Chromecast.
Как транслировать свой рабочий стол с помощью Google Chrome
Функциональность точно такая же в Chrome и Edge, но он расположен немного в другом месте. Начнем с Хрома. Сначала нажмите значок меню в виде трех точек в правом верхнем углу.
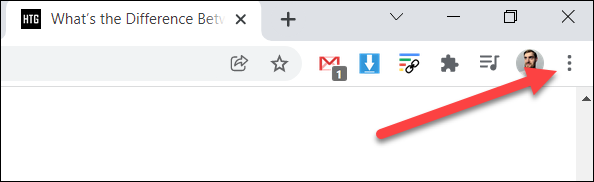
Выберите в меню «Трансляция».
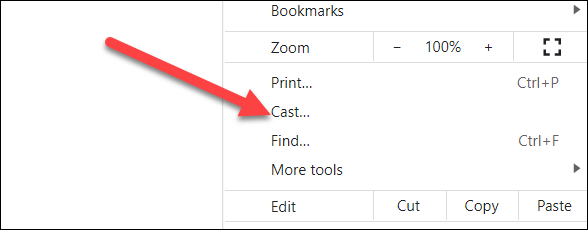
В меню трансляции щелкните раскрывающийся список «Источники» и выберите «Трансляция рабочего стола».
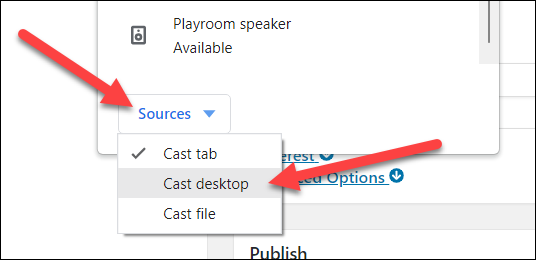
Теперь выберите устройство, на которое вы хотите транслировать рабочий стол Windows.
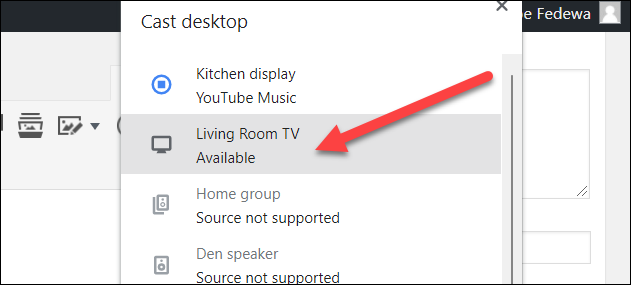
Все! Чтобы остановить трансляцию, нажмите значок Google Cast на панели инструментов и снова выберите устройство.
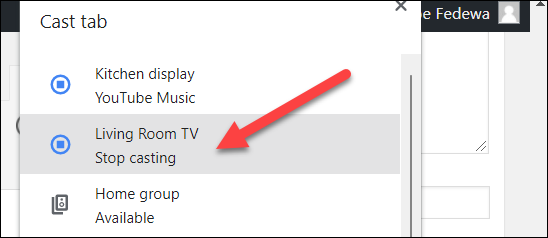
Как транслировать свой рабочий стол с помощью Microsoft Edge
Для Microsoft Edge это точно такой же процесс, за исключением того, что параметр трансляции находится в разделе «Дополнительные инструменты» трехточечного меню и называется «Трансляция мультимедиа на устройство».
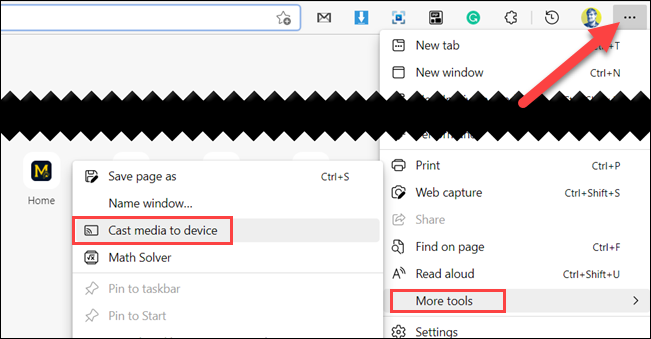
Теперь вы транслируете свой рабочий стол Windows 11 на большой дисплей без каких-либо кабелей HDMI! Очень круто, что все это работает через браузер. Есть некоторая задержка, чего и следовало ожидать, но это быстрый и простой способ поделиться своим экраном.








