Шифрование диска — замечательная функция. Вы можете быть уверены, что ваши данные в безопасности, даже если ваше устройство потеряно или украдено. Но если вы потеряете ключ шифрования, вы никогда не сможете получить доступ к своим данным. Вот как вы можете создать резервную копию своего ключа шифрования в безопасном месте.
Что такое шифрование?
Шифрование – это средство запутывания данных, его невозможно прочитать без соответствующего ключа для “разблокировки” Это. На практике это означает, что ваши зашифрованные сообщения не могут быть перехвачены и прочитаны третьими лицами, ваши конфиденциальные медицинские данные можно безопасно передавать в цифровом виде, а файлы, которые вы шифруете перед загрузкой в облако, защищены от посторонних. глаза.
Шифрование необходимо для обеспечения безопасности в цифровом мире, независимо от того, являетесь ли вы одним человеком, отправляющим сообщения iMessage туда и обратно, или крупнейшим финансовым учреждением на планете.
Windows медленно внедряет шифрование дисков, но ситуация постепенно меняется. Все устройства с Windows 11 будут поддерживать либо шифрование устройства, либо полное шифрование BitLocker, в зависимости от того, какая версия Windows 11, которую вы используете. Вообще говоря — это означает, что даже если кто-то украдет ваш компьютер и вырвет накопитель, он не сможет получить доступ к чему-либо на нем.
Конечно, это также означает, что вы выиграли’ ;также не сможете получить доступ к своим данным, если вам нужен доступ к вашим данным, и у вас нет под рукой ключа шифрования.
Как Сделайте резервную копию ключа восстановления
Большинство пользователей, работающих под управлением Windows 11, создали учетную запись пользователя ПК с логином Microsoft. В этом случае ваш ключ восстановления хранится на серверах Microsoft. Он также сохраняется локально — если вы настроите локальную учетную запись, у вас будет только локальная копия. Мы рассмотрим оба сценария.
Примечание. Пользователи Профессиональной версии Windows 11 будут иметь дополнительные параметры, связанные с BitLocker. Эти инструкции предназначены для всех и будут работать независимо от вашей версии Windows.
Найдите свой локальный ключ восстановления
Самый универсальный способ получить ключ восстановления находится в PowerShell. Запустить терминал от имени администратора— самый простой способ — щелкнуть правой кнопкой мыши кнопку «Пуск» или нажать Windows+X и выбрать “Терминал (Администратор)”—и убедиться, что у вас открыт профиль PowerShell.
(Если у вас нет открытого профиля PowerShell, щелкните стрелку вниз на панели вкладок и выберите “Windows PowerShell”)
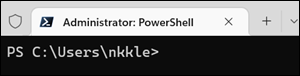
Скопируйте и вставьте следующую команду в терминал, а затем нажмите
(Get-BitLockerVolume -MountPoint C).KeyProtector
Вы увидите свой ключ восстановления отображается на странице. Вы можете скопировать и вставить его, сделать скриншот или записать.
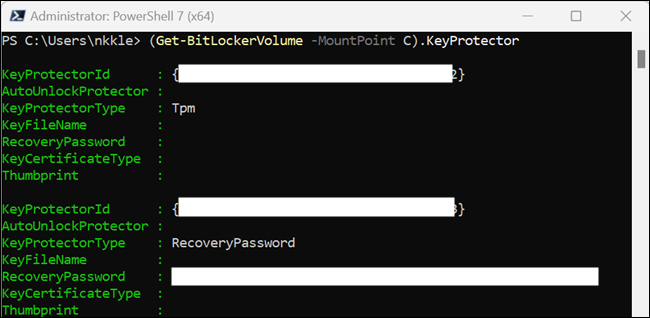
В качестве альтернативы вы можете заставить PowerShell записывать информацию в текстовый файл. Это записывает его в “TXT” файл на рабочем столе с именем “recoverykey.txt.” Вот команда:
(Get-BitLockerVolume -MountPoint C).KeyProtector | Out-File -FilePath $HOME/Desktop/recoverykey.txt
Если команды ничего не делают, в консоли ничего не отображается или в файл ничего не записывается, значит ваш диск не зашифрован и не имеет ключ восстановления.
Предупреждение. Если вы используете локальную учетную запись и пытаетесь включить шифрование устройства, вы получите сообщение “ Войдите в систему с учетной записью Microsoft, чтобы завершить шифрование этого устройства.” Это сообщение может означать, что ваше устройство не зашифровано, пока вы не войдете в учетную запись Microsoft. Это впечатление ошибочно. Ваше устройство будет зашифровано, и вы должны обязательно вручную создать резервную копию ключа восстановления.
Найти ключ восстановления, хранящийся в Microsoft
Microsoft сохраняет ключи восстановления для всех входов в систему Microsoft в Интернете. по умолчанию. Просто перейдите на страницу ключа восстановления Microsoft, и вы увидите такой экран:
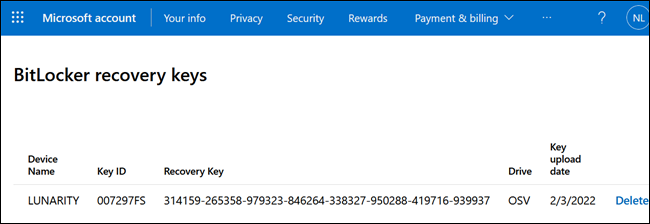
Вы можете скопировать и вставить эту информацию в текстовый файл, распечатать страницу, сохранить ее как снимок экрана или фотографию на своем телефоне или сделать что-нибудь еще, что работает для вам.
Где хранить ключ восстановления?
Вы выбираете лучшее место для хранения ключа, так как Есть множество хороших мест, где вы могли бы хранить его, но все они сопряжены с определенным риском. Не храните его как заметку, прикрепленную к вашему компьютеру — это, вероятно, худшее место для его сохранения. Не сохраняйте его просто на жесткий диск вашего ПК. Там он совершенно бесполезен, так как вы не сможете получить к нему доступ, когда он вам понадобится.
На вашем мобильном телефоне
Современные мобильные телефоны могут создавать зашифрованные заметки, которые можно прочитать только с другим паролем или PIN-кодом устройства. Вы можете сохранить там ключ восстановления, так он всегда будет с вами, и маловероятно, что кто-то сможет украсть ваш телефон и обойти шифрование.
Вы также можете сфотографировать его на свой мобильный телефон.
В облаке
Вы всегда можете сохранить ключ восстановления в виде текстового файла или снимка экрана, а затем загрузить его в облако — во всяком случае, именно так Microsoft автоматически справляется с ситуацией. Однако вы можете загрузить его в любой авторитетный облачный сервис, который вам нравится. Если вы беспокоитесь о хранении его в облаке, вы всегда можете удвоить свою безопасность, поместив его в защищенный паролем файл ZIP.
Физическая копия
Вы всегда можете сделать физическую копию ключа , либо распечатав его, либо записав на листе бумаги. Если у вас есть сейф для важных файлов, документов или фотографий, вы можете положить его туда. В качестве альтернативы вы можете просто подшить его вместе с остальными документами. Только не потеряйте его.
Независимо от того, какие варианты вы выберете, вам следует сохранить ключ восстановления в нескольких местах. Вещи случаются — телефоны случайно купаются или падают, облачные логины забываются, а документы легко теряются или повреждаются. Потеря доступа к вашим файлам из-за потери ключа восстановления полностью предотвратима, если вы планируете это заранее.








