Независимо от того, есть ли у вас проводной принтер, подключенный через USB, беспроводной принтер в сети Wi-Fi или принтер Bluetooth, настройка принтера в Windows 11 проста. Windows также может автоматически устанавливать драйверы принтера.
Добавление принтера в Windows 11
Во-первых, убедитесь, что ваш принтер включен и подключен к сети, если это проводной принтер. Если это принтер Wi-Fi, убедитесь, что он подключен к той же сети, что и ваш компьютер.
Windows 11 автоматически загружает программное обеспечение, необходимое для работы вашего принтера, когда вы добавляете устройство.
Чтобы добавить принтер, нажмите кнопку «Пуск», введите “Настройки” в строке поиска и нажмите
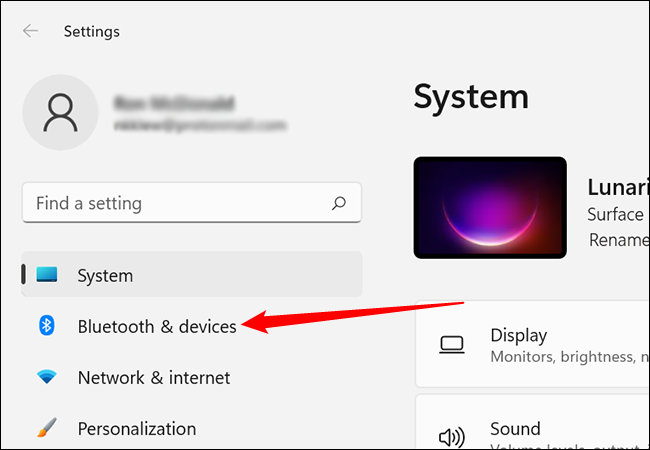
На следующей странице нажмите “Принтеры и сканеры”.
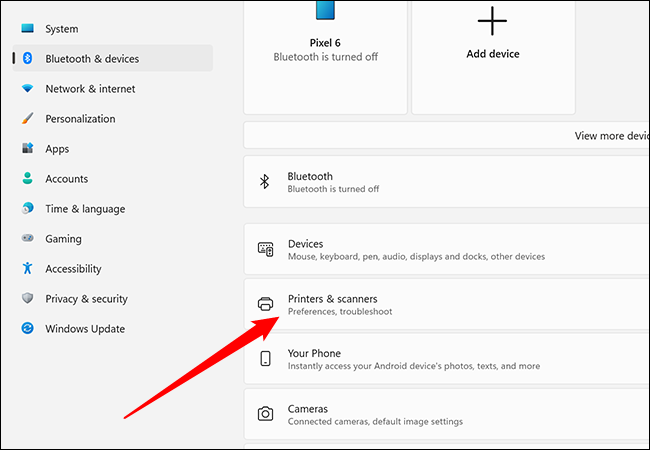
Нажмите “Добавить устройство” в правом верхнем углу страницы «Принтеры и сканеры». Windows попытается обнаружить ваш принтер. Пусть это поработает немного — скажем, от 30 секунд до минуты. В зависимости от вашего ПК и принтера для правильной идентификации принтера может потребоваться некоторое время.
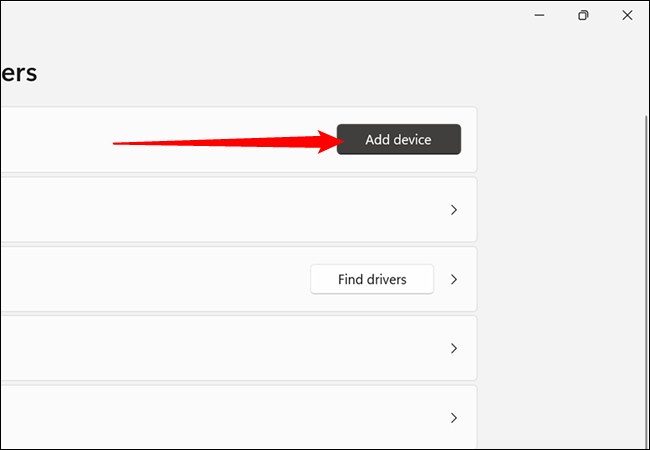
Если ваш принтер не отображается, нажмите “Добавить вручную” Во всплывающем окне будет предложено несколько вариантов.
Выберите “Мой принтер немного устарел. Помогите мне найти его». если вы подключили принтер к компьютеру. Если это сетевой или другой беспроводной принтер, выберите «Добавить Bluetooth, беспроводной или сетевой принтер с возможностью обнаружения».
После того, как вы сделали свой выбор, нажмите “Далее”
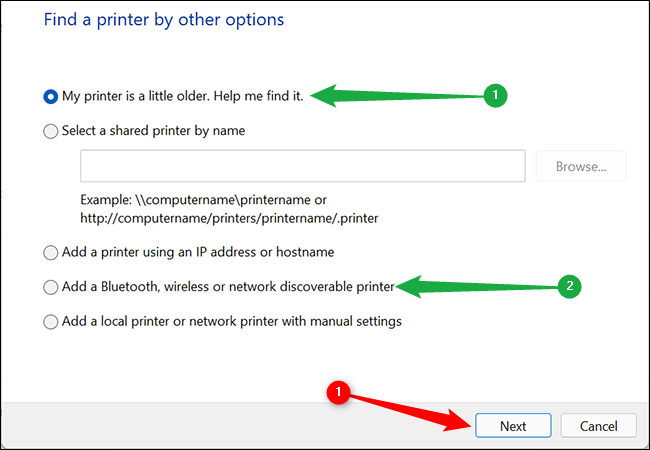
Если Windows 11 обнаружит принтер, следуйте рекомендациям, отображаемым на экране.
Устранение неполадок с принтером
К сожалению, принтеры, как известно, непостоянны. Вот несколько общих шагов по устранению неполадок, которые вы можете предпринять, чтобы попытаться решить проблемы с обнаружением или печатью.
Перезапустите Windows 11
Перезагрузка компьютера может решить огромное количество проблем. Если ваш принтер не обнаружен или обнаружен, но работает неправильно, перезагрузите компьютер. может устранить проблему.
Дважды проверьте инструкции
Многие продаваемые сегодня принтеры имеют интеллектуальные и беспроводные функции. Это добавляет удобства, но также вводит больше мест, где могут возникнуть проблемы. Убедитесь, что все инструкции по настройке, прилагаемые к принтеру, строго соблюдены, а любые соединения с компьютером безопасны.
Драйверы производителя
Если ваш принтер имеет более продвинутые функции, как многофункциональное устройство или Windows 11 неправильно установила драйверы принтера, возможно, необходимо загрузить драйверы от производителя. Используйте диск, прилагаемый к принтеру, если он был. В противном случае перейдите на веб-сайт производителя — обычно драйверы находятся в Support > Загрузка или поддержка > Драйверы и программное обеспечение. Ниже приведены ссылки на страницы драйверов принтеров нескольких распространенных производителей.
После того, как ваш принтер настроен и работает, вы можете управление настройками принтера или установите свой принтер в качестве устройство печати по умолчанию. Если вам нужно постоянно печатать несколько разных вещей, рассмотрите установка принтера несколько раз с разными настройками для экономии времени.








