Переустановка Windows никогда не весело, но иногда это необходимо. В Windows 11 этот процесс значительно упрощается благодаря функции “Reset This PC” функция, впервые представленная в Windows 8.
Когда следует использовать “Перезагрузить этот компьютер”
Происходят сбои в работе программного обеспечения и ошибки. Иногда это не имеет большого значения — ваш браузер сходит с ума, игра вылетает или раздутый документ Excel перестает отвечать на запросы. Но что произойдет, если ваша операционная система — это программное обеспечение с проблемой? Что произойдет, если Windows — по ряду причин — становится поврежденным и нестабильным?
Долгое время существовало два варианта решения этой проблемы. Первый заключался в том, чтобы вручную исправить проблему (ы). Устранение серьезных проблем с Windows может оказаться непростой задачей, даже если вы обладаете знаниями и опытом. Вторым был ядерный вариант: полностью переустановить Windows.
Несмотря на потенциальные трудности, вы должны попытаться исправить свой ПК с Windows, прежде чем переходить прямо к “Сбросить этот компьютер” вариант. Вы можете избавить себя от необходимости переустанавливать все ваши любимые программы, заново настраивать Windows 11 и переустанавливать необходимые драйверы.
Однако, если вы безуспешно пытались решить проблему — ; или не хочется пробовать — переустановка Windows может быть лучшим вариантом.
Совет. Многие люди делают новую установку Windows, чтобы попытаться исправить частые синий экран смерти (BSOD). Попробуйте переустановить все драйверы перед перезагрузкой компьютера. Если BSOD не исчезают после использования команды “Сбросить этот компьютер” почти наверняка у вас проблема с оборудованием.
К счастью, мы больше не живем в трудные времена, когда Windows приходилось переустанавливать вручную. Теперь этот процесс почти полностью автоматизирован.
Что делает “Перезагрузить этот компьютер”
При перезагрузке компьютера Windows вернется к заводскому состоянию. Если вы купили готовый компьютер, это означает, что он будет выглядеть точно так же, как когда вы достали его из коробки — раздутое ПО и все такое. Если для установки Windows вы использовали розничную лицензию Windows, вы получите полностью чистую операционную систему.
Важное отличие заключается в том, что происходит со всеми вашими файлами. Вы должны сделать выбор: стереть весь компьютер и переустановить Windows или сохранить все файлы и переустановить Windows?
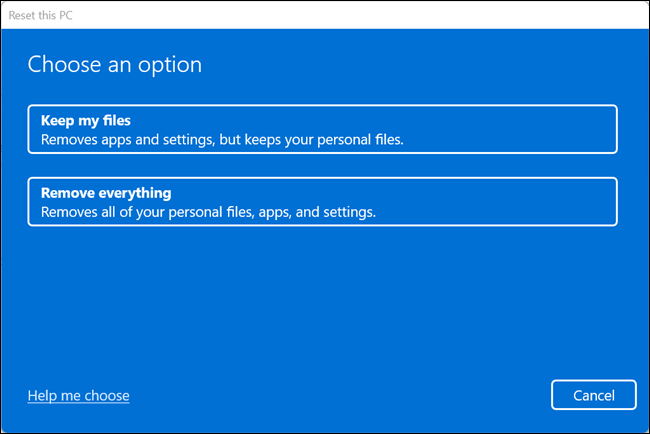
Если вы выберете “Сохранить мои файлы,” большинство файлов и папок в вашем пользовательском каталоге будут сохранены во время переустановки Windows.
Примечание. Некоторые удаленные файлы будут перемещены в папку Windows.old и удалены через несколько дней после выполнения сброса.
Кнопка “Reset This PC” процесс довольно надежен, но вы должны всегда находить время для ручного резервного копирования любых файлов, которые важны для вас, на случай, если что-то пойдет не так. Резервное копирование важных файлов в любом случае целесообразно, поскольку вы никогда не знаете, когда ваш жесткий диск или твердотельный накопитель может выйти из строя.
Примечание. Выбор “Сохранить мои файлы” не сохранит программы, которые вы установили. Почти все программы, которые вы запускаете на своем компьютере, изменяют реестр, который по необходимости полностью стирается при переустановке Windows.
Как “ Сбросить этот компьютер” в Windows 11
“Сбросить настройки этого компьютера” Доступ к этой функции можно получить из приложения «Настройки». Откройте «Настройки», затем перейдите в «Система» > Восстановление. Кроме того, вы можете нажать кнопку «Пуск», ввести “Сбросить этот компьютер” в строку поиска, а затем нажмите
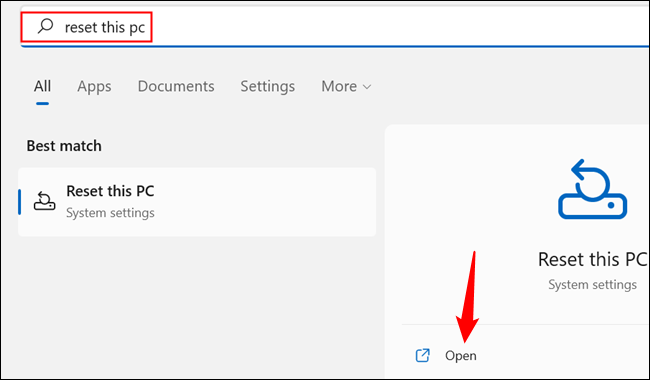
На странице восстановления не так много информации — просто найдите вариант с надписью “Reset This PC” а затем нажмите кнопку “Сбросить ПК” кнопку справа.
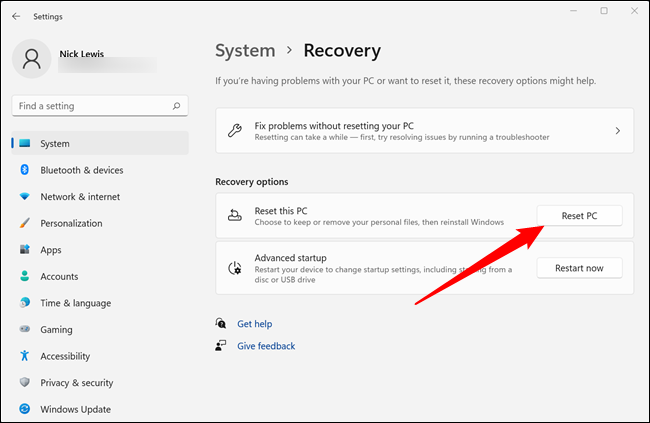
Вы должны выбрать между сохранением личных файлов или полной очисткой компьютера. Обычно вам следует сохранять свои личные файлы, если у вас нет особой причины для их удаления. Гораздо проще вернуться позже и удалить файлы, чем восстанавливать их. Это может быть даже восстановить их невозможно.
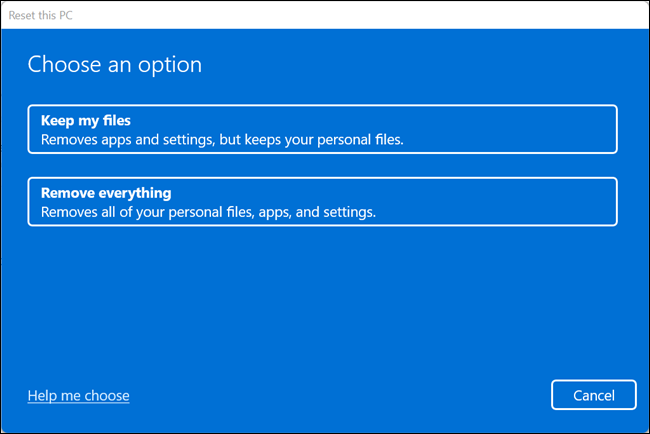
Затем вам нужно будет выбрать, хотите ли вы переустановить Windows 11 из облака или из файлов, которые уже есть на вашем компьютере.
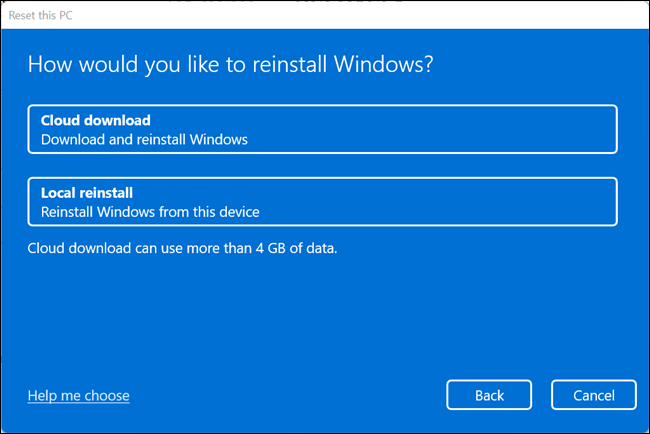
Какой вариант лучше использовать зависит от обстоятельств. Вообще говоря, если вы выполняете сброс из-за того, что что-то работает неправильно и, вероятно, повреждено, используйте облачную установку. Облачная установка загружает новую копию Windows непосредственно из Microsoft, и любые потенциально поврежденные файлы полностью заменяются.
Предупреждение. Облачная загрузка занимает около четырех гигабайт. . По современным меркам это не так много, но об этом стоит помнить, если вы используете сеть с ограничением данных.
Если вы просто хотите удалить беспорядок и попытаться ускорить ваш компьютер, локальная установка подойдет. Он перестраивает Windows, используя файлы, уже имеющиеся на вашем ПК.
Все, что вам нужно сделать, это подождать, пока Windows загрузится и переустановится. Сама загрузка не должна занимать много времени — может 5-10 минут — хотя это может быть дольше, если у вас медленный интернет. Процесс установки должен быть довольно быстрым, особенно если ваша система загружается с твердотельный накопитель. Если вы все еще используете обычный жесткий диск, это займет значительно больше времени. Все, что вам нужно сделать, это войти в систему после завершения установки, и все готово.








