Windows 11 позволяет легко размещать окна в заранее заданных макетах благодаря функции под названием Snap. Более того, к новой функции легко получить доступ из всплывающего меню, скрытого в кнопке максимизации. Вот как это работает.
Как получить доступ к меню Snap и использовать его
Функция Snap появилась еще в Windows 7 (как «Aero Snap») и продолжение в Windows 10. В Windows 11 эта функция значительно расширена за счет более сложных макетов, подобных PowerToys FancyZones.
Теперь, когда Windows 11 поддерживает привязку более двух окон рядом или четырех окон в сетке, Microsoft представила удобное всплывающее окно. меню, позволяющее быстро выбрать макет. Чтобы получить доступ к этому меню, наведите курсор мыши на кнопку развертывания в строке заголовка окна.
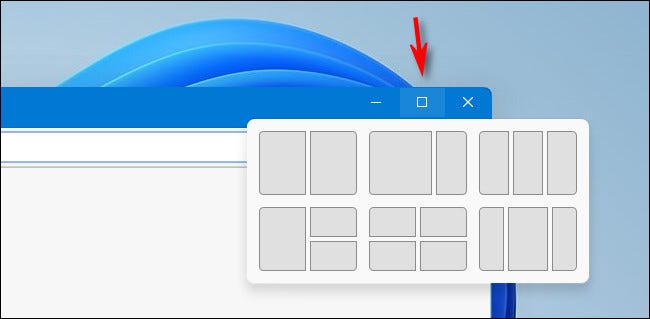
После некоторого наведения (пока не нажимайте) появится меню. Чтобы использовать его, щелкните прямоугольник, обозначающий, где вы хотите разместить текущее окно в макете.
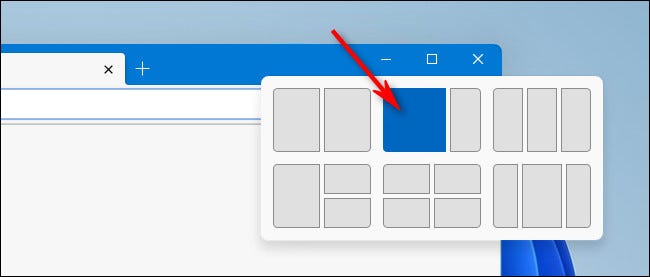
После того, как вы выберете место для первого окна, вы увидите миниатюры оставшихся открытых окон в открытом пространстве рядом с окном, которое вы только что разместили. Выберите одно из этих окон, чтобы заполнить пустое пространство, щелкнув его миниатюру.
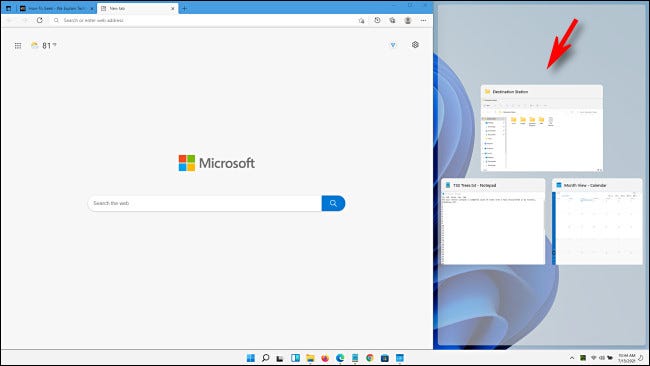
После того, как вы заполните все открытые слоты, у вас будет готовый макет Snap.
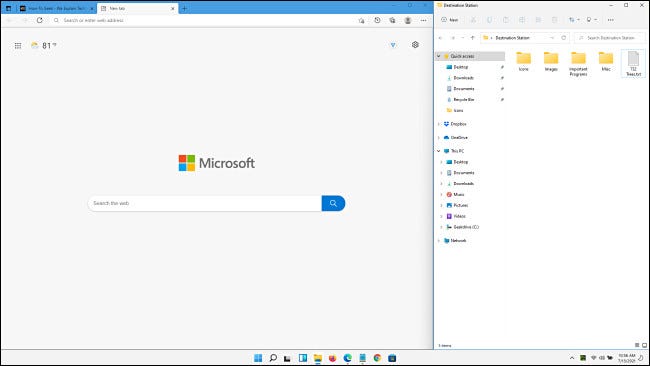
Макет останется привязанным до тех пор, пока вы вручную не измените размер окна или не выберете другой макет в меню привязки. Если вы сворачиваете окна одно за другим, они сохранят свои фиксированные размеры и вернутся на свои места после их восстановления.
Галерея макетов Windows 11 Snap
Вот все шесть макетов Snap, включенных в Windows 11, которые мы собрали вместе с примерами окон. На практике вы обнаружите, что каждый макет идеально подходит для различных ситуаций многозадачности. Возможно, вы захотите поэкспериментировать с различными макетами, пока не найдете тот, который лучше всего соответствует вашим потребностям.
50/50 Параллельно
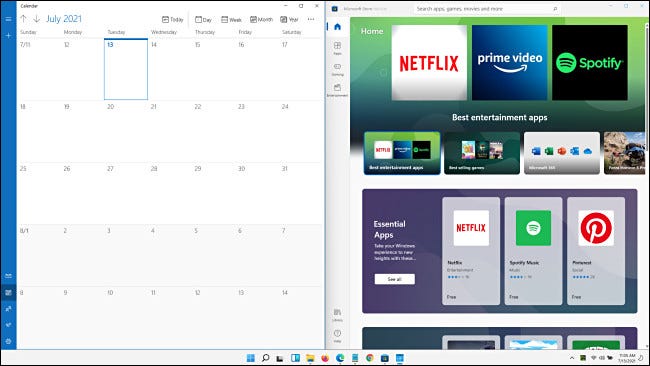
Этот макет идеально подходит, если вы работаете над двумя приложениями одинаковой важности рядом. Вы также можете легко получить доступ к этому макету, используя сочетания клавиш
Две трети, одна треть рядом друг с другом
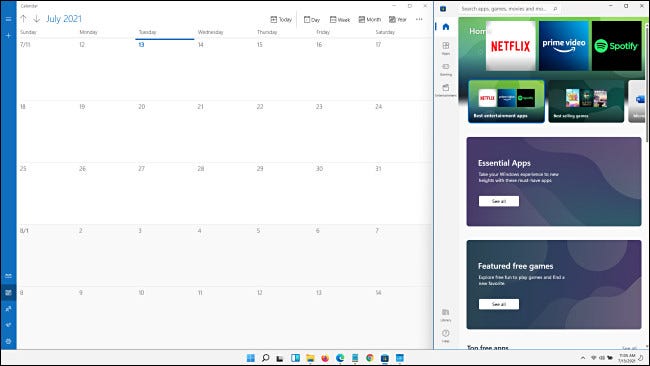
Если вы работаете с основным приложением слева (которое занимает две трети экрана) во время обращения к информации в другом окне справа (в оставшейся трети вертикального пространства), этот макет может пригодиться.
Равно-третьи по вертикали
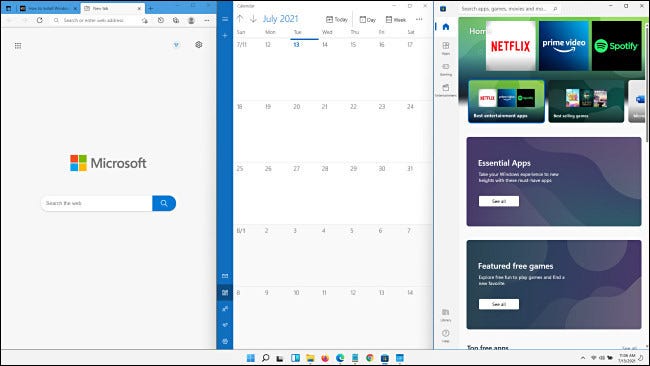
Здесь мы видим три окна, занимающие максимальное пространство по вертикали, но разделенные на равные трети по горизонтали. когда вы одновременно используете на экране три приложения одинаковой важности.
Одно слева, два справа
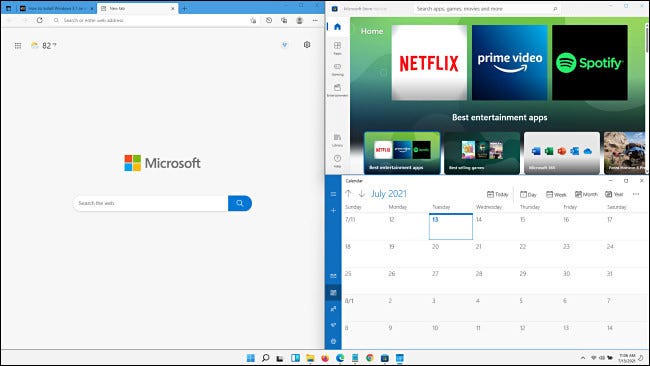
При таком макете одно главное окно занимает левую половину экрана, а два небольших приложения занимают равные четверти справа. Это может быть идеальным, когда вы вы работаете над основным приложением, и вам нужно обратиться к двум окнам для справки.
Сетка из четырех окон
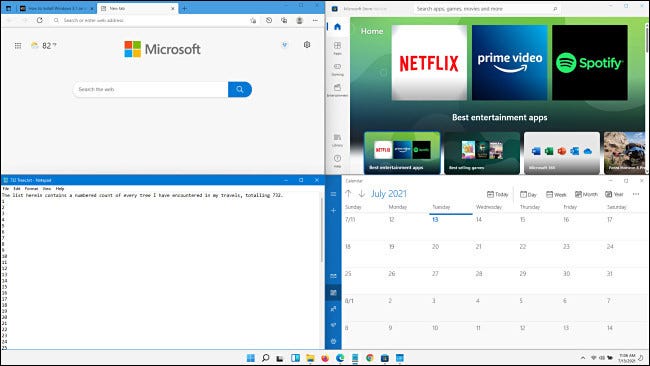
С этим макетом у вас может быть четыре окна одинакового размера, расположенные в сетке. Каждое окно занимает четверть экрана. Как и макет 50/50 выше, этот макет Snap в настоящее время доступно в Windows 10 без каких-либо специальных утилит.
Три вертикальных с самым большим окном в центре
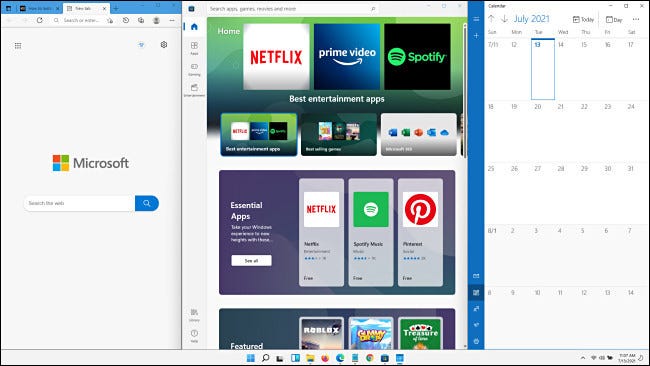
И, наконец, этот макет Windows 11 Snap позволяет расположить три окна рядом (каждое занимает максимальное вертикальное пространство) с одним более широким окном в в центре экрана.








