Чтобы перейти на рабочий стол Windows 11, используйте сочетание клавиш
- Использование сочетания клавиш
- Быстрый взгляд на рабочий стол
- Свернуть все окна и отобразить рабочий стол
- Используйте кнопку «Показать рабочий стол»
- Добавьте большой значок «Показать рабочий стол» на панель задач Windows
- Используйте меню опытного пользователя
- Используйте жест сенсорной панели
- Используйте сенсорный жест
- Просмотр рабочего стола в проводнике
Использование сочетания клавиш
Самый быстрый способ отобразить рабочий стол Windows 11 с помощью сочетания клавиш — нажать
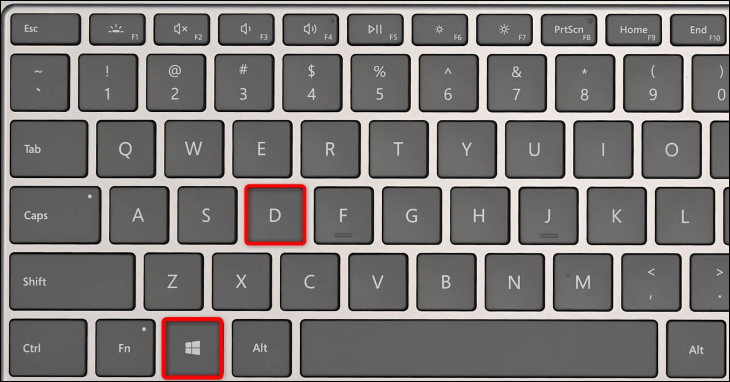
Если вы нажмете клавиши, находясь на рабочем столе, вы вернетесь к ранее открытому окну приложения. Это упрощает переключение между вашими приложениями и рабочим столом.
Быстрый взгляд на рабочий стол
Если вы хотите видеть только свой рабочий стол, но не имеете доступа ни к одному элементу хранится там, нажмите и удерживайте клавиши
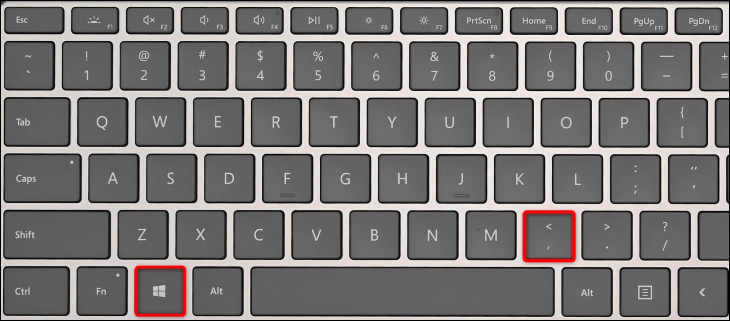
Как только вы отпустите клавиши, вы вернетесь к окну в фокусе.
Свернуть все окна и отобразить рабочий стол
Еще одно сочетание клавиш, которое вы можете использовать для доступа к рабочему столу, — это
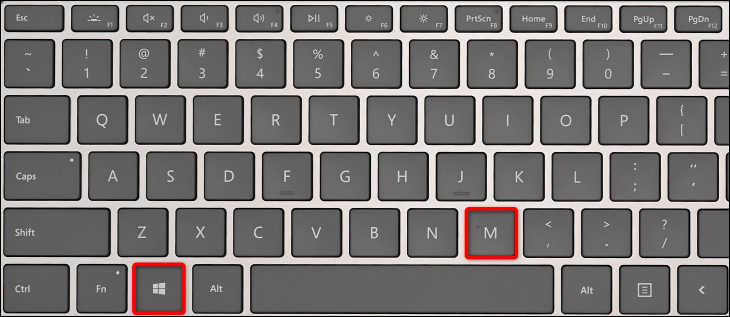
Чтобы восстановить все открытые окна приложений, нажмите клавиши
Используйте кнопку «Показать рабочий стол»
Если вам нравятся графические параметры, нажмите кнопку в правом нижнем углу экрана Windows 11, чтобы получить доступ к рабочему столу.
Эта кнопка называется «Показать рабочий стол», и вы найдете ее на правом нижнем углу экрана. Как только вы нажмете на нее, вы попадете на рабочий стол. Повторное нажатие на ту же кнопку возвращает вас к ранее открытому окну приложения.
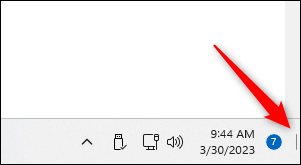
Добавьте большой значок «Показать рабочий стол» на панель задач Windows
Если вы считаете, что кнопка «Показать рабочий стол» в правом нижнем углу экрана слишком мала и неудобна для нажатия, добавьте на панель задач большую кнопку, которая перенесет вас на рабочий стол.
Чтобы сделать кнопку, вы создадите ярлык на рабочем столе и прикрепите его к панели задач. Начните с доступа к рабочему столу, щелкните правой кнопкой мыши в любом пустом месте и выберите «Создать» > Ярлык.
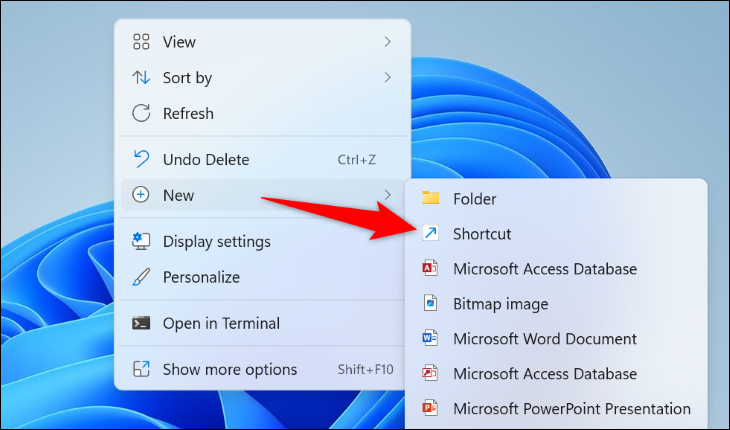
В окне «Создать ярлык» щелкните поле «Введите расположение элемента» и введите следующее. Затем нажмите «Далее».
explorer.exe shell:::{3080F90D-D7AD-11D9-BD98-0000947B0257}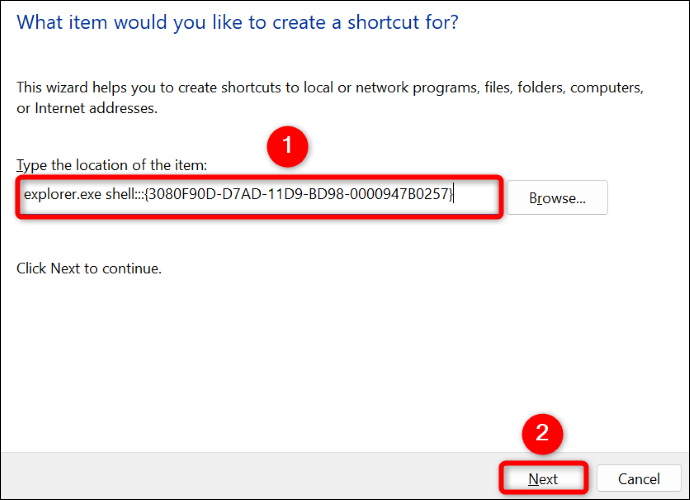
Приведенная выше команда запускает утилиту File Explorer для отобразить рабочий стол.
На следующем экране мастера щелкните поле «Введите имя для этого ярлыка» и введите «Показать рабочий стол». Вы можете использовать любое имя, так как оно не будет отображаться на панели задач; на панели задач будет отображаться только значок.
Затем в нижней части окна нажмите «Готово».
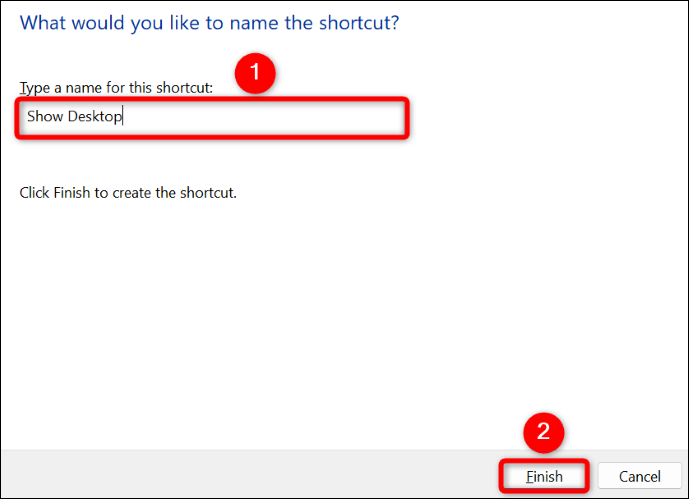
На рабочем столе теперь у вас есть новый ярлык, который открывает ваш рабочий стол при нажатии. Вы захотите изменить значок этого ярлыка, так как по умолчанию он использует значок проводника, что может сбивать с толку. Вам нужен значок, который легко отличить от других значков на панели задач.
Для этого щелкните правой кнопкой мыши ярлык и выберите «Свойства». Затем выберите вкладку «Ярлык» и нажмите «Изменить значок».
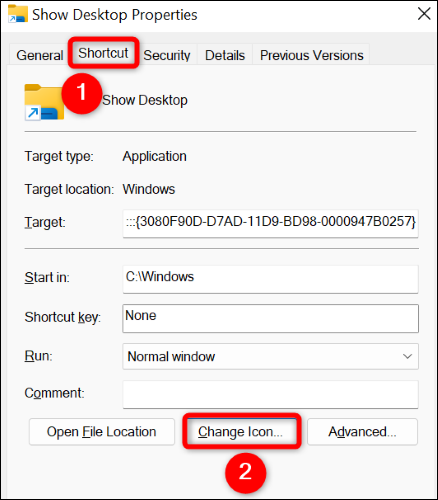
Выберите значок в списке. Если вы хотите увидеть больше параметров, установите флажок «Искать значки в этом файле», введите следующее и нажмите Enter:
Обязательно нажмите «ОК», когда вы выбрали икона.
%SystemRoot%\System32\imageres.dll
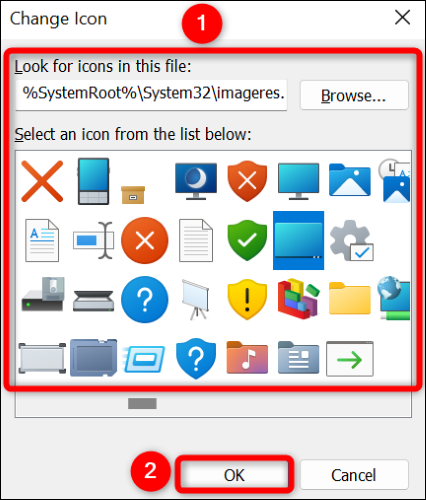
В окне «Свойства» выберите «Применить», а затем «ОК».
Теперь правильно — щелкните только что созданный ярлык на рабочем столе и выберите «Показать дополнительные параметры» > Закрепить на панели задач.
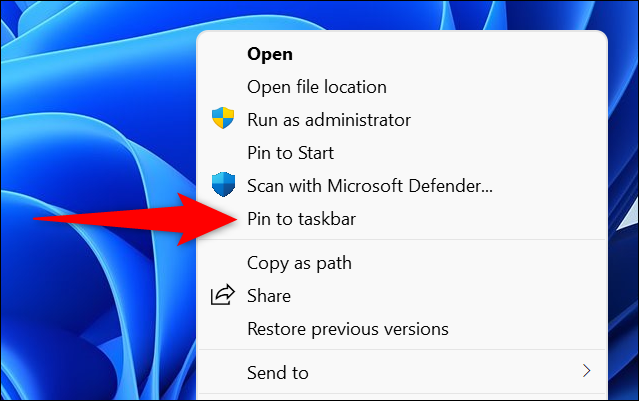
На панели задач Windows теперь есть большая кнопка, с помощью которой можно быстро открыть рабочий стол.
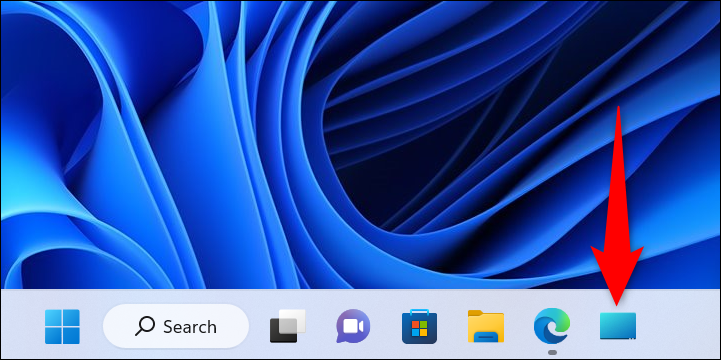
Используйте меню опытного пользователя
Для доступа к рабочему столу вы также можете использовать «Меню опытного пользователя» вашего ПК. Это меню можно открыть, нажав Windows+X или щелкнув правой кнопкой мыши значок меню «Пуск».
Когда меню откроется, внизу выберите «Рабочий стол».
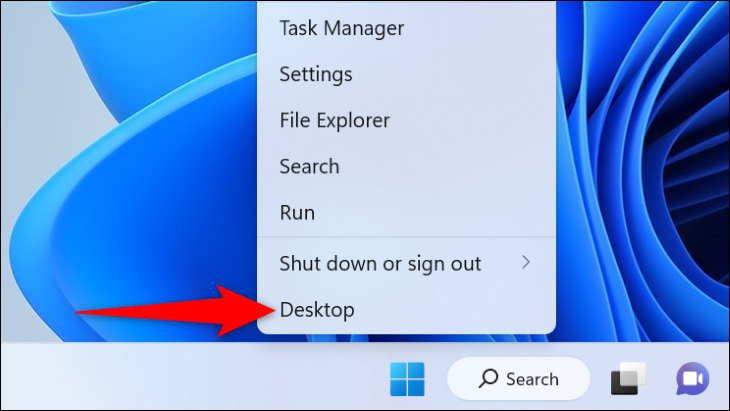
Откроется ваш рабочий стол.
Используйте жест сенсорной панели
Если на вашем ПК с Windows 11 есть сенсорная панель, используйте жест на сенсорной панели для доступа к рабочему столу.
По умолчанию жест для просмотра рабочего стола Windows — это смахивание вниз тремя пальцами по сенсорной панели. Чтобы вернуться к ранее открытому окну приложения, проведите тремя пальцами вверх по сенсорной панели.
Используйте сенсорный жест
Если у вас сенсорное устройство, используйте сенсорный жест для просмотра рабочего стола.
На сенсорном экране проведите вниз тремя пальцами, и вы попадете на рабочий стол. Чтобы получить доступ к ранее открытым окнам приложений, проведите тремя пальцами вверх по сенсорному экрану.
Просмотр рабочего стола в проводнике
Если вы находитесь в окне проводника и хотите получить доступ к рабочем столе, вам не нужно закрывать или сворачивать текущее окно.
Вместо этого на левой боковой панели Проводника нажмите «Рабочий стол». Это покажет вам все ваши файлы на рабочем столе прямо в текущем открытом окне. Это простой способ получить доступ к файлам на рабочем столе и работать с ними, не выходя из файлового менеджера.
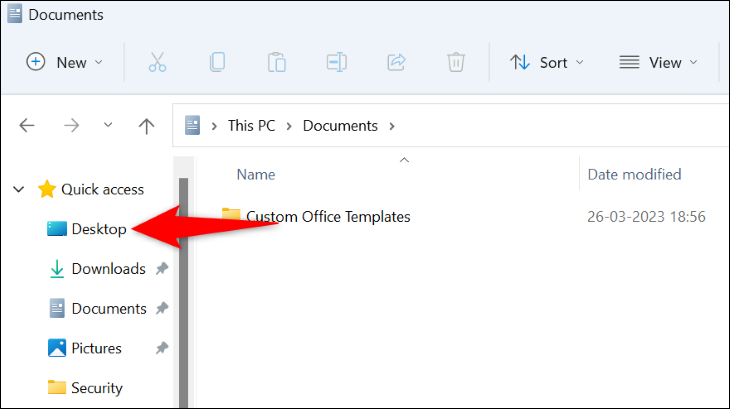
И это некоторые из способов быстрого доступа к экрану рабочего стола ПК с Windows 11.








