Играть на ПК не так просто, как на консоли, и вам может потребоваться поэкспериментировать с внутриигровыми настройками, чтобы добиться максимальной производительности. Но прежде чем вы это сделаете, эти настройки Windows 11 могут очень помочь.
- 1. Включить игровой режим Windows 11
- 2. Попробуйте использовать Auto HDR
- 3. Отключить повышенную точность указателя
- 4. Переключите план электропитания на высокую производительность
- 5. Укажите приоритет графического процессора
- 6. Включите аппаратное ускорение планирования графического процессора
- 7. Приостановить автоматические обновления Windows
- 8. Отключить алгоритм Нэгла
- Достижение лучшей производительности в играх
1. Включить игровой режим Windows 11
В Windows 11 появилась совершенно новая функция под названием «Игровой режим». Включение этого режима приводит к нескольким фоновым изменениям, направленным на повышение производительности игры. Изменения включают в себя отключение автоматической установки драйверов и уведомлений о перезапуске.
Чтобы включить игровой режим, откройте приложение «Настройки» и перейдите в раздел Игры > Игровой режим. Включите режим с помощью переключателя.
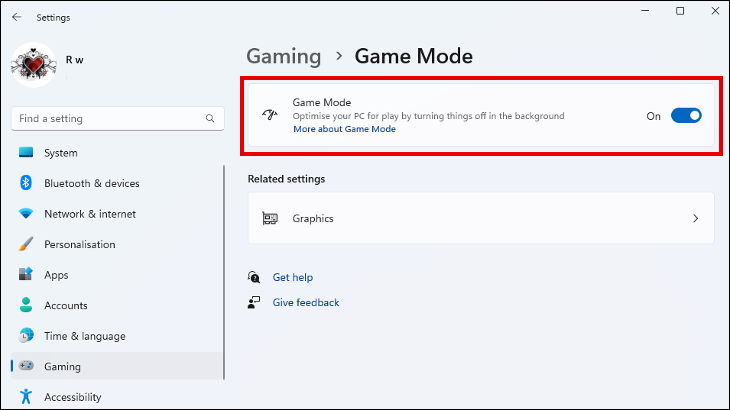
Хотя включение игрового режима вряд ли значительно улучшит частоту кадров в игре, оно может улучшить стабильность и предотвратить внезапное падение частоты кадров, вызванное фоновыми задачами. Это может стать легкой победой и хорошим способом начать оптимизацию ПК для игр.
2. Попробуйте использовать Auto HDR
Если ваши компьютерные игры выглядят размытыми и не имеют четкости цветов, включение Auto HDR может существенно улучшить качество изображения. Многие игры, особенно старые, используют SDR (стандартный динамический диапазон) для отображения видеоконтента. Как следует из названия, Auto HDR автоматически повышает масштаб совместимых игр SDR до HDR.
Вам потребуется использовать HDR-совместимый дисплей и видеокарту, а это означает, что Auto HDR доступен не всем пользователям Windows 11. . Чтобы проверить и включить его, если он доступен, перейдите в раздел «Настройки» > Система > Отображать. Если вы используете несколько дисплеев, выберите правильный и нажмите «Использовать HDR». Если Auto HDR доступен для использования, вы увидите возможность включить его здесь.
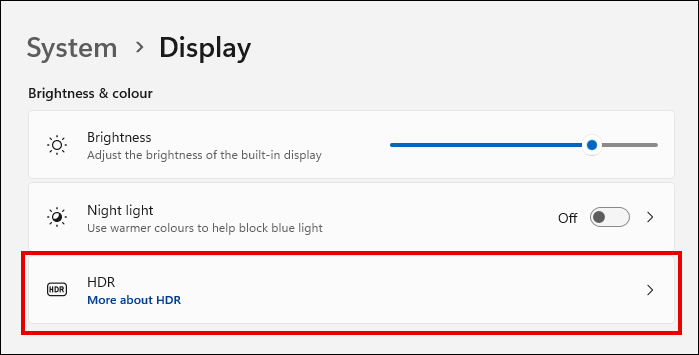
3. Отключить повышенную точность указателя
Улучшенная точность указателя, похожая на ускорение мыши, — это функция Windows, предназначенная для сглаживания движений указателя мыши для повышения точности. Большинство игр также включают систему ускорения мыши, и включение обоих может привести к конфликтам и потенциально снижению точности в игре.
Легче отключить функцию Windows, чем отключать ускорение мыши в настройках каждой игры. ты играешь. Отключение повышенной точности указателя также может облегчить освоение новых игр, поскольку вы привыкнете к фиксированному коэффициенту перемещения указателя (1:1), а не к переменному коэффициенту ускорения.
В поиске Windows введите «Свойства мыши» и откройте панель настроек мыши. Перейдите на вкладку «Параметры указателя» и снимите флажок «Расширенная точность указателя».
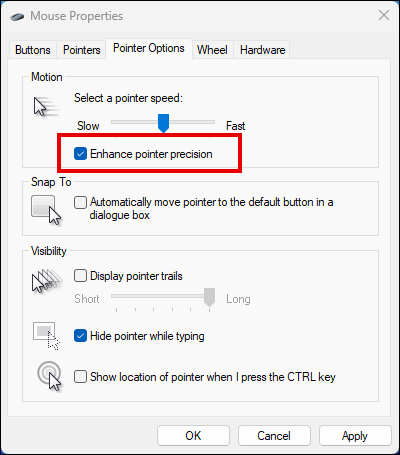
4. Переключите план электропитания на высокую производительность
Изменение плана электропитания на вашем ПК — еще один потенциально простой шаг к повышению производительности в играх. Переключение на высокую производительность позволит вашему компьютеру отдать приоритет функциям производительности, а не экономии энергии. Не всегда идеально подходит для ноутбуков с питанием от батареи, но редко является проблемой для настольных игровых систем.
В отличие от Windows 10, Windows 11 позволяет вам установить режим питания из приложения настроек, а не заставлять вас открывать Управление. Панель. Вы можете найти его в разделе Система > Мощность > Мощность и усилитель Аккумулятор.
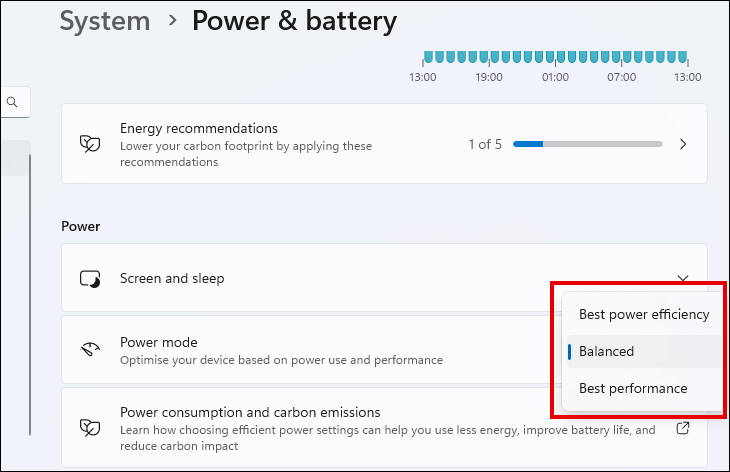
Если вы считаете, что высокопроизводительный режим не имеет большого значения, и вас не смущает идея внесения изменений в командную строку , вы всегда можете попробовать план Ultimate Performance.
5. Укажите приоритет графического процессора
Когда вы играете в игры с интенсивной графикой, вам нужно убедиться, что они используют ваш самый мощный графический процессор. Легко предположить, что игры всегда будут использовать графический процессор вашей дорогой видеокарты, но это может быть не всегда так.
К счастью, Windows 11 позволяет указать, какой графический процессор используется в ваших играх. Откройте приложение «Настройки» и перейдите в «Система» > Показать > Графика. Найдите установленную игру в списке программ, выберите ее и нажмите «Параметры». Здесь вы можете выбрать графический процессор по умолчанию для этой игры. Повторите это для любого количества игр, а затем перезагрузите компьютер, чтобы изменения вступили в силу.
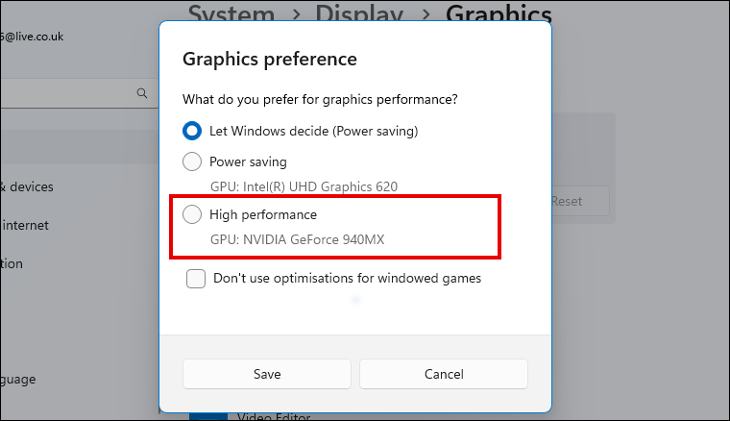
6. Включите аппаратное ускорение планирования графического процессора
Аппаратное планирование графического процессора — это способ передачи некоторых задач, выполняемых центральным процессором вашего компьютера, на ваш графический процессор. Это может снизить нагрузку на процессор и повысить производительность игры. Это может быть особенно эффективно, если у вас есть мощная видеокарта, но у вас старый ЦП или процессор среднего уровня.
Чтобы включить планирование графического процессора, откройте приложение «Настройки» и перейдите в раздел «Игры» > Игровой режим > Графика. Нажмите «Изменить настройки графики по умолчанию» и включите эту функцию. Если вы не видите эту опцию, это означает, что ваше оборудование несовместимо.
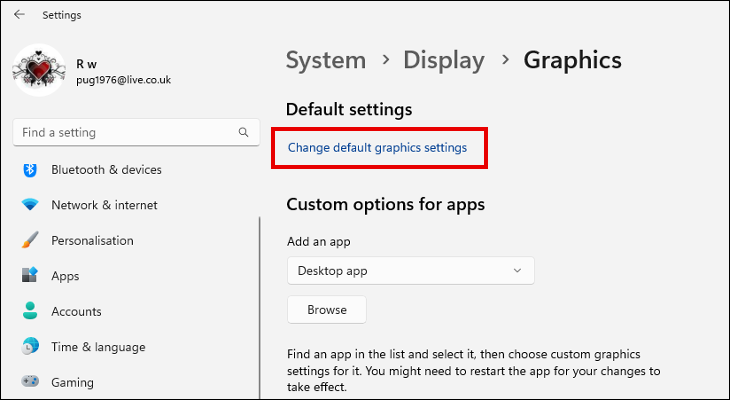
7. Приостановить автоматические обновления Windows
Если вы уже включили игровой режим, в этом нет необходимости. Но если включение игрового режима не привело к улучшению производительности или даже ухудшило ее, все же стоит отдельно приостановить автоматические обновления Windows.
Вы можете найти настройки для приостановки обновлений в разделе «Настройки» > Центр обновления Windows. Конечно, рекомендуется обновлять Windows 11, когда вы не играете. Если не ради безопасности и стабильности системы, то ради потенциальных улучшений производительности, которые можно было бы включить. Тем не менее, есть способы навсегда запретить Windows обновляться в фоновом режиме.
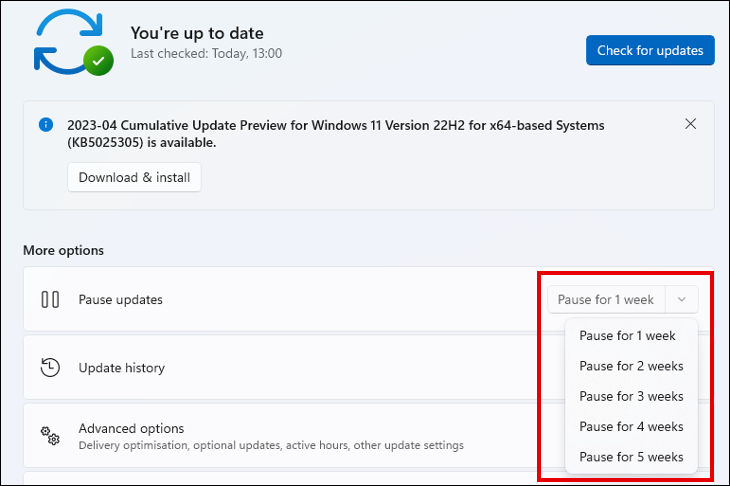
8. Отключить алгоритм Нэгла
Даже давние опытные пользователи компьютеров можно простить за то, что они никогда не слышали об алгоритме Нэгла. Алгоритм Нэгла позволяет сети TCP/IP уменьшить количество пакетов данных, которые необходимо пересылать туда и обратно, путем объединения данных в более крупные фрагменты.
В большинстве случаев этот процесс хорошо работает для сделать ваше сетевое соединение более эффективным. Но при выполнении задач с большим объемом данных, таких как онлайн-игры, время, необходимое для объединения небольших фрагментов данных в более крупные, может привести к задержке в сети. К счастью, есть способ отключить алгоритм Нэгла в вашей сети.
Откройте командную строку на ПК с Windows 11, введя «cmd» в поиске Windows и выбрав соответствующий результат. В командной строке введите «ipconfig», чтобы просмотреть сведения о вашей сети. Запишите «IPv4-адрес» адаптера беспроводной локальной сети и закройте командную строку.
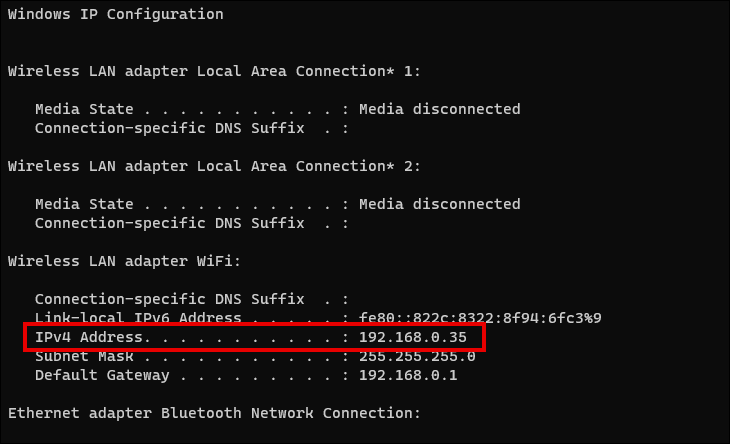
Откройте редактор реестра, введя «regedit» в поиск и щелкнув соответствующий результат. Перейдите к:
HKEY_LOCAL_MACHINE\SYSTEM\CurrentControlSet\services\Tcpip\Parameters\InterfacesВы, вероятно, увидите несколько записей в каталоге Interfaces. Выберите каждый по очереди, ища строковое значение с IPv4-адресом, который вы указали ранее. Значение, вероятно, будет называться IPAddress или DhcpIPAddress.
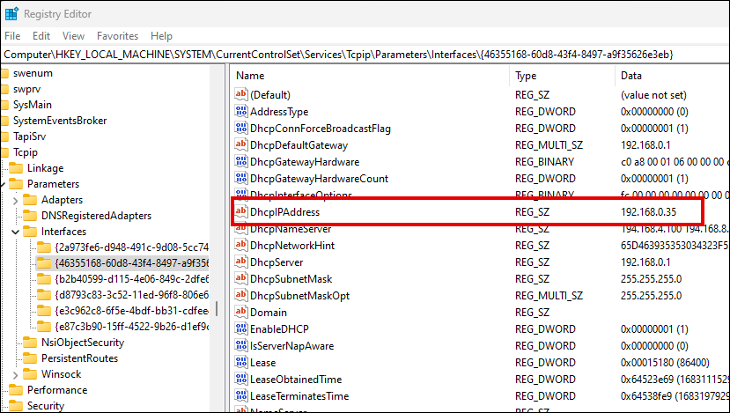
В разделе, где вы найдете строковое значение, щелкните правой кнопкой мыши любое пустое место и выберите «Создать» > DWORD (32-разрядное) Значение из меню. Назовите значение «TcpAckFrequency», дважды щелкните по нему и установите значение данных равным 1. Создайте второе новое значение DWORD (32-разрядное), назовите его «TCPNoDelay» и снова установите значение данных равным 1.
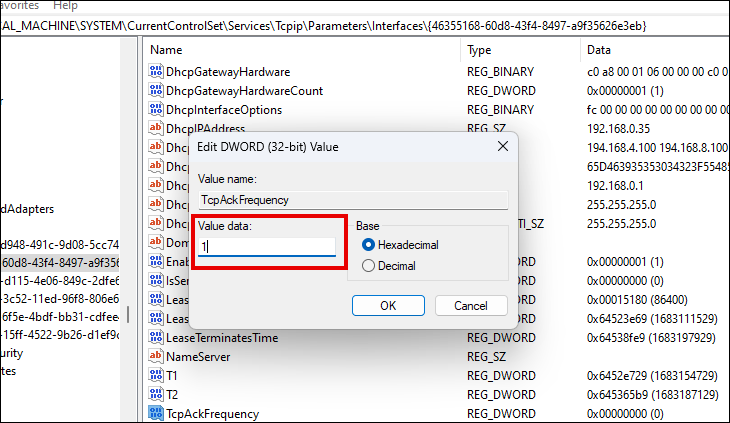
Алгоритм Нэгла теперь должен быть отключен в вашей сети Wi-Fi. Вы можете снова включить его, изменив значения данных на 0 для обоих значений, если вы испытываете какие-либо негативные последствия для эффективности сети, не связанной с играми.
Достижение лучшей производительности в играх
Все Вышеуказанные настройки параметров — это то, что вы можете сделать с ОС Windows 11, чтобы улучшить свой игровой процесс.Дополнительные вещи, которые вы можете попробовать, включают обновление графических драйверов, инвестиции в обновление оборудования, которое обеспечивает наибольший прирост, или даже что-то столь же простое, как избавление от некоторых программ запуска. Плохая производительность не должна портить ваше игровое время, даже если у вас нет новейшего ПК или ультрасовременной видеокарты.








