Если у вас несколько учетных записей пользователей, идеально подходит, если вы работаете на общем ПК с Windows, вы можете переключаться между учетными записями, не закрывая какие-либо открытые приложения или файлы, над которыми вы работаете.
Переключение учетных записей из меню «Пуск»
Вы можете переключать учетные записи пользователей прямо из меню «Пуск» Windows. Щелкните значок Windows на панели задач, щелкните изображение своего профиля, а затем выберите учетную запись пользователя, на которую вы хотите переключиться, в контекстном меню.
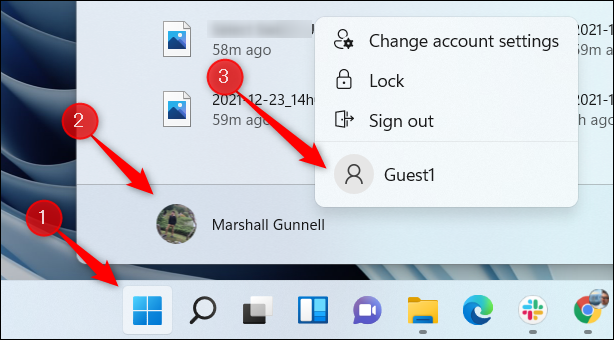
После выбора введите пароль для этой учетной записи, и он переключится.
Переключение аккаунтов с помощью Ctrl+Alt+Delete
Вы также можете использовать известную комбинация клавиш
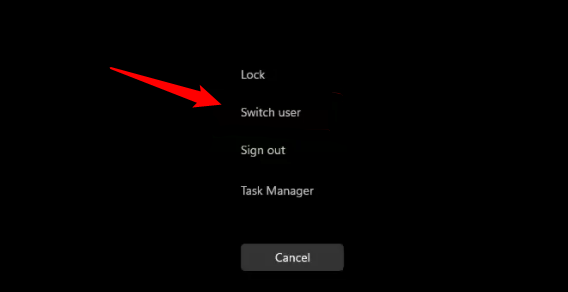
После этого вы окажетесь на экране входа в систему. Выберите учетную запись пользователя, на которую хотите переключиться.
Переключение учетных записей с помощью Alt+F4
Еще одно сочетание клавиш, которое вы можете использовать при просмотре рабочего стола — это сочетание клавиш
Нажмите
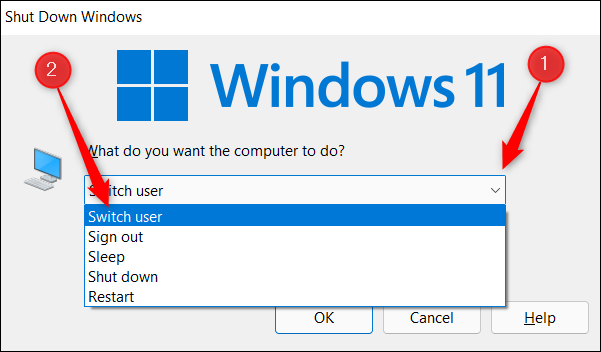
Затем нажмите «ОК» или нажмите клавишу «Ввод» на клавиатуре. Вы попадете на экран входа в систему, где сможете выбрать другую учетную запись пользователя.
Переключение учетных записей из терминала Windows (Windows 11 Pro или более поздней версии)
Если вы хотите почувствовать себя хакером, вы можете запустить команду в терминале Windows, которая позволит вам заблокировать компьютер, эффективно вернув вас на экран входа в систему, где вы можете выбрать другую учетную запись. Обратите внимание, что этот метод работает только в Windows 11 Pro или более поздней версии.
Во-первых, откройте Windows Terminal от имени администратора, щелкнув правой кнопкой мыши значок Windows на панели задач, чтобы открыть Power User меню, а затем выберите в меню «Терминал Windows (администратор)».
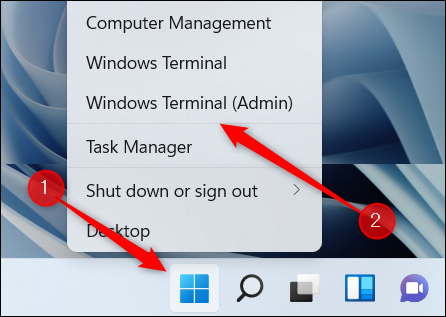
Затем выполните следующую команду:
tsdiscon
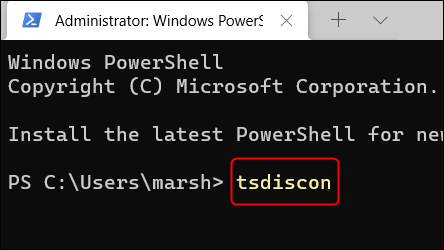
После запуска команды ваш экран заблокируется. Разблокируйте экран, и вы окажетесь на экране входа в систему. Выберите учетную запись пользователя, на которую вы хотите переключиться. Вы также можете быстро заблокировать экран с помощью сочетания клавиш
Microsoft упростила переключение между учетными записями пользователей в Windows.








