Использовали ли вы Windows 11 какое-то время или вы только начинаете работу с новым ПК с Windows 11 есть несколько удобных новых функций, которые вы могли пропустить. Вот десять замечательных, которые вы должны использовать.
Меню быстрых настроек
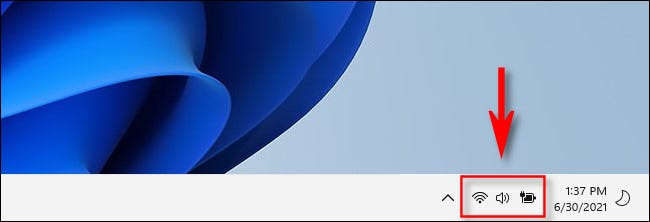
Одной из самых приятных новых функций Windows 11 является Быстрые настройки, которое позволяет быстро изменить системную громкость, яркость, настройки Wi-Fi, параметры питания и многое другое. Он заменяет Центр уведомлений. из Windows 10.
Чтобы использовать его, нажмите
Новое меню Snap
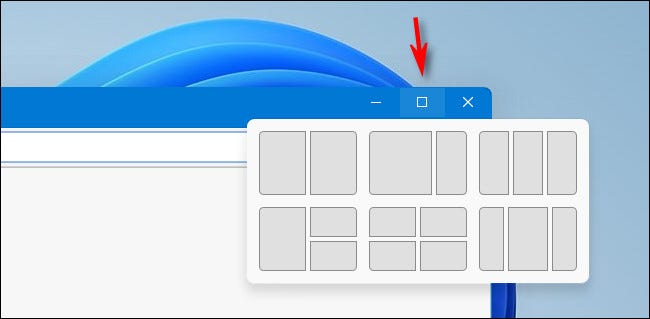
Snap—который позволяет быстро изменять размер окон в предопределенных областях экрана без перекрытия—не является новой функцией для Windows 11. А вот удобное меню Snap — есть. Он позволяет вам выбирать из шести различных макетов окон с красивыми диаграммами для справки. Чтобы использовать его, наведите указатель мыши на кнопку «Развернуть» (квадрат в верхнем правый угол строки заголовка окна рядом с символом “X”), затем щелкните раздел макета, который вы хотите использовать. Окно мгновенно встанет на место. Довольно мило!
Терминал Windows
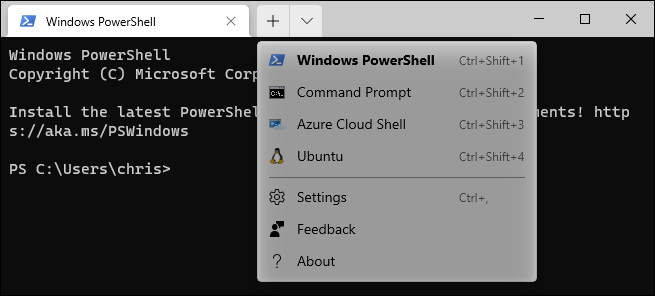
Windows Terminal был доступен для Windows 10, но он поставляется со встроенной Windows 11, и это отличный способ доступа командная строка. Фактически, вы можете переключаться между Windows PowerShell, командной строкой, Azure Cloud Shell и даже Ubuntu Linux, если у вас есть Подсистема Windows для Linux (WSL) установлена. Чтобы использовать Windows Terminal, найдите его в меню «Пуск» или щелкните правой кнопкой мыши кнопку «Пуск» и выберите “Windows Terminal” в появившемся меню.
Новые темы и обои
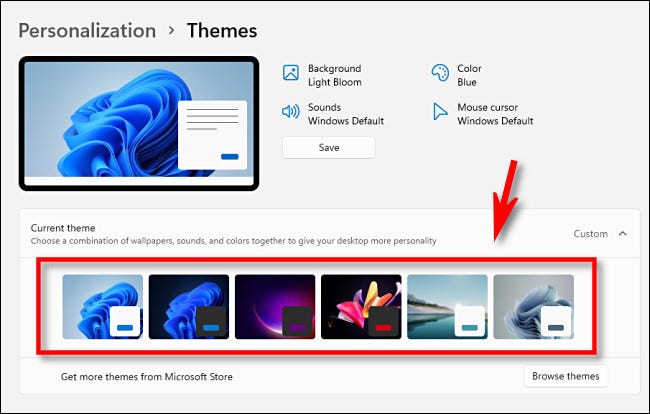
Windows 11 включает в себя несколько красивых новых тем и более дюжины новые обои на выбор. Обои придают вашему компьютеру стильный современный вид, а темы позволяют быстро переключаться между стилями в зависимости от вашего настроения.
Чтобы изменить фон рабочего стола, нажмите
Значки панели задач по центру
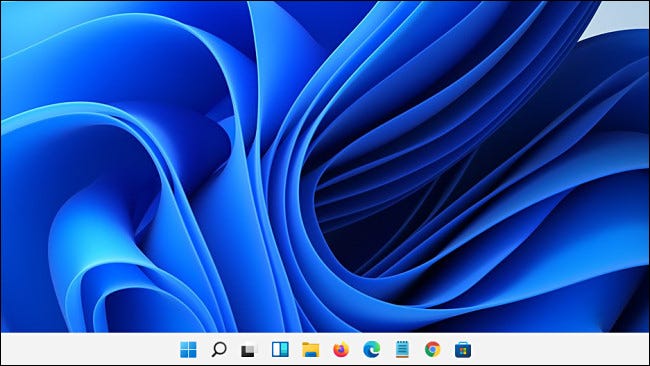
Вы, наверное, заметили, что в Windows 11 позиция Пуск и приложения в центре задач по умолчанию—большое отличие от Windows 10 (хотя вы может по-прежнему выровнять их на слева или как вы предпочитаете). Это центральный макет ощущение хорошо в сенсорный экран устройств, но мы также удивлены тем, насколько полезным он ощущается и в режиме рабочего стола, особенно на сверхшироких дисплеях (то, что вам нужно, находится прямо в центре экрана). Поэтому, если вы сразу же выровняли значки панели задач по левому краю, когда начали использовать Windows 11, попробуйте центрировать значки, возможно, вам понравится.
Виртуальные рабочие столы с уникальными обоями
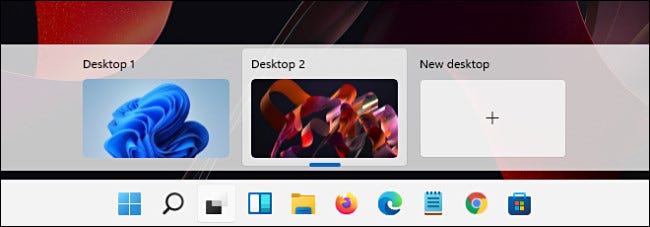
В отличие от Windows 10, Windows 11 позволяет назначать пользовательские обои рабочего стола для каждого виртуального рабочего стола. Это позволяет быстро визуально определить, с каким рабочим столом вы работаете. Чтобы назначить фоновый рисунок, переключитесь на виртуальный рабочий стол, щелкните его правой кнопкой мыши и выберите “Персонализация” Затем выберите “Фон” и вы можете изменить свои обои там.
И если вы не знаете о виртуальных рабочих столах, вам следует используйте и их. Щелкните значок просмотра задач на панели задач (два перекрывающихся квадрата) и нажмите кнопку с плюсом (“+”) с надписью “Новый рабочий стол” Вы можете переключаться между рабочими столами в режиме просмотра задач в любое время, щелкая различные значки эскизов на рабочем столе.
Новый Блокнот
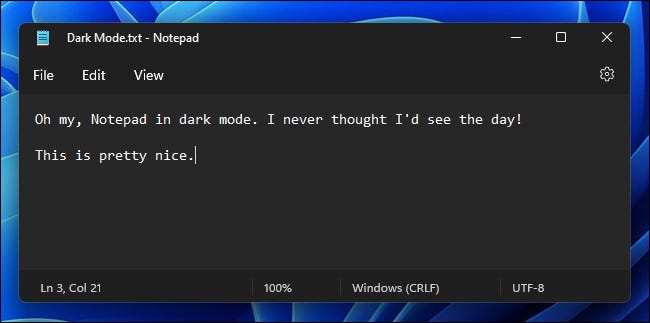
Windows 11 теперь включает в себя новая версия редактора текстовых файлов Notepad (и отличный быстрый блокнот), который соответствует системной теме со скругленными углами. Он также включает возможность работать в темноте режим или автоматически переключаться между светлым и темным режимом в зависимости от системной темы (щелкните значок шестеренки в правом верхнем углу окна Блокнота, чтобы изменить эти настройки). Лучше всего то, что вы все равно можете нажать
Microsoft Teams
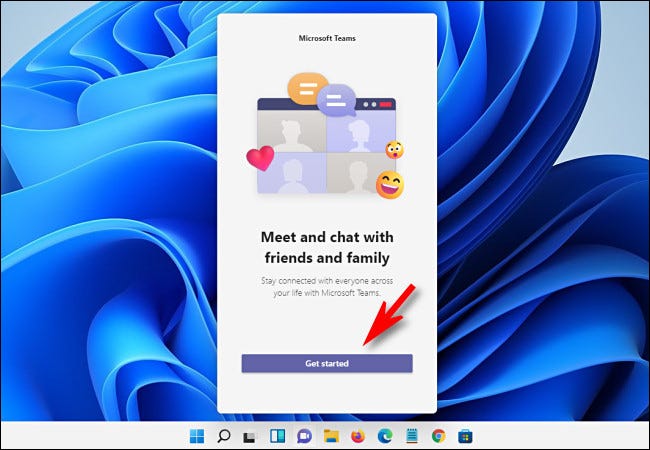
Если ваша компания или группа использует Microsoft Teams для координации и общения друг с другом, вы будете рады узнать, что Teams глубоко интегрирован в Windows 11 благодаря функции чата, доступ к которой можно получить, щелкнув значок фиолетового слова на панели задач. Вы также можете использовать Teams для совместной работы, обмена календарями и видеочатов, так что это может быть отличным инструментом для повышения производительности.
Обмен с окружением
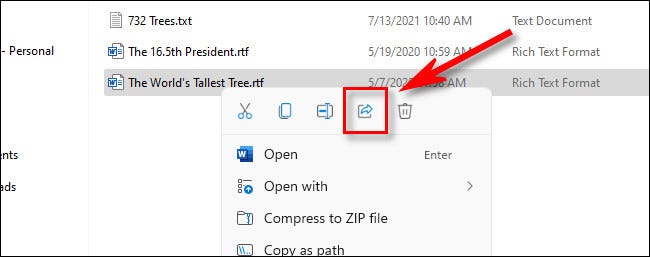
Это немного обман, так как это также и в Windows 10, но так мало людей знают об этом, что кажется, что это новая функция. Он позволяет передавать файлы по беспроводной связи между двумя компьютерами Windows с помощью Bluetooth аналогично AirDrop на Mac. Чтобы использовать Обмен с окружением, вам нужно включить его в настройках > Система > Обмен поблизости. Затем вы можете щелкнуть правой кнопкой мыши любой файл в проводнике, выбрать значок «Поделиться» и выбрать целевой компьютер в меню. На принимающей машине также должна быть включена функция «Обмен с окружением».
Запуск приложений Android
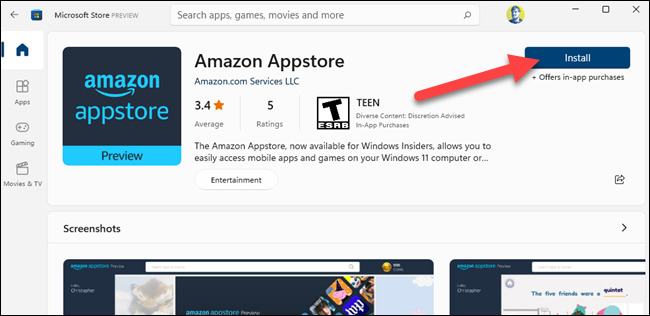
Благодаря Amazon Appstore, который бесплатно доступен в Microsoft Store, теперь вы можете запускать приложения Android в Windows 11, если ваш компьютер поддерживает аппаратную виртуализацию. Для этого откройте Microsoft Store (найдите его в меню «Пуск»), затем установите Amazon Appstore, и вы получите инструкции по установке подсистемы Windows для Android. После перезапуска магазин приложений Amazon откроется автоматически. Войдите в систему с учетной записью Amazon, и вы сможете загружать и использовать приложения для Android. Получайте удовольствие!








