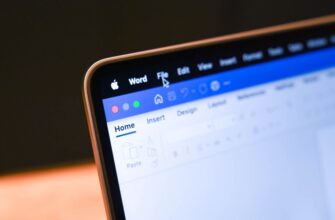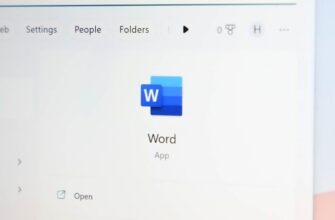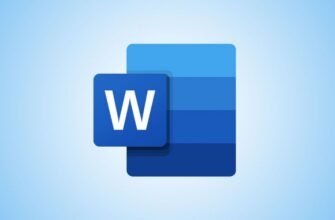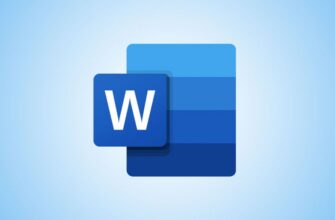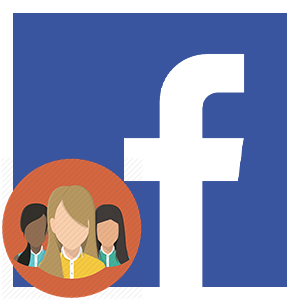Вы можете просмотреть количество символов в документе Word на настольном компьютере и мобильных устройствах, перейдя на вкладку «Просмотр» приложения и выбрав «Количество слов» вариант.В Word для Windows и Mac вы также можете добавить счетчик символов в строку состояния приложения.
Microsoft Word упрощает подсчет количества символов в ваших документах. Вы можете использовать строку состояния или специальную опцию Word Count для просмотра этой информации. Вот как это сделать на устройстве Windows, Mac, в Интернете, iPhone, iPad или Android.
По умолчанию Word отображает количество символов для всего документа. Если вы хотите найти количество для определенного текста, то, прежде чем использовать приведенные ниже методы, выберите и выделите этот текст в документе.
Проверьте количество символов в приложении Word для настольных ПК
В приложении Word для Windows и Mac вы можете найти количество символов, используя строку состояния или параметр «Подсчет слов». Вот как использовать оба параметра.
Использование строки состояния
Строка состояния – это строка, которая появляется в нижней части окна Word. окно. На этой панели уже отображается общее количество слов в вашем документе, и вы можете отредактировать ее, чтобы также отображалось количество символов.
Для этого откройте документ в Word. Затем щелкните правой кнопкой мыши строку состояния внизу и выберите «Количество символов (с пробелами)».
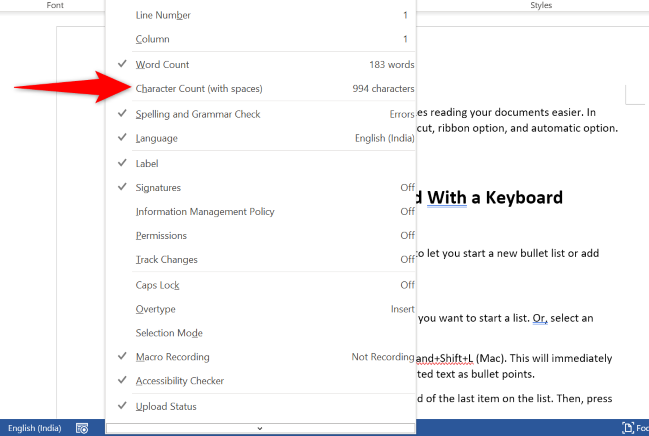
Теперь вы увидите количество символов в текущем документе в строке состояния.
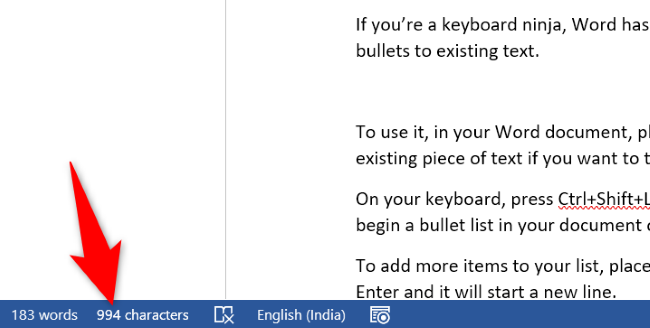
Чтобы узнать, сколько символов содержится в определенном разделе текста, выделите этот текст и снова посмотрите на количество символов.
Использование инструмента подсчета слов
Еще один способ проверить количество символов в документе – использовать параметр «Подсчет слов» на ленте Word. Этот параметр также отображает другую информацию, такую как общее количество слов, количество абзацев, количество строк и т. д.
Чтобы использовать его, когда документ открыт, выберите вкладку «Рецензирование» на ленте Word. вверху.
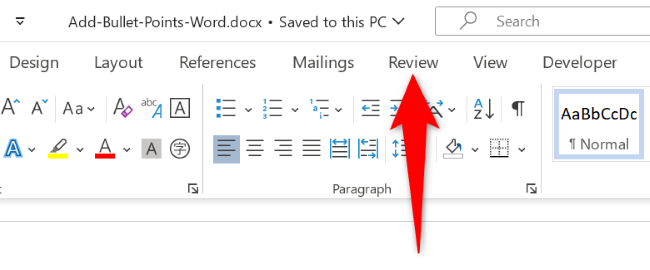
В разделе «Обзор «, в разделе «Правописание» нажмите «Подсчет слов».
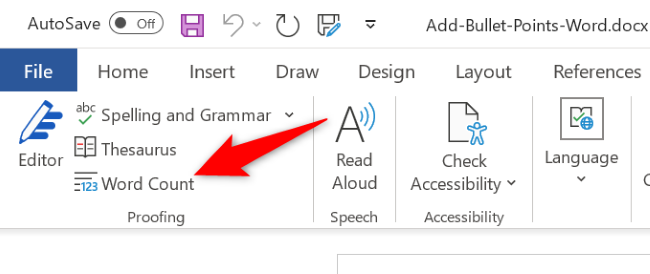
Откроется окно «Подсчет слов». Здесь вы найдете текущее количество символов, а также другие значения.
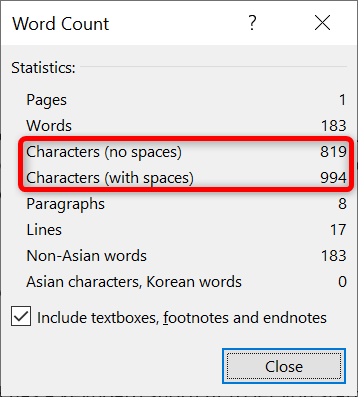
Просмотр количества символов в веб-приложении Word
Поиск подсчет символов в веб-приложении Word также прост. Для этого откройте предпочитаемый веб-браузер на рабочем столе, запустите Word и получите доступ к документу.
На экране документа на ленте Word вверху выберите вкладку «Рецензирование».
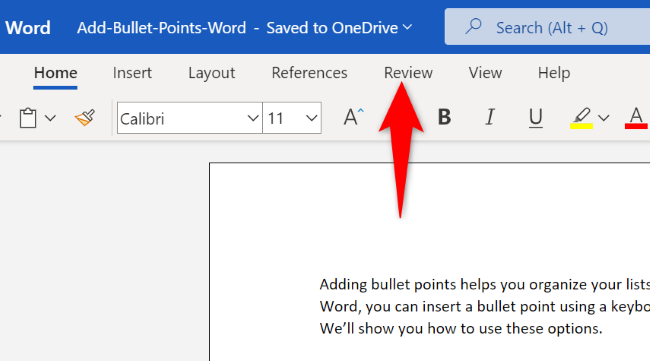
На вкладке «Обзор» выберите параметр «Подсчет слов».
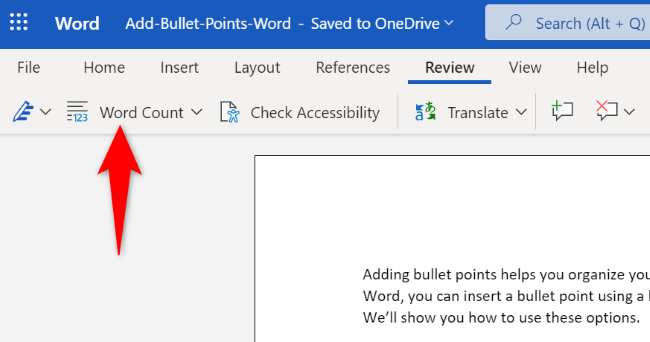
Откроется окно «Статистика документа», в котором можно увидеть общее количество символов в документе.
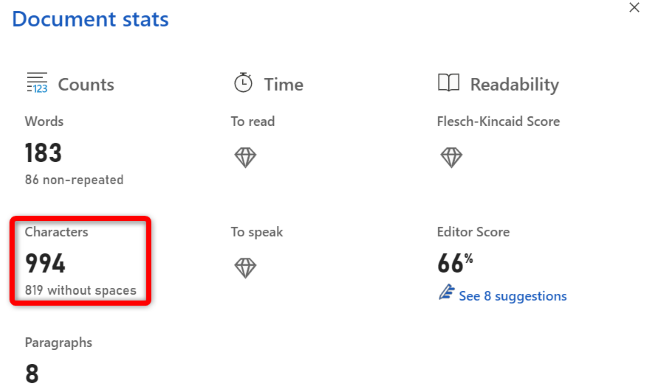
Найдите количество символов в Word на iPhone, iPad и Android
Приложение Word для iPhone и Android не упростите поиск количества символов, но эта опция существует, и вот как получить к ней доступ.
Сначала запустите приложение Word на своем iPhone или телефоне Android. Затем откройте документ, в котором вы хотите найти количество символов.
В верхней части документа коснитесь значка карандаша. Затем на той же панели инструментов коснитесь значка с буквой А и карандашом внутри.
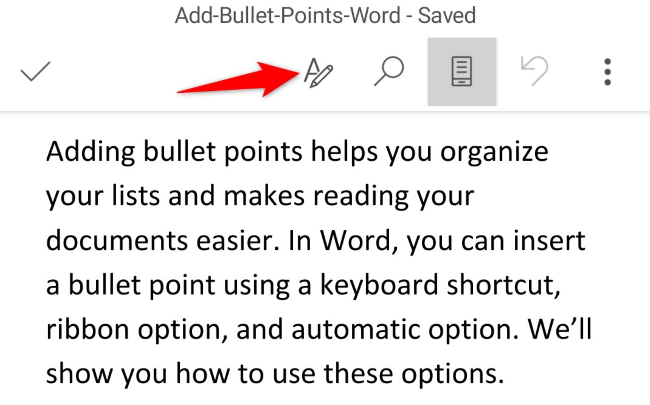
В открывшемся меню нажмите «Главная» и выберите «Обзор».
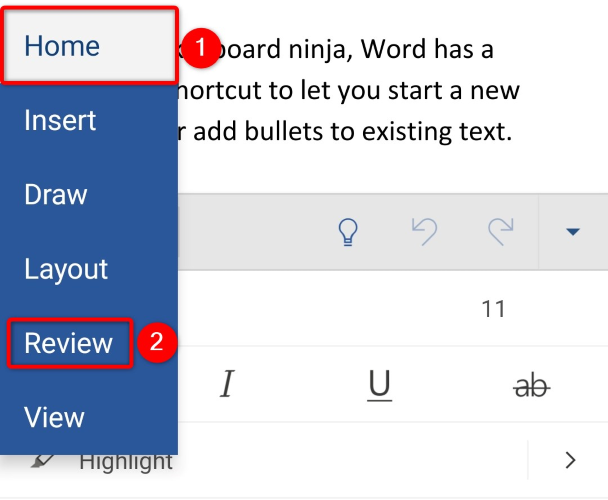
В меню «Просмотр» выберите «Подсчет слов».
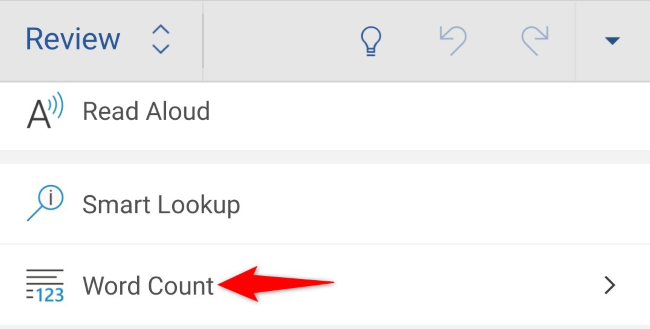
На панели «Количество слов» вы увидите общее количество символов в документе.
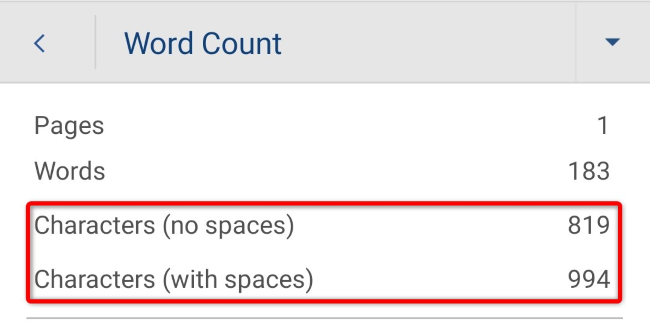
Как и в настольной версии Word, вы можете выделить определенные части документа, прежде чем открывать счетчик символов, чтобы увидеть количество символов в этом конкретном разделе.
Найти количество символов в Word для iPad стало проще. Просто откройте документ в приложении, выберите вкладку «Проверка» вверху и коснитесь параметра «Подсчет слов».
Вот как вы узнаете, сколько символов содержит ваш документ. Заодно узнайте, как узнать количество страниц для нескольких документов Word.