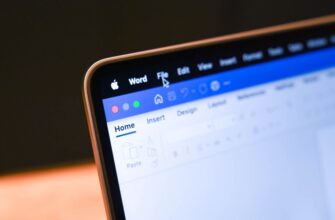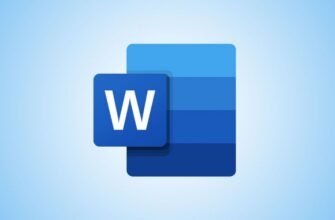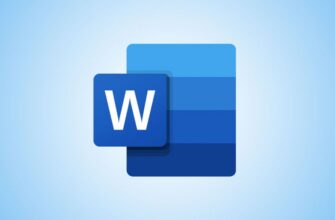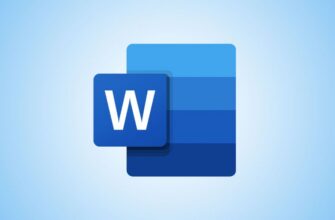Чтобы добавить галочку в Word, перейдите в раздел Вставка > Символ > Дополнительные символы, выберите значок галочки и выберите «Вставить.» Вы также можете использовать сочетание клавиш, удерживая клавишу
Составить список и проверить его дважды? Добавить галочку или создать список с галочками рядом с каждым элемент очень прост в Microsoft Word, независимо от того, используете ли вы Windows или Mac.
Использование символьного меню
Простой Чтобы добавить галочку в документ Word, используйте меню «Символ». В этом меню есть несколько символов, которые вы можете добавить в свои документы, в том числе символы центов, символы x-bar и галочки.
Кому доступ к нему, сначала откройте документ Word и поместите курсор туда, где вы хотите добавить символ.
На ленте Word вверху выберите вкладку «Вставка» и выберите «Символ > Дополнительные символы.
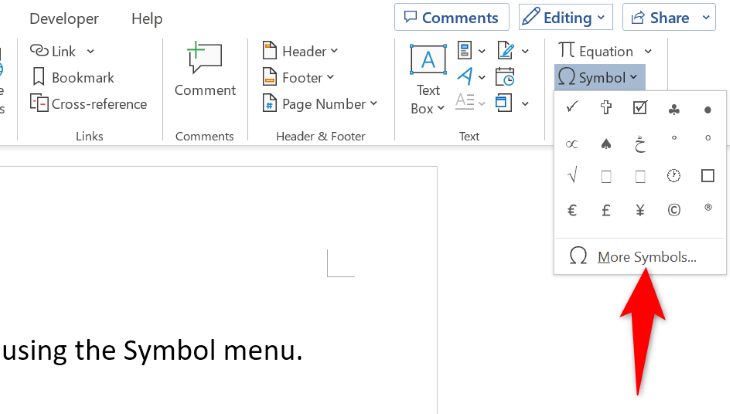
Вы увидите окно «Символ». Здесь выберите раскрывающееся меню «Шрифт» и выберите «Wingdings» (этот шрифт предлагает несколько значков). В отображаемом списке символов выберите значок галочки и выберите «Вставить» внизу.
Затем закройте окно, выбрав «Закрыть».
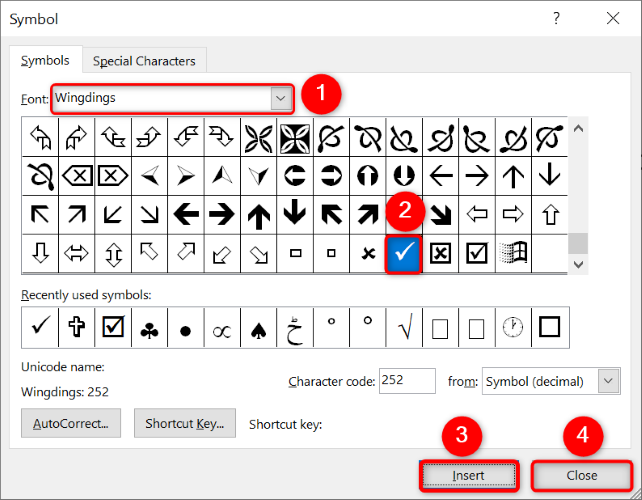
Теперь в документе есть галочка.
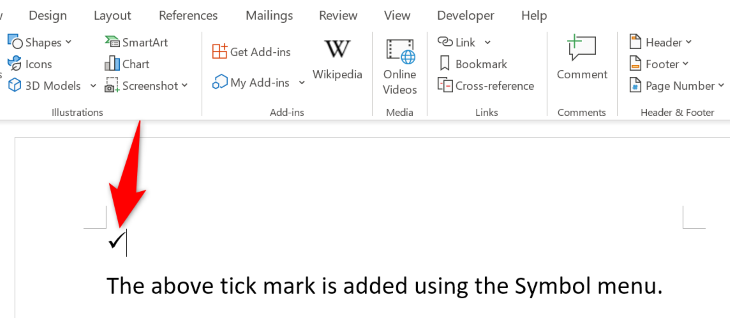
Использование сочетания клавиш с галочкой
Word предлагает клавиатуру ярлык, который можно использовать для добавления значка галочки в документы. Чтобы использовать этот ярлык, вы будете использовать цифры из цифровой клавиатуры, а не из верхнего ряда цифр на клавиатуре. Затем вы измените шрифт, чтобы галочка отображалась.
Чтобы добавить в документ обычную галочку, сначала нажмите
ü
символ), выберите «Wingdings» в раскрывающемся меню «Шрифт» и нажмите
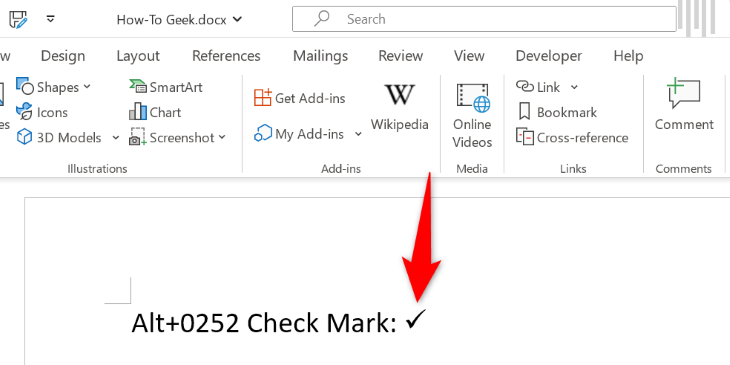
Чтобы добавить галочку внутри поля, сначала нажмите клавиши
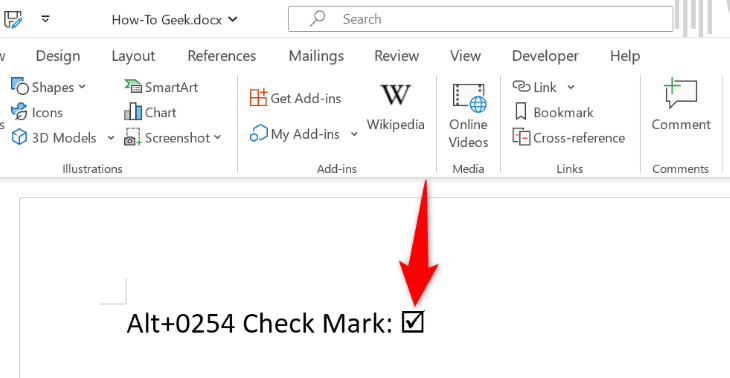
И теперь у вас есть галочка в документе.
Использование Маркеры (идеально подходит для списков)
Если вы создаете список элементов и хотите поставить галочку рядом с каждым элементом, идеально использовать меню маркеров для добавления галочек. Вы также можете использовать этот метод, чтобы добавить галочку к отдельному элементу, если хотите.
Чтобы использовать этот метод, откройте документ Word и поместите курсор туда, где вы хотите отобразить галочку. Затем на ленте Word вверху выберите вкладку «Главная».
На вкладке «Главная» рядом с «Пункты» выберите значок со стрелкой вниз.
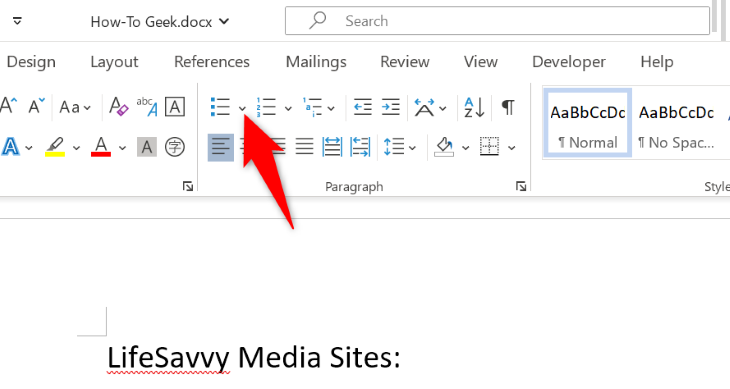
Из стилей маркеров выберите тот, который имеет деления.
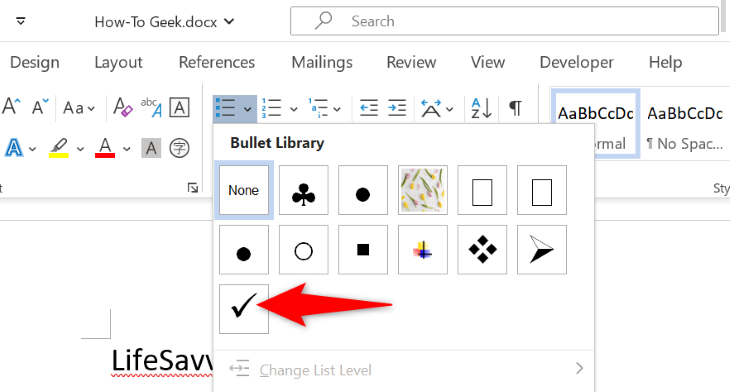
Word добавил в документ галочку. Чтобы создать новый элемент в списке, нажмите
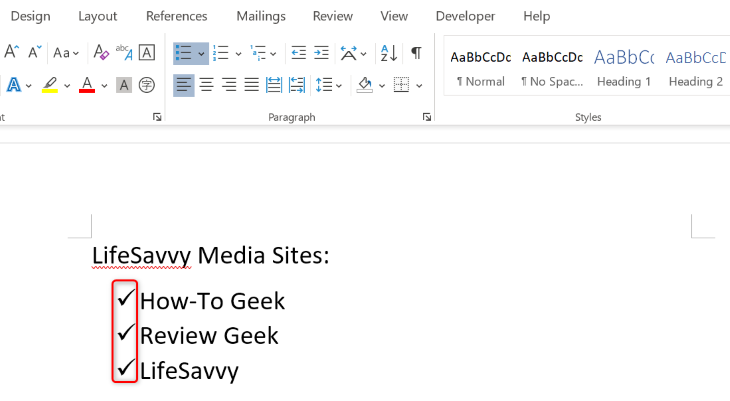
И все. Если вы также делаете презентации, вставить галочки в PowerPoint так же просто.
Скопируйте и вставьте галочку
Быстрый способ вставить галочку в документ Word — скопировать символ откуда-нибудь и вставить его в документ. Вы можете скопировать значок из другого документа или Google.
С помощью Google проще всего найти и скопировать галочку. Просто зайдите на сайт Google, выполните поиск по запросу «галочка» и скопируйте понравившийся вариант.
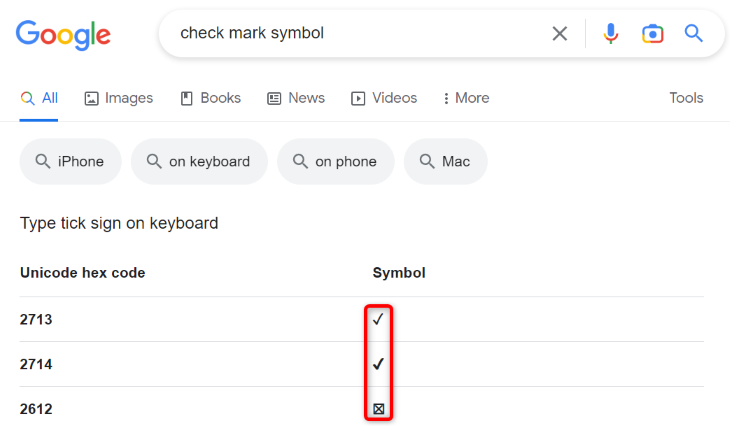
В документе Word поместите курсор в то место, где вы хотите добавить галочку. Затем щелкните правой кнопкой мыши и выберите «Сохранить только текст». Этот параметр гарантирует, что ваша галочка не сохранит исходное форматирование.
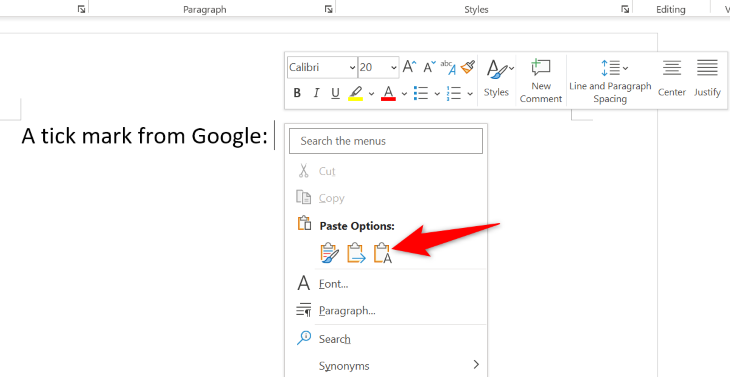
И все готово.
Использование меню значков
Microsoft понимает, что вам нужны различные значки для использования в ваших документах. Чтобы помочь вам в этом, компания добавила в Word меню значков, позволяющее находить и вставлять в документы различные значки.
Чтобы использовать это меню для добавления значка галочки, во-первых, откройте документ Word и выберите «Вставить» вверху. Затем выберите «Значки».
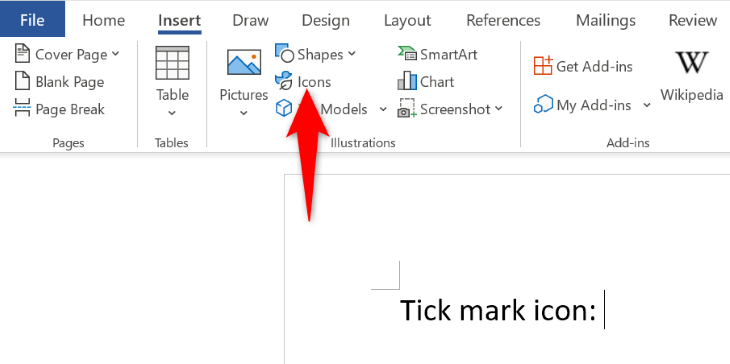
В открытом окне выберите поле поиска, введите «проверить» и нажмите Enter. В списке значков выберите понравившийся значок галочки и выберите «Вставить» внизу.
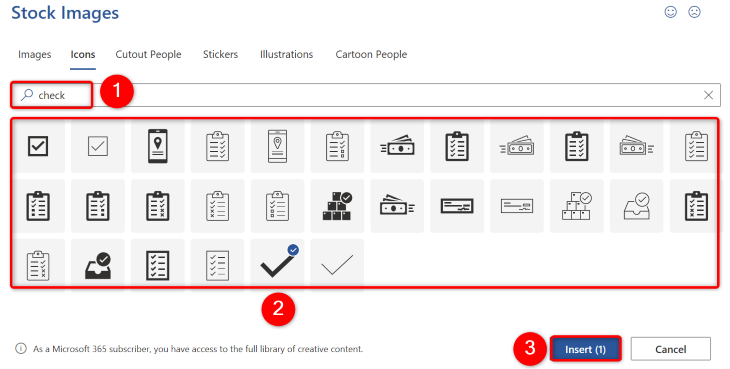
Вернувшись к документу, вы увидите, что Word добавил выбранный вами значок.
Как и ваши мобильные телефоны, ваши компьютеры Windows и Mac поддерживают эмодзи, что позволяет использовать эти значки в ваших документах. Вы можете использовать панель смайликов на своем компьютере, чтобы добавить смайлики с галочками в файлы Word.
Однако обратите внимание, что внешний вид ваших смайликов будет немного отличаться в зависимости от устройства, которое вы используете для просмотра документа.
Для начала запустите документ Word и поместите курсор туда, где вы хотите добавить смайлик с галочкой.
Если вы работаете на ПК с Windows, откройте панель смайликов, нажав Windows + » .» (точка) клавиши одновременно. На Mac нажмите Command+Control+Пробел.
На панели смайликов найдите и выберите смайлик с галочкой, чтобы добавить его в документ.
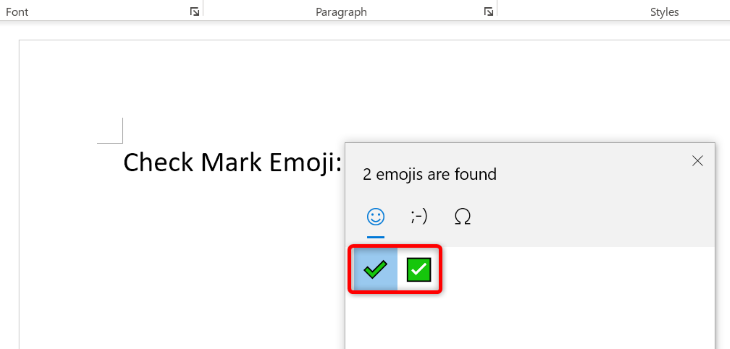
И все. Теперь у вас есть выбранная галочка в документе.