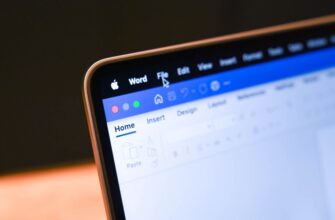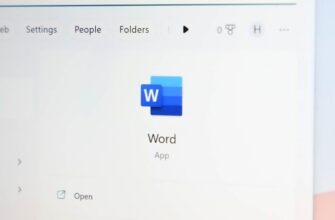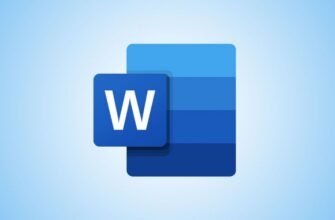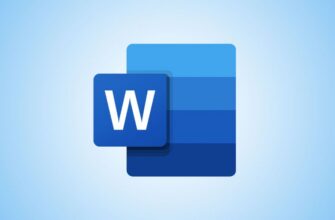Вы можете автоматически отформатировать обыкновенную дробь с помощью автозамены или открыть раздел «Символы или символы». Зритель, чтобы выбрать дробь для вставки. Инструмент Equation в Word также позволяет выбрать стиль дроби и ввести конкретные числители и знаменатели.
Если вы создаете школьную газету, финансовый отчет или другой документ, в котором нужна дробь, ее легко написать в документе Microsoft Word. На самом деле у вас есть несколько вариантов вставки дробей в Word, в том числе использование автозамены и вставка символов и уравнений.
Запишите дробь с помощью автозамены
Microsoft Word для Windows и Mac позволяет автоматически заменять обыкновенные дроби их символами, такими как половина и четверть. Как только вы включите параметр автозамены, просто введите числа с косой чертой между ними, и вы увидите преобразование дроби.
Windows
В Windows откройте Word и выберите Файл > Параметры. Выберите «Правописание» слева и нажмите «Параметры автозамены» справа.
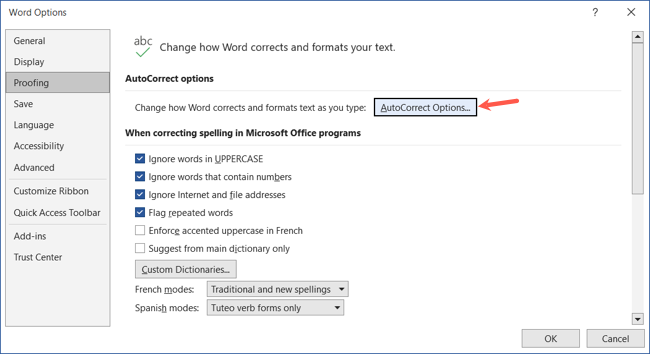
Выберите вкладку «Автоформат при вводе» и установите флажок «Дроби с символом дроби». Вы также можете увидеть пример того, как будет выглядеть преобразование.
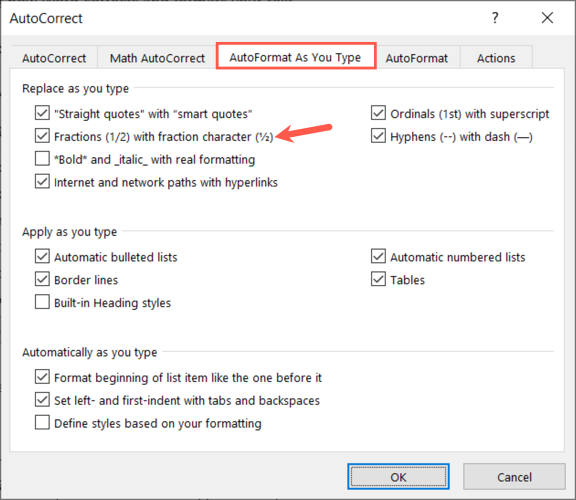
Mac
Чтобы включить автозамену на компьютере Mac, откройте Word и выберите Word > Настройки из строки меню. Затем выберите «Автозамена».
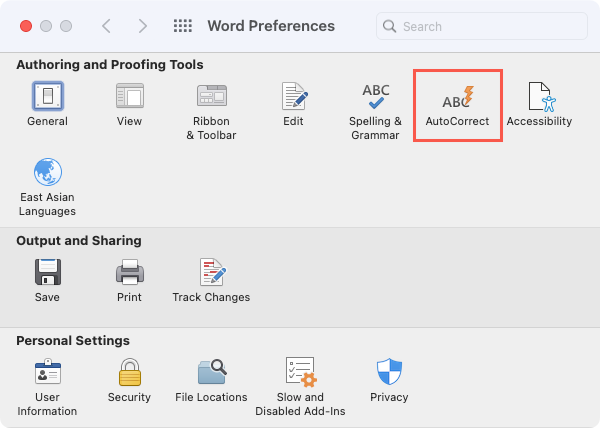
Перейдите на вкладку «Автоформат при вводе» и установите флажок «Дроби с символом дроби». Как и в Windows, вы также можете увидеть пример преобразованной дроби.
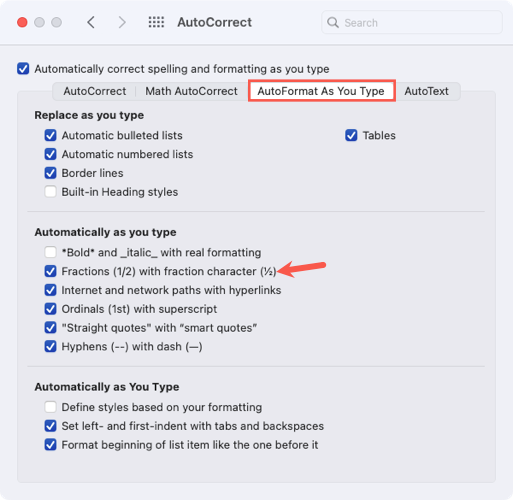
После включения функции автозамены дробей вы можете ввести что-то вроде 1/2, и оно автоматически изменится на символ дроби.
Вставка дроби с помощью символов
Поскольку описанная выше функция автозамены работает только для обычных дробей, вы можете использовать символы в Word для Windows или специальные символов на Mac для менее распространенных, таких как две трети или три пятых.
Windows
На компьютере с Windows поместите курсор в то место, где должна быть дробь. документ Word и перейдите на вкладку «Вставка». Откройте раскрывающееся меню «Символы» и выберите «Другие символы».
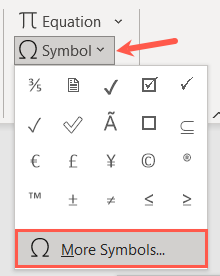
В окне «Символ» перейдите на вкладку «Символы» и выберите «Числовые формы» в раскрывающемся списке «Подмножество». Затем вы увидите несколько необычных дробей в разделе ниже.
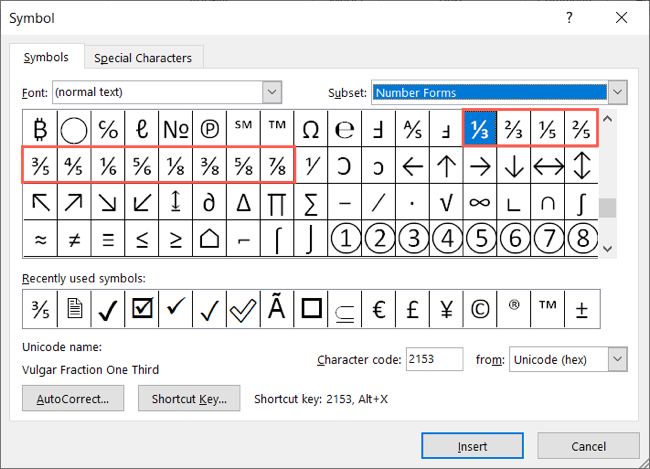
Дважды щелкните дробь или выберите ее и нажмите «Вставить», чтобы поместить ее в документ. Нажмите «Закрыть», чтобы закрыть окно «Символ», когда закончите.
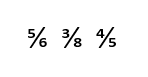
Mac
Символы в Word на Mac в настоящее время не включают параметр числовых форм. Но вы можете использовать средство просмотра символов или клавиатуру emoji на Mac, чтобы вставить необычные дроби легко.
Нажмите Command+Control+Пробел, используйте клавишу земного шара на клавиатуре или выберите в строке меню Редактировать > Эмодзи и символы, чтобы открыть средство просмотра.
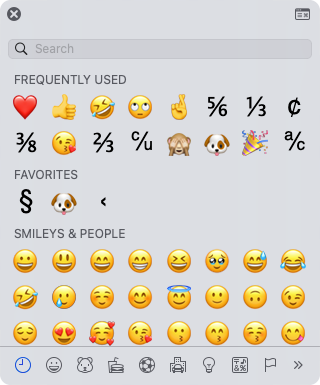
Введите «Дробь» в поле поиска в верхней части всплывающего окна. Затем вы увидите множество дробей на выбор.
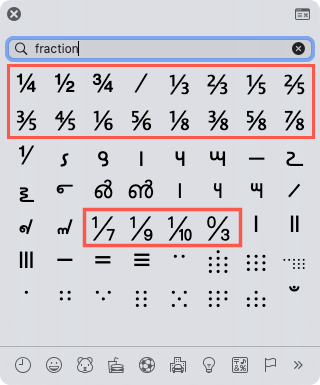
Либо щелкните ту, которую вы хотите поместить в положение курсора, либо перетащите дробь в документ Word, куда вы хотите.
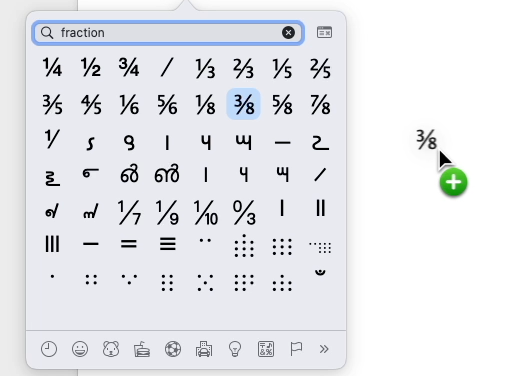
Сделать дробь с уравнением
Если ни параметры автозамены, ни символы и символы имеют нужную вам дробь, вы можете вставить уравнение. Эта функция работает одинаково в Word как для Windows, так и для Mac.
Перейдите на вкладку «Вставка» и выберите «Уравнение» в разделе «Символы» лента. Либо нажмите на саму кнопку, либо выберите «Вставить новое уравнение» в раскрывающемся меню.
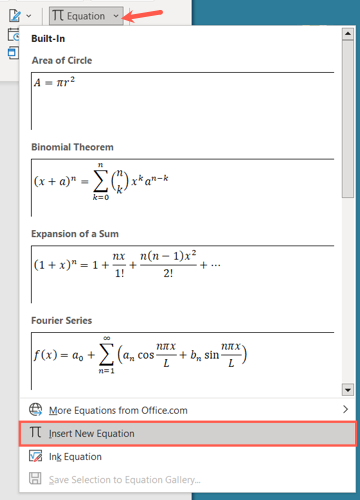
Когда в документе отобразится редактор уравнений, выберите вкладку «Уравнение», которая отображается вместе с ним. Откройте раскрывающийся список «Дробь» и выберите стиль в вверху из четырех вариантов.
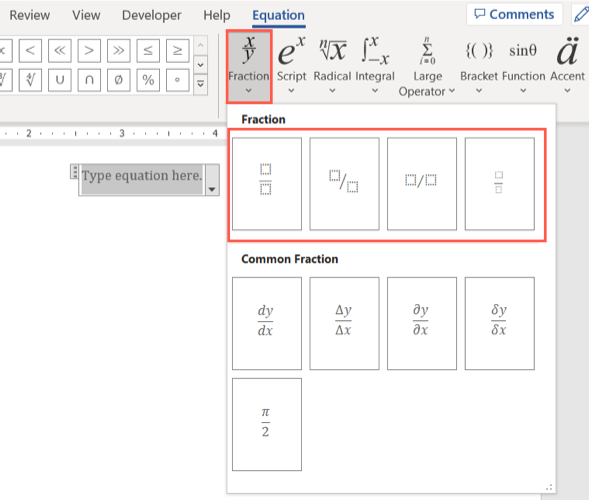
После того, как стиль дроби появится в редакторе уравнений, выберите каждый квадрат, чтобы ввести нужные числитель и знаменатель.
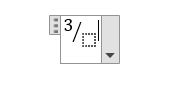
Затем вы можете использовать стрелку в правой части редактора уравнения, чтобы изменить его выравнивание в документе или переместить его в текст.
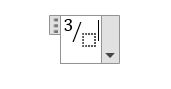
Вставлять дроби в Microsoft Word легко, если вы знаете о трех описанных выше методах. Чтобы узнать больше, узнайте, как отформатировать верхний или нижний индекс текста в Word.