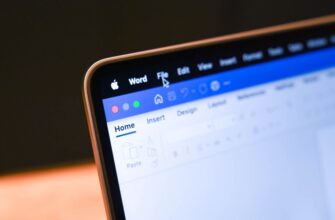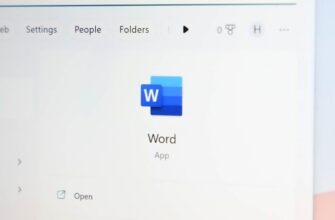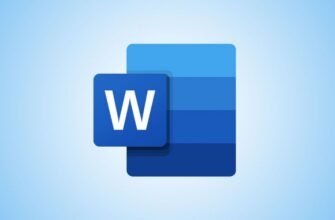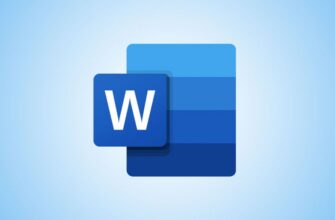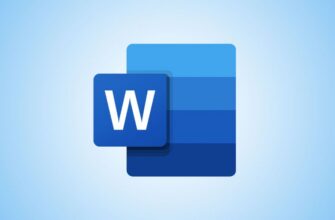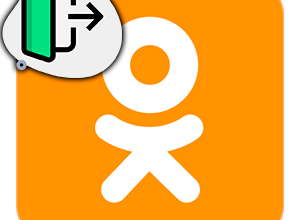Сначала щелкните внутри верхнего или нижнего колонтитула в документе Word.Перейдите на вкладку «Верхний и нижний колонтитулы» на ленте и используйте кнопку «Информация о документе» на ленте, чтобы добавить такие свойства, как автор документа, имя файла, путь к файлу, название документа и т. д.
Области верхнего и нижнего колонтитула документа Word могут содержать не только номера страниц. Вы можете добавить свойства документа, такие как автор, компания, адрес, название и многое другое. Узнайте, как воспользоваться этим ценным пространством.
В этом руководстве мы покажем вам, как добавить основные свойства документа, подобные упомянутым выше, а также менее распространенные элементы, которые могут вам понадобиться. Вы можете добавить все, что вам наиболее выгодно, в верхний или нижний колонтитул вашего документа.
Добавить основную информацию о документе к верхнему или нижнему колонтитулу
Если у вас уже есть верхний или нижний колонтитул с деталями и вы просто хотите добавить больше, дважды щелкните верхний или нижний колонтитул и поместите курсор в то место, где вы хотите добавить новый элемент.
Если вы еще не создали верхний или нижний колонтитул, дважды щелкните внутри одного из мест, чтобы открыть его для редактирования.
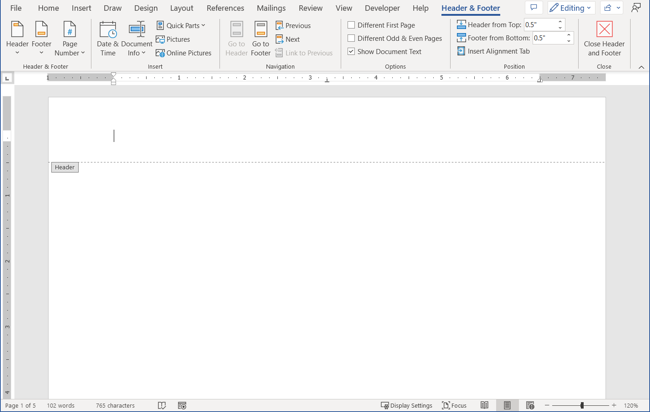
Перейти к заголовку & Нижний колонтитул и выберите стрелку раскрывающегося списка «Сведения о документе». В верхней части меню вы увидите несколько вариантов, которые можно выбрать.
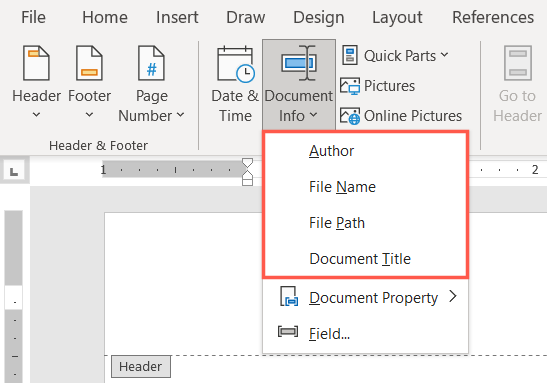
Кроме того, наведите курсор на пункт «Свойства документа», чтобы увидеть другие параметры во всплывающем меню.
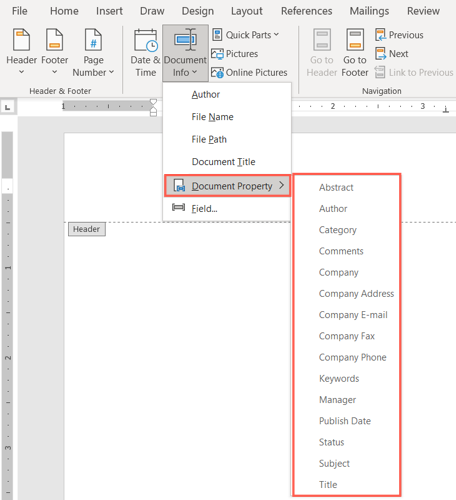
Выберите тот, который вы хотите использовать, и вы увидите его прямо в верхнем или нижнем колонтитуле.

Если вы выберете пустое свойство документа, вместо этого вы увидите название свойства.
Затем вы можете добавить сведения в поле, и оно будет сохранено как одно из свойств документа.

Вы также можете заполнить дополнительные свойства, чтобы они были готовы к работе. Выберите Файл > Info, и вы увидите свойства документа справа.
Внизу нажмите «Показать все свойства», чтобы увидеть больше, если это необходимо.
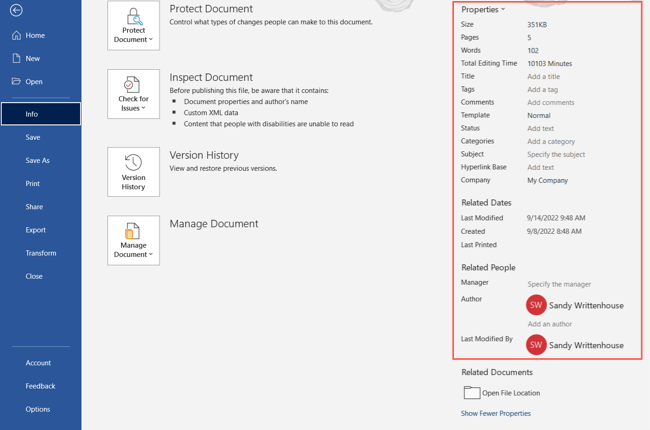
Затем вы можете добавить такую информацию, как заголовок, теги, статус или тему. Затем эти сведения сохраняются и заполняются в верхнем или нижнем колонтитуле всякий раз, когда вы используете это свойство.
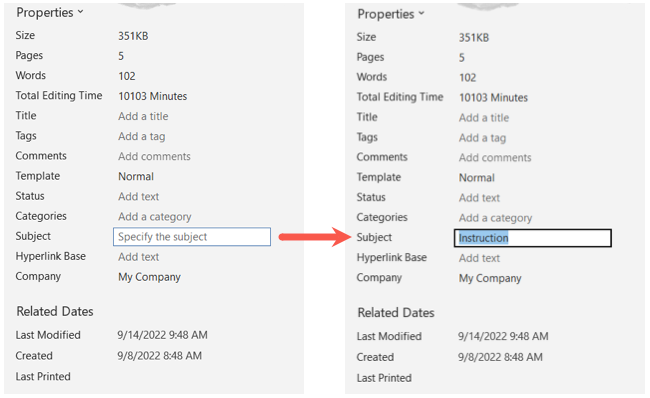
Использовать дополнительные Поля в верхнем или нижнем колонтитуле
Если вы не видите свойство, которое хотите использовать, в раскрывающемся меню «Информация о документе», у вас есть возможность просмотреть и выбрать другие поля.
На вкладке «Верхний и нижний колонтитулы» выберите стрелку раскрывающегося списка «Информация о документе» и выберите «Поле».
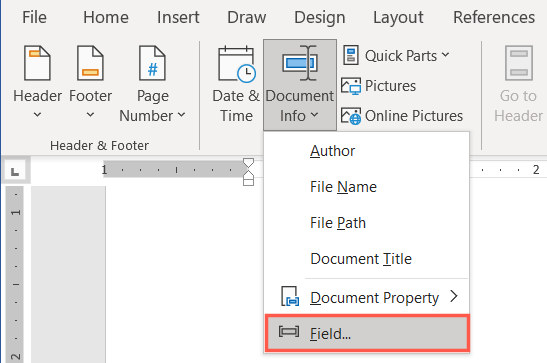
Когда откроется окно «Поле», вы можете использовать раскрывающийся список «Категории» вверху, чтобы сузить имена полей, если хотите.
Вы см. такие категории, как «Дата и время», «Указатель и таблицы» и «Информация о пользователе».
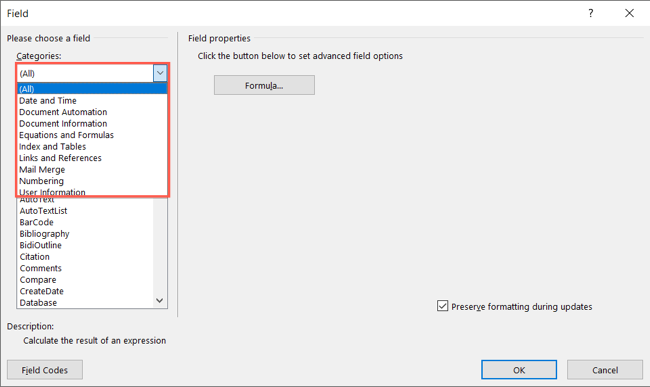
Выберите поле, чтобы просмотреть дополнительные сведения, такие как доступные свойства и параметры. Некоторые поля можно форматировать.
Вы можете выбрать формат или параметр для даты, имени, инициалов и типов нумерации полей.
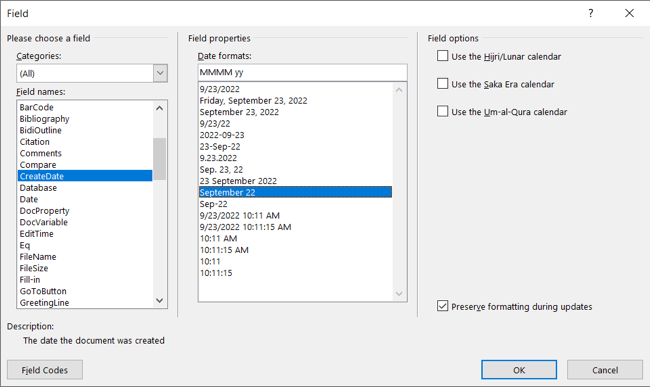
Когда вы увидите поле, которое хотите использовать, убедитесь, что оно выбрано, и нажмите «ОК». Затем вы увидите его в верхнем или нижнем колонтитуле.

Если вы хотите включить в документ Word информацию за пределами основного содержимого, идеально подходят разделы верхнего и нижнего колонтитула.
Помните об этих удобных местах для свойств документа, таких как ваше имя, дата, заголовок и т. д.