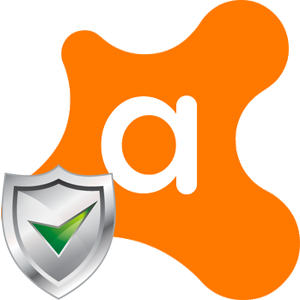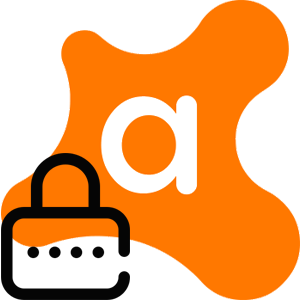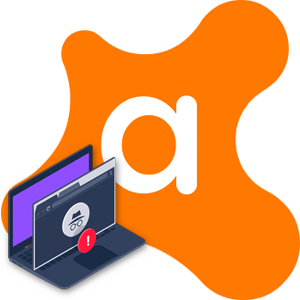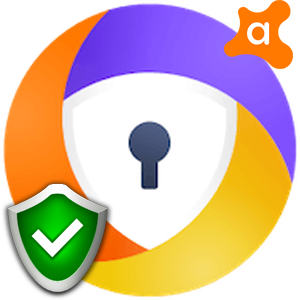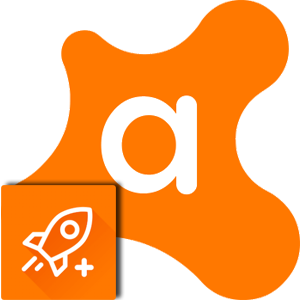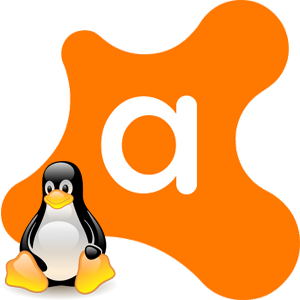Как это ни парадоксально, но Аваст тоже может быть подвержен заражению вирусами. Как правило, это происходит при сознательном отключении антивируса, если пользователь пытается скачать взломанные программы или посещает ненадежные ресурсы. После чего антивирус уже не в состоянии опознать зловреда и удалить его обычными способами нельзя. В этой статье мы расскажем, как удалить Аваст с компьютера, если он не удаляется.
Почему важно правильно удалить Аваст
Аваст довольно сложная программа. Он интегрируется очень глубоко в систему, чтобы вредоносный код не мог ему навредить, отключить, чтобы пользователь случайными действиями не удалил или не отключил защитника. Потому что в противном случае вся система останется беззащитной и может быть подвержена вирусной атаке. Даже в идеальных условиях просто так удалить антивирус нельзя. У него включена самозащита. Прежде чем пытаться удалить Аваста нужно отключить самозащиту.
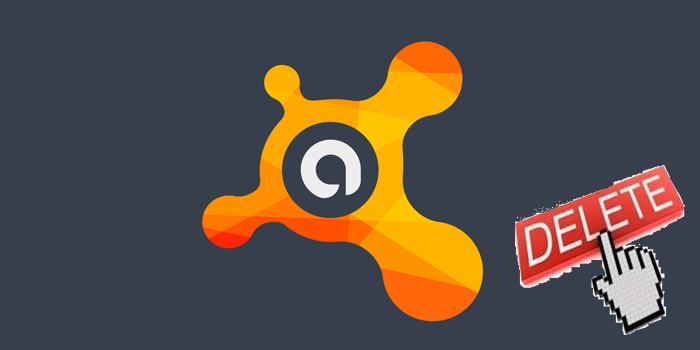
Отключение самозащиты
Отключение самозащиты обязательно. В противном случае антивирус не дает себя удалить, «предположив», что это вредоносная атака.
- Откройте интерфейс антивируса и дальше нажмите кнопку «Меню» в правом верхнем углу.
- В выпадающем списке выберите «Настройки».
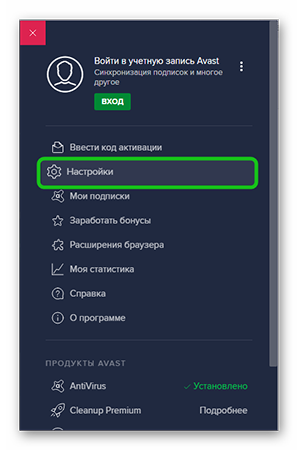
- Находясь на вкладке «Общее» переключитесь в раздел «Устранение неисправностей».
- Здесь снимите галочку с чекбокса в пункте «Включить самозащиту».
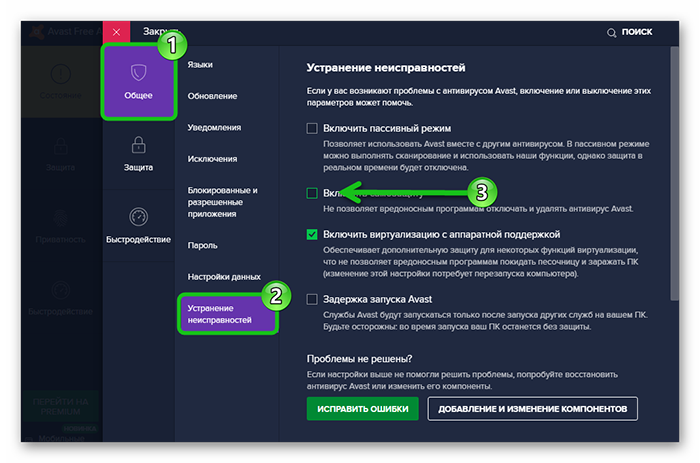
- Подтвердите действие.
Деинсталляция антивируса штатными средствами Windows
Дальше можно приступать, собственно, к удалению антивируса. Делать это можно различными способами, вручную, из корневого каталога и с помощью сторонних утилит. Для начала рассмотрим стандартный способ:
- Откройте «Панель управления» и здесь выберите раздел «Удаление программы».
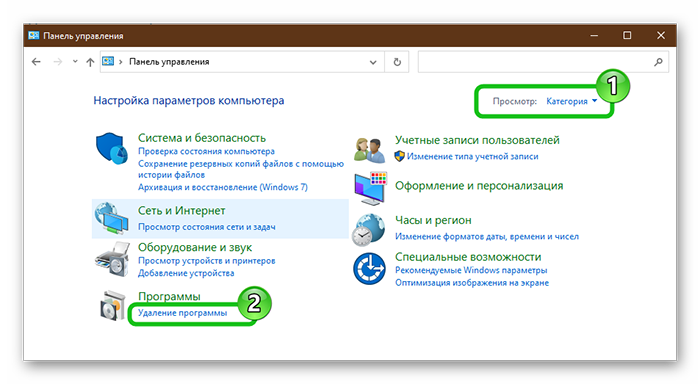
- Выделите в списке установленных программ Avast и нажмите на кнопку «Удалить» в панели инструментов над списком.
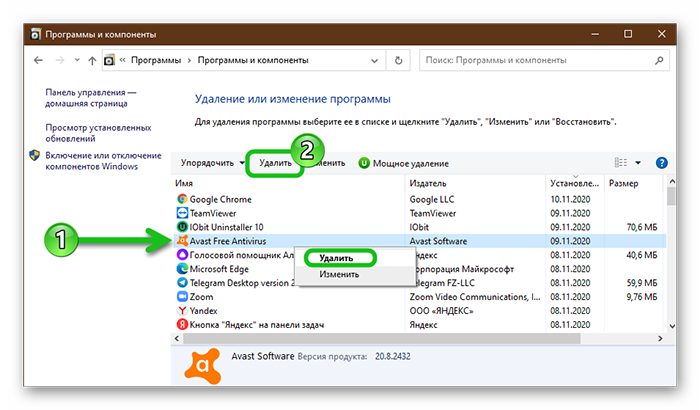
- Откроется окно мастера удаления Аваст. Подтвердите все шаги.
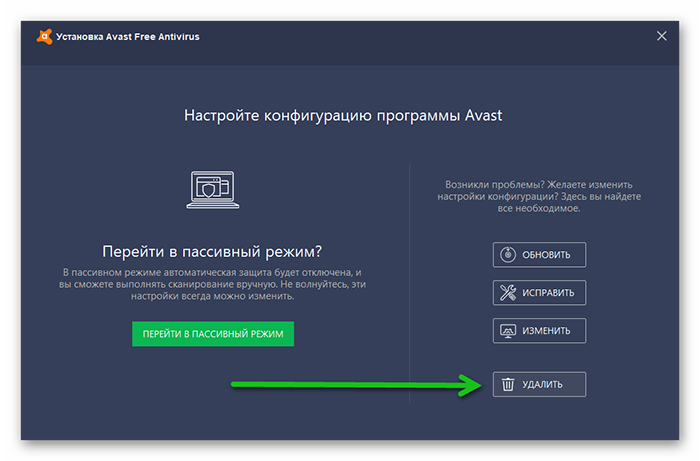
- При необходимости ответьте на вопросы в окне мастера удаления. Они позволят разработчикам устранить неисправности, которые стали причиной удаления.
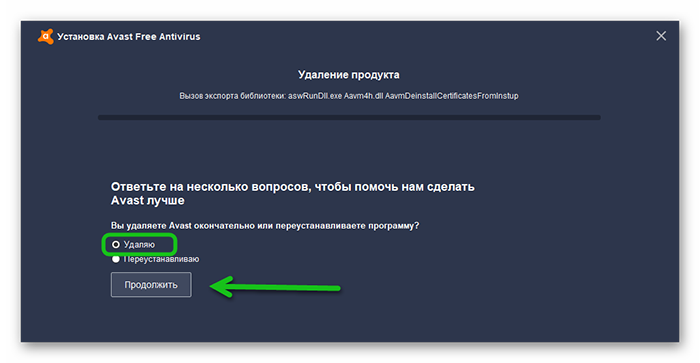
Очистка системных папок
Как мы уже писали Аваст при установке сохраняет множество файлов и папок во всей системе. И на самом деле полностью его удалить достаточно трудно. И если не очищать основные разделы и папки, то при следующей установке защитника гарантированно возникнут проблемы.
Попасть в папки пользователя Roaming и Local можно двумя способами: с помощью утилиты «Выполнить» и стандартно по пути C:\Users\ИМЯ_ПОЛЬЗОВАТЕЛЯ\AppData\ — Здесь нужно полностью удалить папки Avast Software.
- В первом случае нажмите комбинацию клавиш
Win +R и в диалоговом окне впишите команду%AppData%— команда с знаками процент (%) по сторонам. - Если открывать папки пользователя через проводник, то предварительно нужно настроить видимость скрытых файлов и папок, иначе папку AppData вы просто не увидите.
Чтобы настроить видимость скрытых файлов и папок:
- Откройте «Проводник» и здесь нажмите на панели инструментов «Вид». Дальше нажмите «Параметры» и во всплывающей подсказке нажмите — «Изменить параметры папок и поиска».
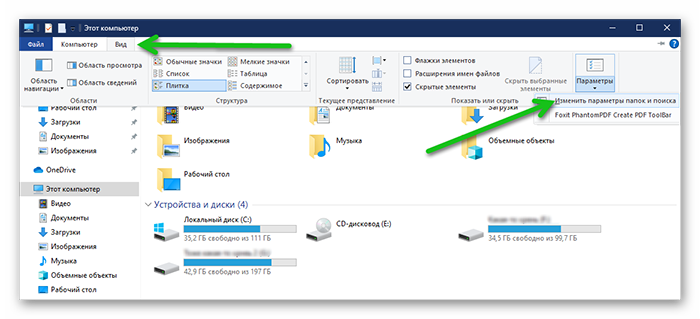
- Переключитесь в открывшемся окне на вкладку «Вид» и здесь активируйте пункт, отвечающий за отображение скрытых файлов и папок. Он находится в конце списка опций.
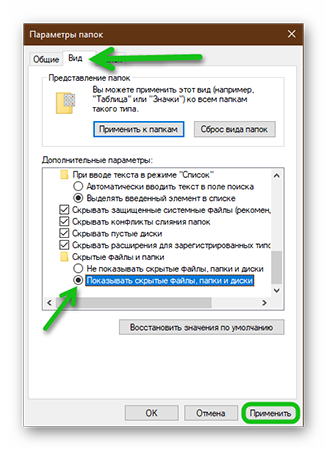
- Нажмите «Применить», а затем «Ок».
Теперь вам доступны все скрытые файлы и папки, они отличаются по цвету. Немного бледнее всех остальных. После перезагрузите компьютер.
Очистка реестра
Антивирус прописывается в реестре и остаточные хвосты при неполном удалении могут спровоцировать конфликты ПО при последующей установке антивируса. И даже не обязательно, если это будет Аваст.
Чтобы очистить реестр от таких файлов откройте редактор реестра. Делается это через утилиту «Выполнить».
- Нажмите на клавиатуре комбинацию клавиш
Win +R и в диалоговом окне открывшейся утилиты впишите команду —regedit, нажмите «Ок».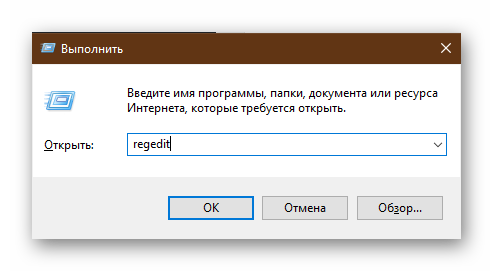
- В редакторе реестра нажмите «Найти»/«Найти далее».
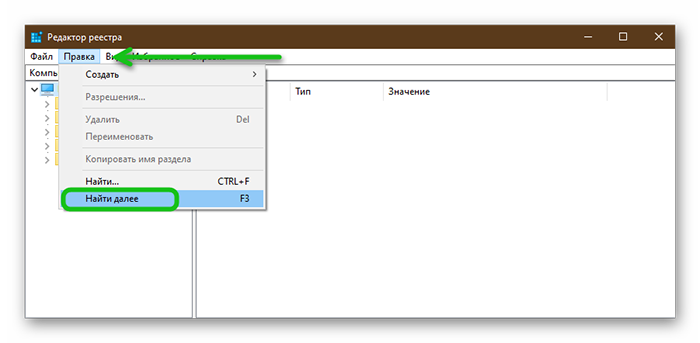
- Откроется небольшое диалоговое окно, где напишите
avastи нажмите «Найти далее».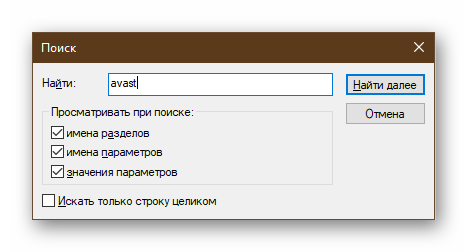
- В древовидной структуре подсветится папка с именем Avast. Удалите её нажатием клавиши Del. Или удалите файл в окне справа. Повторите действие до тех пор пока не будут удалены все папки и файлы содержащие имя Avast.
Использование сторонних программ для удаления
В некоторых случаях стандартным способом удалить антивирус не получается. Это связано с заражением самого антивируса или его повреждением вследствие вредоносной атаки. В первую очередь нужно вылечить ПК от вирусов, иначе все действия будут бессмысленными. Проверьте систему несколькими облачными сканерами на предмет обнаружения вирусов и вылечите ПК. Для этих целей отлично подойдут следующие сканеры:
Желательно проверить систему всеми тремя антивирусами, поочерёдно. Больше вероятности, что нарушитель спокойствия будет найден и обезврежен. После можно запускать процедуру удаления с помощью одной из ниже перечисленных утилит.
CCleaner
Отличная бесплатная утилита от Piriform. Основная её задача, это очистка кеша и ремонт реестра, но также она умеет удалять программы.
- Скачайте и установите утилиту CCleaner, если у вас её ещё нет.
- Переключитесь на вкладку «Инструменты». Здесь первая вкладка «Удаление программ».
- Найдите в списке Avast, выделите его кликом мышки и нажмите справа кнопку «Деинсталляция». Программа запустит мастер удаления Аваста. Несколько раз подтвердив свое действие, удалите антивирус с компьютера.
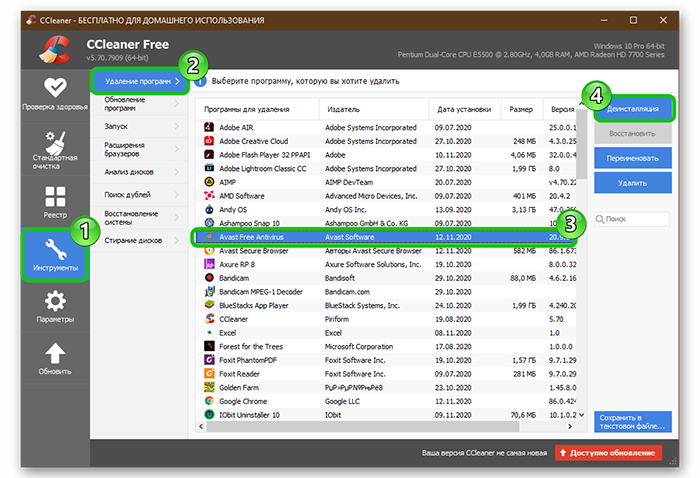
- После удаления и перезагрузки ПК откройте снова утилиту CCleaner и почистите кеш и исправьте ошибки в реестре.
IObit Uninstaller
Это также программа, которая отвечает за удаление программ, но в отличие от предыдущей делает это более тщательно. При инсталляции создает файл резервной копии, чтобы в случае непредвиденных обстоятельств можно было вернуть все обратно. Также в комплекте есть функция, которая удаляет все остаточные файлы из реестра. Вам не придется вручную чистить все хвосты в редакторе реестра. Программа платная, но и в бесплатной редакции прекрасно справляется с задачей.
- Программу можно скачать на официальном сайте. В установке она предельно простая.
- Ещё проще в работе — запустите утилиту и в списке установленных программ найдите Аваст.
- Выделите его на нажмите на корзину или кнопку «Деинсталлировать» в верху.
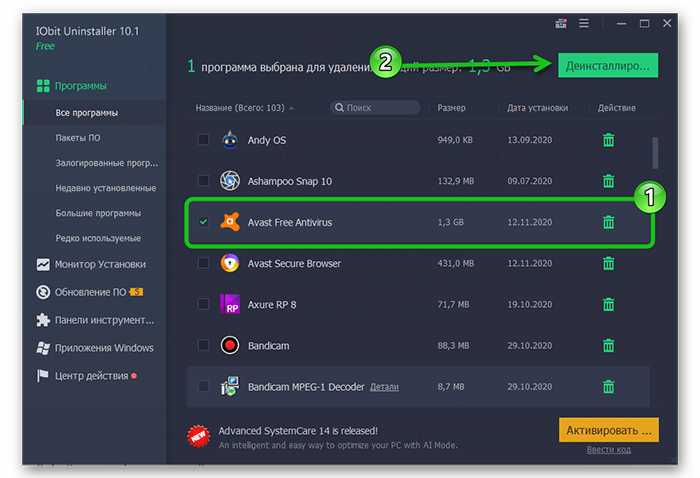
- Запустится мастер удаления Аваст. Следуйте подсказкам на экране
- После отметьте пункты создания резервной копии и очистки реестра от мусорных файлов.
- Дождитесь окончания процедуры и перезагрузите ПК.
AvastClear
Лучший из всех способов мы оставили напоследок — это утилита от Avast. Программа разработанная непосредственно создателями антивируса. Заточенная непосредственно под задачу удаления продуктов Аваст. Скачать утилиту можно на официальном сайте.
- Запустите исполняемый файл
avastclear.exeдвойным кликом. - В открывшемся окне выберите, как удалять антивирус: в безопасном режиме или в обычном. При выборе ударения в безопасном режиме компьютер будет перезагружен.
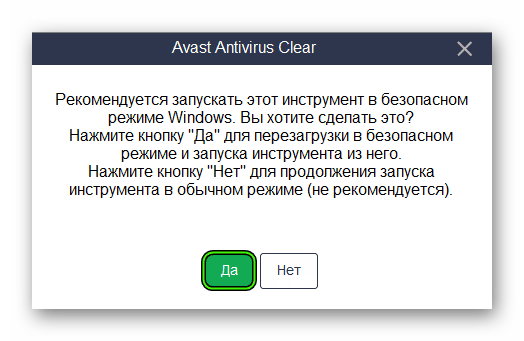
Данный способ рекомендуется использовать, и если Аваст не хочет удаляться, и при нормальной работе антивируса и ПК в целом. В безопасном режиме утилита удалит все файлы, папки и хвосты антивируса, что после перезагрузки в обычном режиме не возникнет проблем и можно будет устанавливать антивирус и не боятся, что он будет работать некорректно.