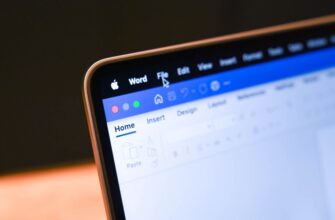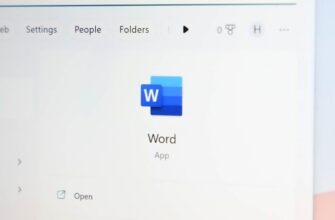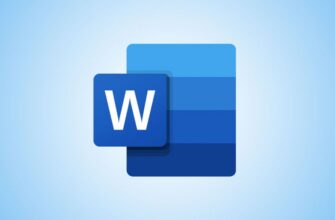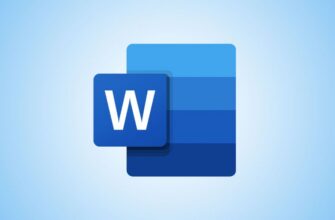Чтобы отключить отслеживание изменений в Word, запустите документ в приложении, перейдите на вкладку «Рецензирование» и выберите «Отслеживание» > Отслеживать изменения. Если кнопка неактивна, вам потребуется ввести пароль, который автор использовал для блокировки документа.
Не все изменения нужно отслеживать в документе. Вы можете отключить функцию отслеживания изменений в Microsoft Word, даже если ваш документ заблокирован. Мы покажем вам, как это сделать, а также как удалить существующие изменения отслеживания и распечатать документ со скрытыми изменениями отслеживания.
Как остановить отслеживание изменений в Word
Чтобы начать отключение отслеживания изменений, чтобы ваши будущие изменения в документе не выделялись, запустите Word приложение и откройте документ.
Когда документ откроется, на ленте Word вверху выберите вкладку «Рецензирование».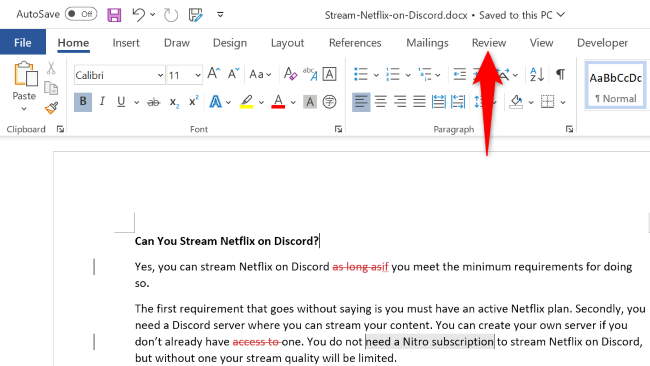
На вкладке «Обзор» выберите Отслеживание > Отслеживать изменения. Это отключит функцию.
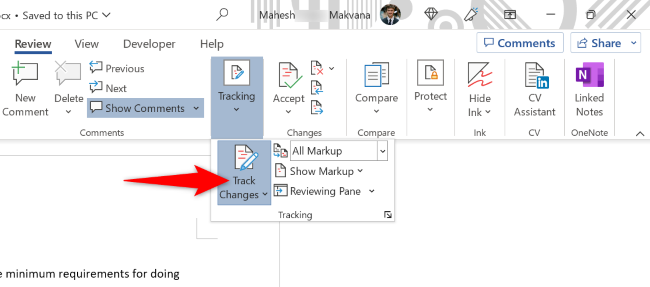
Что делать, если не удается отключить отслеживание изменений
Если «Отслеживание изменений» недоступно, и вы не можете щелкнуть его, автор вашего документа заблокировал эту функцию. В этом случае вам понадобится пароль (если он был установлен), который использовался для блокировки функции, чтобы разблокировать ее.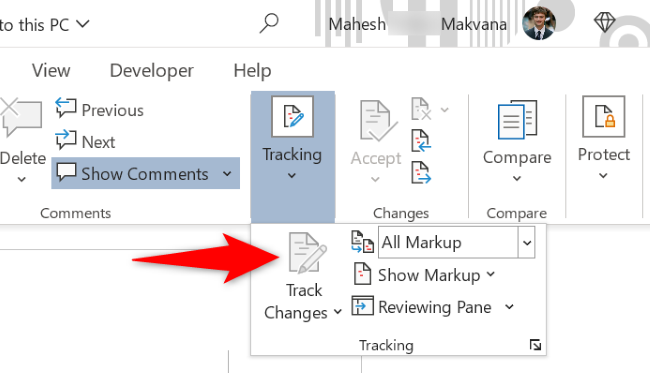
После того, как вы получите пароль, на вкладке Word «Проверка» нажмите «Отслеживание» и выберите значок со стрелкой вниз рядом с «Отслеживание изменений».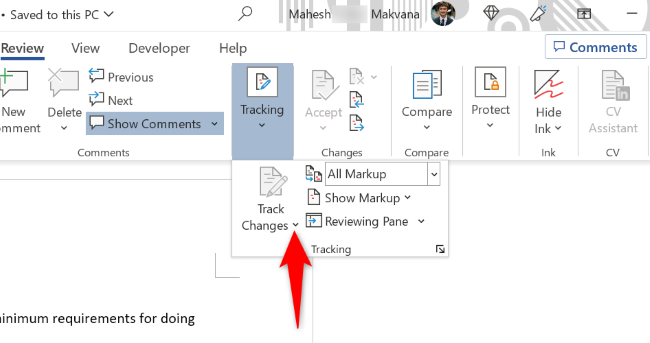
В открытом меню выберите «Блокировать отслеживание».
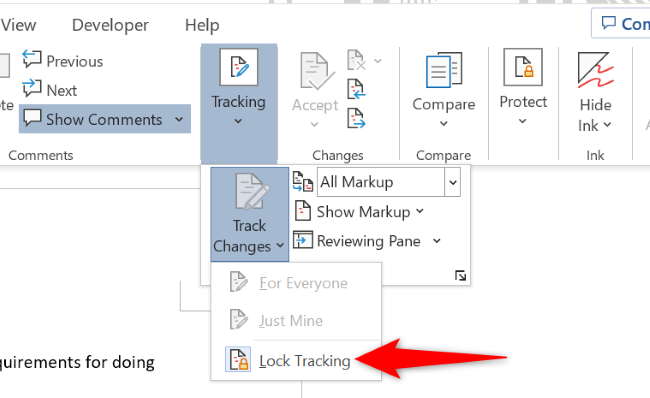
В окне «Разблокировать отслеживание» введите свой пароль и нажмите «ОК».
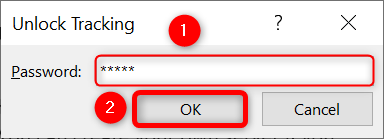
Чтобы отключить эту функцию, выберите Отслеживание > Отслеживание изменений.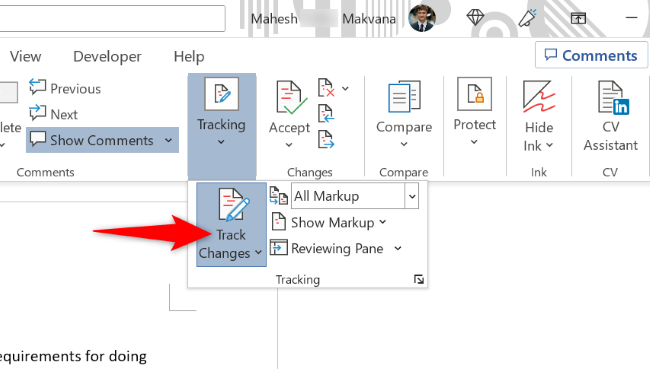
И все. Теперь эта функция отключена.
Вы можете убедиться в этом, внеся изменения в свой документ. Вы обнаружите, что Word больше не записывает и не выделяет ваши изменения.
Как удалить существующие изменения отслеживания в Word
Если вы хотите избавиться от всех существующих отслеживаемых изменений, примите или отклоните все эти изменения. Вы можете сделать это, открыв вкладку Word «Рецензирование» и выбрав «Принять» > Принять все изменения или отклонить > Отклонить все изменения.
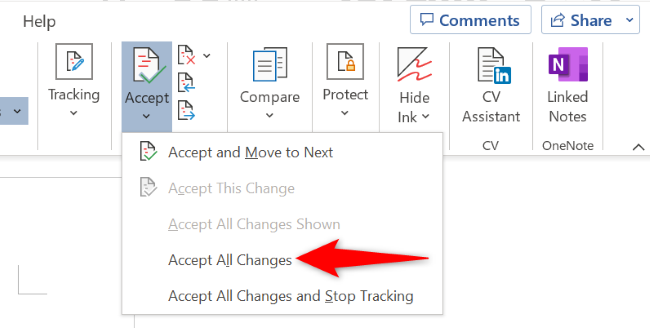
Помните, что принятие всех изменений делает все предложенные изменения постоянными , а отказ от всех изменений означает, что все предложения исчезнут. Если вы случайно выбрали неверный вариант, используйте
Печать документа Word без отслеженных изменений
Если вы хотите сохранить отслеженные изменения, но не хотите их видеть, когда распечатайте документ, настройте параметры печати следующим образом.
Сначала запустите документ в Word. Затем в верхнем левом углу приложения нажмите «Файл».
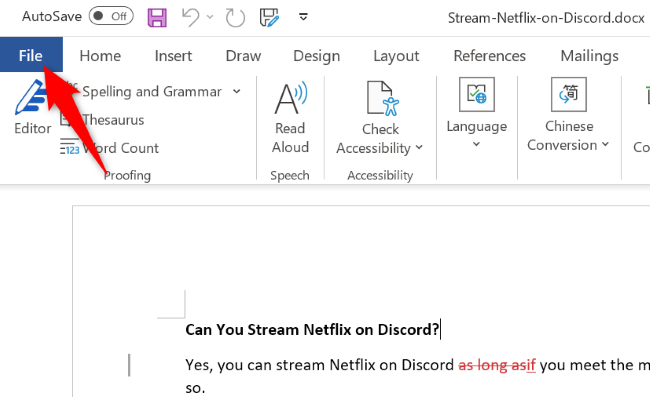
На левой боковой панели нажмите «Печать». Затем в среднем столбце выберите «Печать всех страниц».
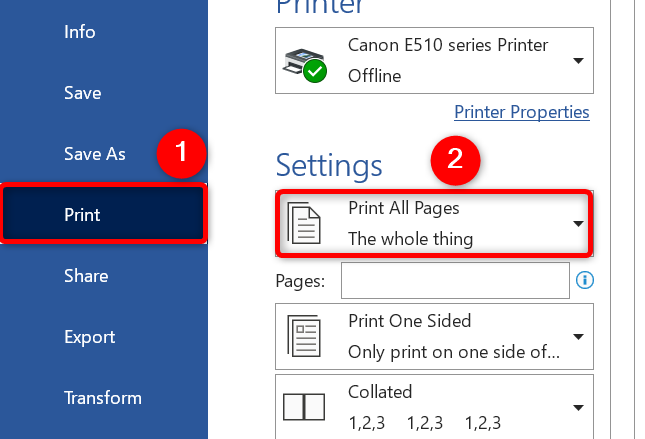
В открытом меню отключите параметр «Разметка для печати».
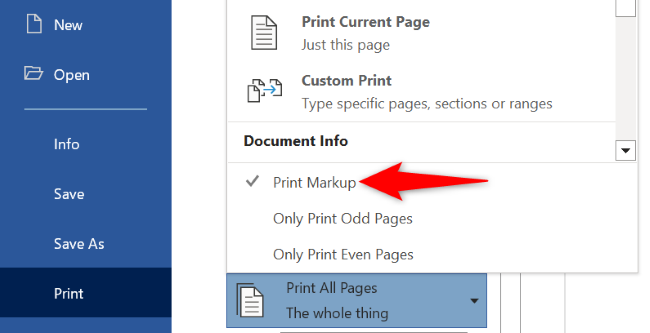
Теперь вы можете распечатать документ, и он не будет включать ваши отслеживаемые изменения. Готово.