Яндекс Браузер – это удобный и простой в использовании обозреватель для повседневного серфинга, а также скачивания пользовательских данных. Разработчики периодически выпускают обновления, чтобы сократить количество ошибок, однако это не всегда помогает.
Сегодня мы поговорим о том, почему долго загружается Яндекс Браузер при запуске. Разберем причины и способы устранения неполадки.
Причины и методы возникновения ошибок
Если Yandex Browser медленно открывается, на то есть несколько причин. Соответственно, и методы устранения неполадок разные. Рассмотрим особенности каждого:
Отключение дополнений
Каждый браузер у современного пользователя напичкан дополнениями, которые помогают со скачиванием файлов, сокрытием IP-адресов, а также блокировкой контекстной рекламы.
Чтобы отключить часть дополнений:
- Открываем «Меню», кликнув на кнопку в виде трех полос в правом верхнем углу.
- В выпадающем списке выбираем вариант «Дополнения».
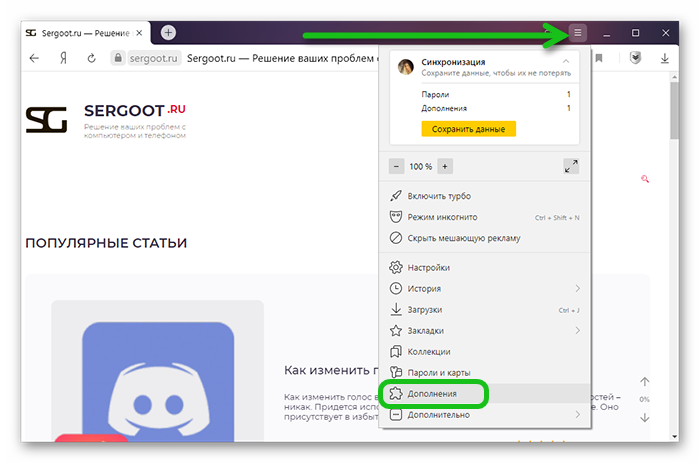
- Здесь находятся и встроенные расширения, которые поставляются вместе с обозревателем из коробки, их можно только отключить. А дополнения, которые вы устанавливали из каталога Opera или из магазина расширений Chrome можно также удалить.
- Чтобы отключить ненужное дополнение — кликаем по выключателю напротив, тумблер автоматически переводится в неактивное положение (ползунок становится серого цвета).
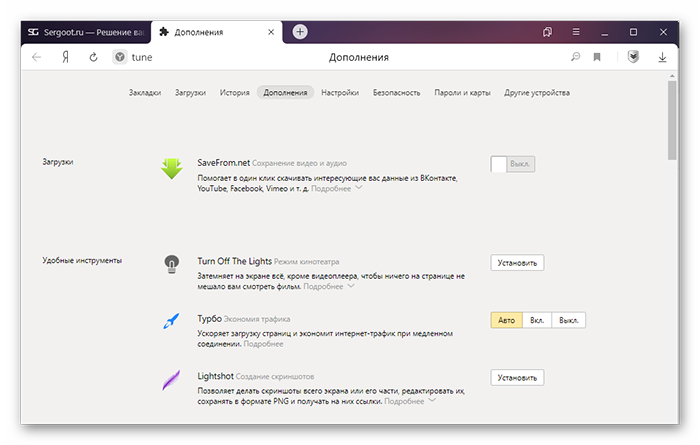
Система автоматически применит внесенные вами изменения. Перезагружаем обозреватель и проверяем быстродействие работы.
Освобождение ресурсов компьютера
Иногда для поддержания стабильной работоспособности ОС может банально нахватать ресурсов. а точнее оперативной памяти или места на жестком диске.
Чтобы освободить часть оперативной памяти от ненужных процессов:
- Выполняем правый клик мыши по панели задач Windows.
- В контекстном меню выбираем вариант «Диспетчер задач».
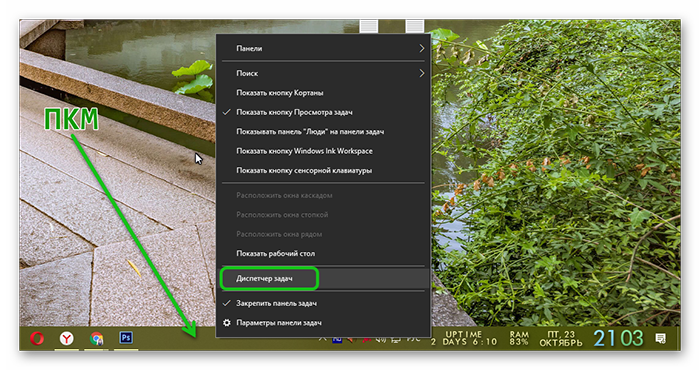
- Просмотрите список процессов и задач. Отключите ненужные. Если не знаете за что отвечает тот или иной процесс или служба поищите информацию в интернете.
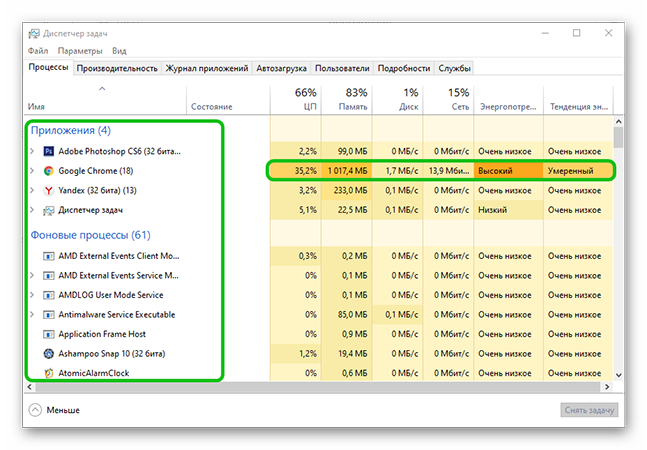
- Чтобы отключить процесс или службу выделите её кликом мыши и в правом нижнем углу нажмите кнопку «Снять задачу».
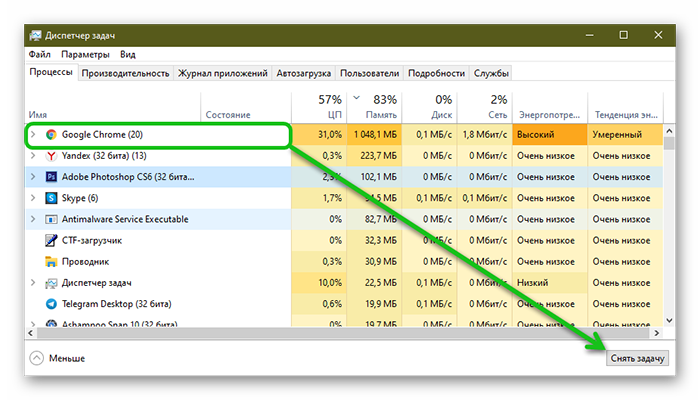
Тоже самое можно сделать и с вкладкой «Автозагрузка» в том же окне Диспетчере Задач. Пролистайте список приложений, которые автоматически запускаются старте операционной системы. Убрав отсюда ненужные программы, можно ускорить работу ОС.
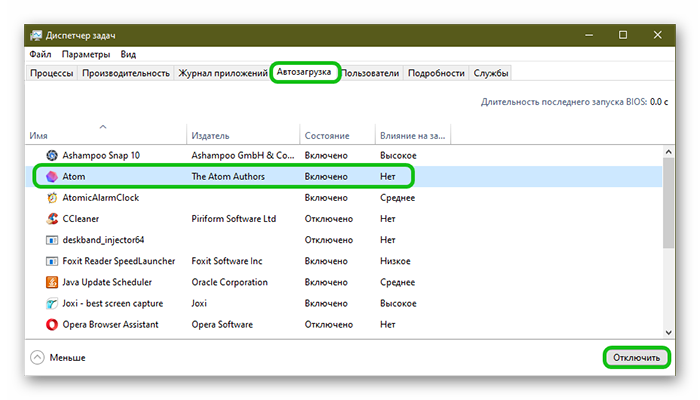
Устранение вирусной активности
Есть вероятность того, что систему и браузер от Яндекса грузит вирусное ПО. В таком случае предустановленный защитник может не справится или сам быть заражен, поэтому для профилактики можно использовать Portable-версии лечащих утилит.
Рассмотрим пример работы с ними на примере Dr. Web Curelt:
- Загружаем утилиту с официального сайта.
- Двойным кликом запускаем её.
- В окне «Лицензия и обновления» активируем галочку напротив пункта «Я согласен принять участие…» и нажимаем кнопку «Продолжить».
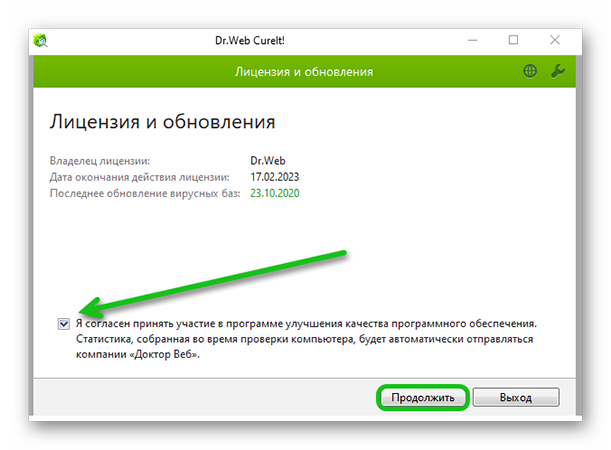
- При желании можно выбрать вручную объекты для проверки или запустить сканирование с настройками по умолчанию.
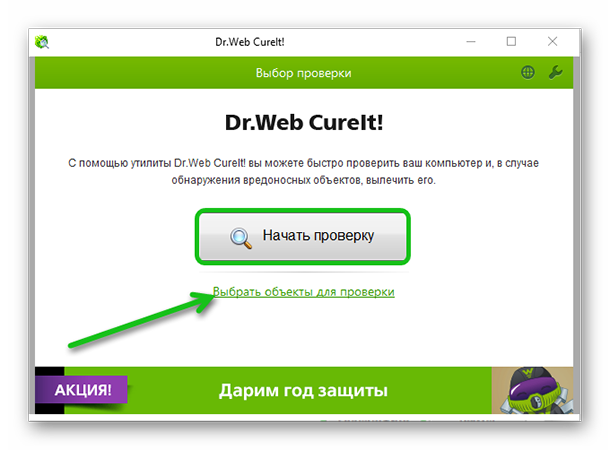
По завершении сканирования можно удалить подозрительные файлы. Остается перезагрузить ПК и проверить быстродействие Yandex Browser.
Проверка системных файлов
Если советы в инструкциях выше не помогли, тогда проблема может быть в самой операционной системе, а точнее – в поврежденных файлах:
- Кликаем по иконке в виде лупы в нижней части панели задач. В Windows 7 открываем «Пуск» и здесь запускаем утилиту «Поиск».
- Активируем поисковую строку и вводим запрос «Командная строка».
- Кликаем по найденному объекту ПКМ и в контекстном меню выбираем вариант «Запустить от имени администратора».
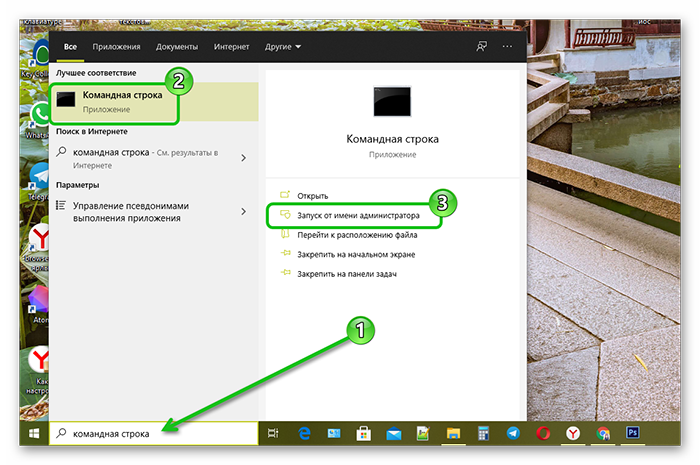
- Вводим в появившемся окне команду
sfc /scannowи нажимаем на клавиатуреEnter .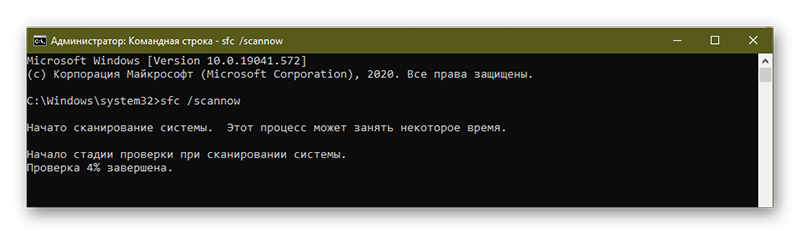
Система автоматически начинает проверку данных и устраняет найденные ошибки. В отчете указан путь для просмотра файла с найденными ошибками, если таковые будут обнаружены.
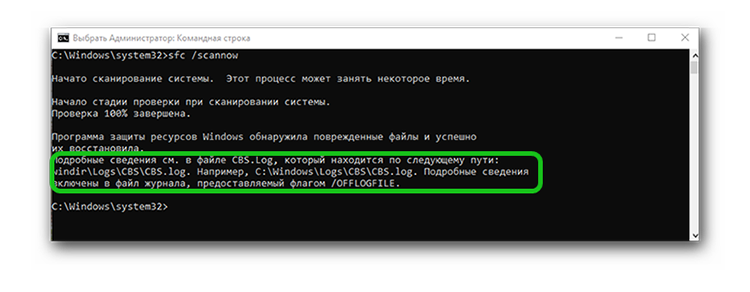
Очистка кэша
Есть вероятность того, что система браузера просто засорена временными файлами: куки, временные файлы кеша, история просмотра и журнал загрузок.
Чтобы удалить временные файлы в браузере следуем дальнейшей инструкции:
- Активируем кнопку в виде трех горизонтальных полос в правом верхнем углу пользовательского окна.
- В выпадающем списке выбираем вариант «История»/«История».
- Затем – «Очистить историю» в правой части рабочего окна.
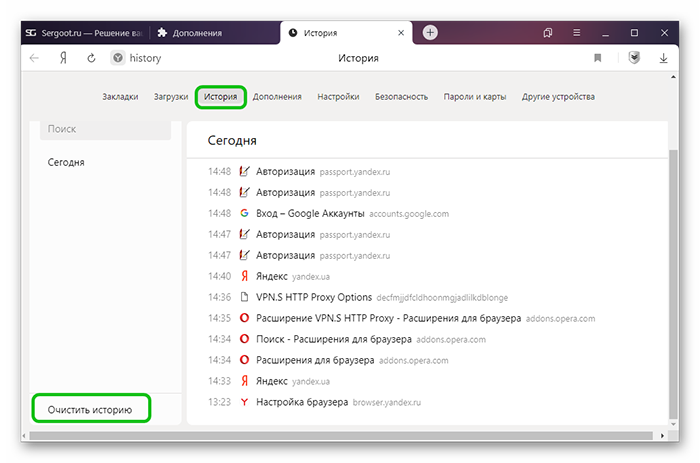
- Во всплывающем окне выбираем из выпадающего списка временной промежуток очистки (за все время).
- Галочками выбираем категории файлов, подлежащие удалению.
- Кликаем по кнопке «Очистить».
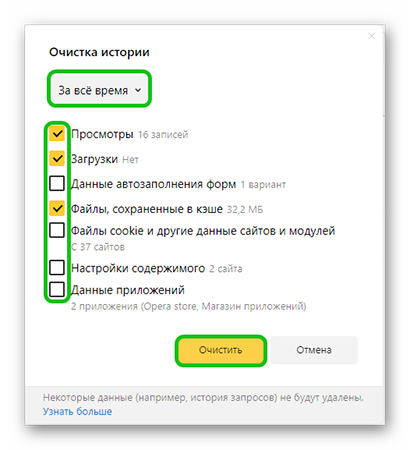
Сброс настроек браузера
Еще один действенный способ исправить некорректную работу обозревателя —это сбросить настройки «до заводских»:
- Кликаем по иконке в виде трех горизонтальных полос в правом верхнем углу пользовательского окна.
- В выпадающем списке выбираем вариант «Настройки».

- Скролим список опций в самый низ и жмем на ссылку «Сбросить все настройки».
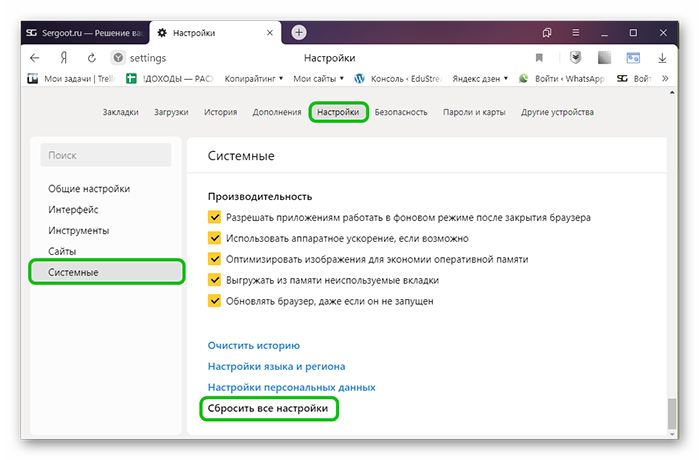
- В открывшемся окне указана информация относительно файлов и настроек, которые будут удалены. Если согласны кликаем здесь «Сбросить».
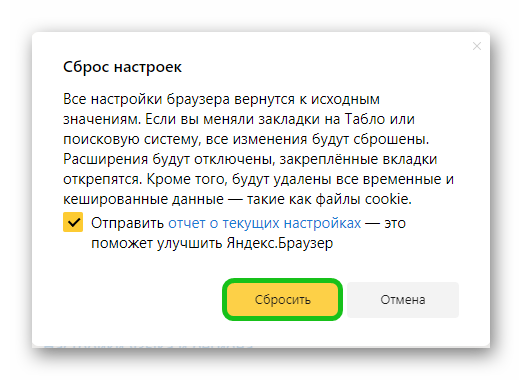
Переустановка браузера
Если предыдущие варианты не помогли, тогда стоит переустановить браузер. Для начала очищаем компьютер от старой копии:
- Открываем «Панель управления» удобным для вас способом.
- Дальше жмем «Удаление программы», находясь в режиме просмотра «Категория».
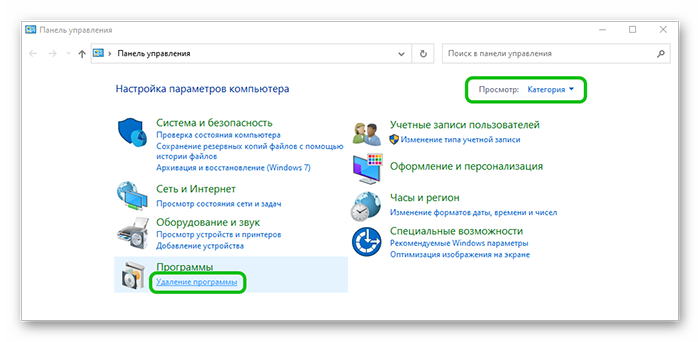
- Находим в списке Яндекс.Браузер, выделяем его кликом мышки и кликаем «Удалить» в верхней части окна.
Теперь переходим на официальный сайт Яндекса с помощью любого другого браузера. Скачиваем его и устанавливаем как обычную программу. Более подробно об установке Яндекс.Браузера можно почитать здесь.
Восстановление системы
Если предыдущие способы не помогли остается восстановить систему на момент, когда браузер еще работал в нормальном режиме. В операционной системе есть такая возможность
- В поисковую строку Windows вводим запрос «Восстановление».
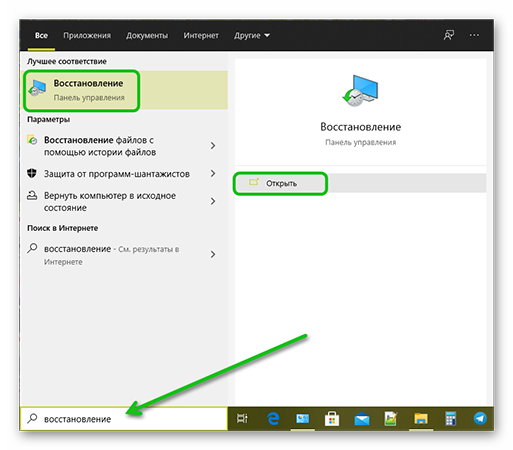
- Переходим в раздел «Запуск восстановления системы».
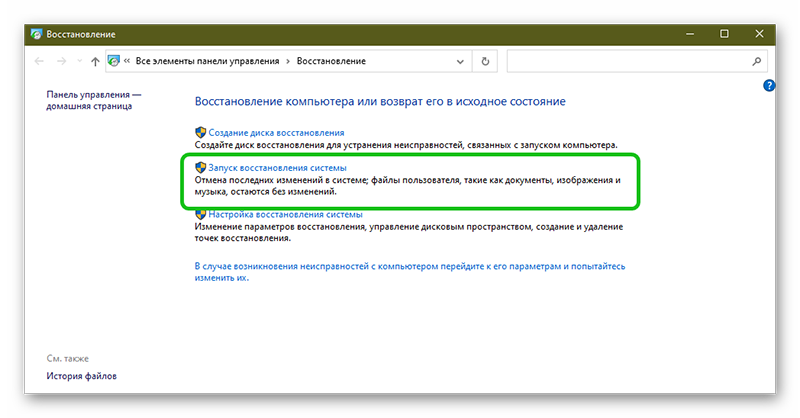
- В окне мастера восстановления кликаем «Далее».
- Выбираем активную доступную точку для восстановления, нажимаем «Далее». Можно посмотреть затрагиваемые файлы — то есть программы и документы, фильмы или музыку, которую вы скачивали в период после создания данной точки восстановления. Они все будут удалены.
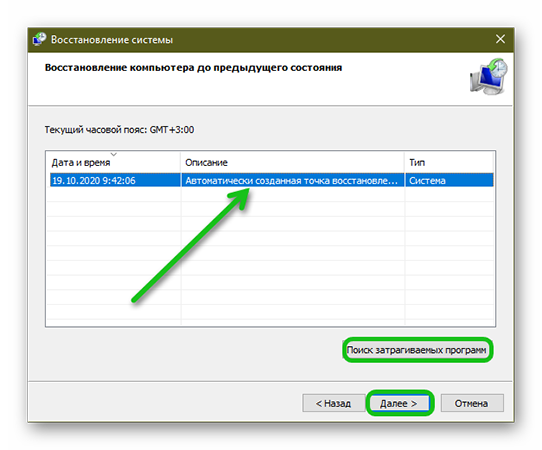
- Нажимаем «Готово» и подтверждаем действие кликом по кнопке «Ок».
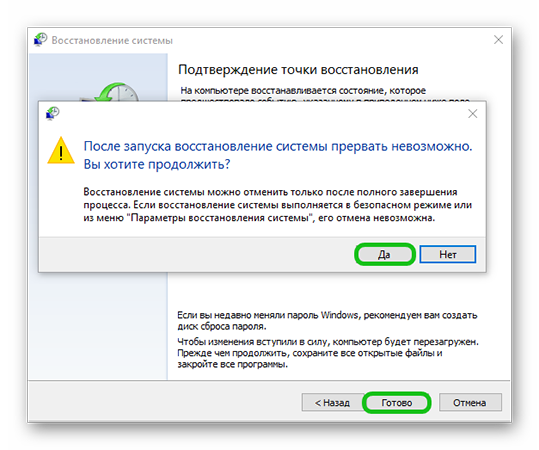
Остается подождать завершения процедуры и проверить работоспособность браузера от Яндекса.
Заключение
Если у вас тормозит браузер Яндекс, на это есть несколько причин. Разработчики со своей стороны выпускают обновления, фиксы и патчи, чтобы как-то поправить эту ситуацию. Но также стоит повышать компьютерную грамотность, чтобы самим справляться с подобными неполадками. И мы в этом всегда готовы помочь.








