Яндекс.Браузер обладает огромным количеством функций и возможностей. Это отличный отечественный инструмент для решения различного рода задач. В этой статье мы расскажем, как установить Яндекс Браузер на компьютер, как настроить и, вообще, откроем вам мир этого обозревателя. Поверьте, он намного больше, чем кажется.
Требования для установки Яндекс.Браузера
Для установки и корректной работы обозревателя компьютер должен обладать следующими минимальными характеристиками:
- ОС Windows, версии 7, 8 и 10, macOS 10.12 (и выше);
- Процессор Intel Pentium 4 (и выше);
- Оперативная память не менее 512 Мб;
- Свободное место на диске не менее 600 Мб.
Установка Яндекс.Браузера на ПК
Рекомендуется загружать установочный файл на официальном сайте. Браузер бесплатный. И здесь всегда представлена актуальная версия.
- Скачайте обозреватель на ПК.
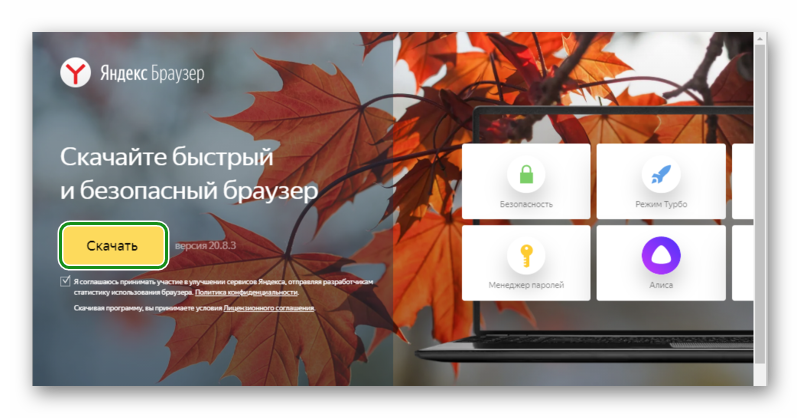
- Откройте папку с загруженным файлом и двойным кликом запустите установку.
- В первом окне нажмите «Установить». По умолчанию галочки лицензионного соглашения и «Сделать браузером по умолчанию» активированы.
- Если вы не хотите, чтобы все ссылки открывались в Яндекс.Браузере эту галочку можно снять.
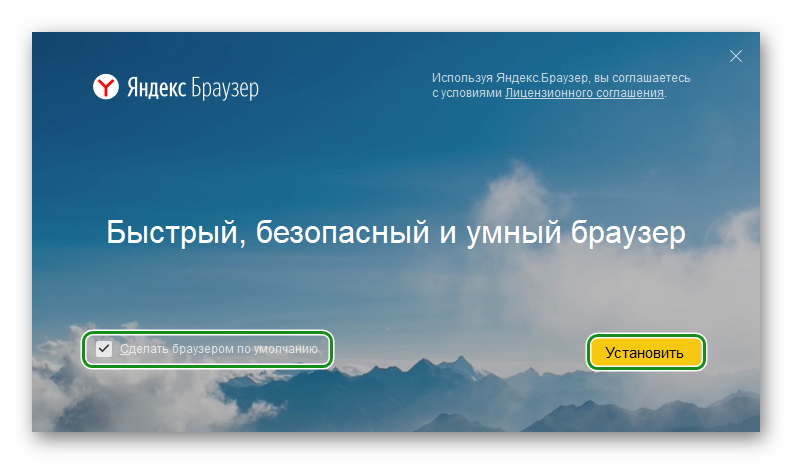
В последних версиях обозревателя отсутствуют параметры выбора диска для установки.
Вход и первичная настройка
После того как браузер установится и запустится предстоит настроить его.
- Если у вас есть аккаунт в Яндексе авторизуйтесь на первом экране. Нажмите «Войти», чтобы импортировать все закладки и настройки.
- Если учетной записи ещё нет здесь же можно зарегистрироваться. Процедура простая и займет не более 2 минут.
- После успешной авторизации на стартовом экране нажмите «Далее».
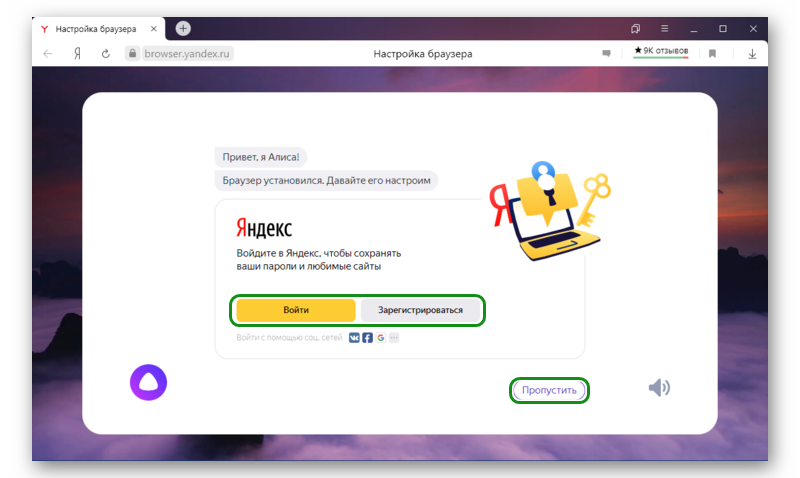
- При выборе варианта «Пропустить» помощник Алиса предложит перенести данные из другого браузера, если у вас на компьютере он есть.
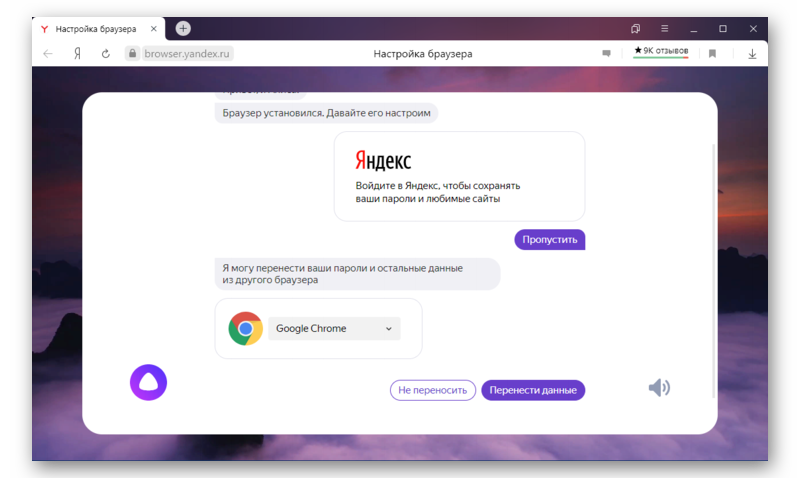
- Выберите, какое табло установить. Сервис подтягивает пользовательскую информацию и тут вы можете восстановить пользовательские данные (история просмотров, сохраненные закладки, пароли). Или пропустить этот шаг.
- В следующем шаге выберите, какой фон будет отображаться на главном экране.
- Можно отметить вариант «Новый фон каждый день», тогда картинки будут меняться рандомно.
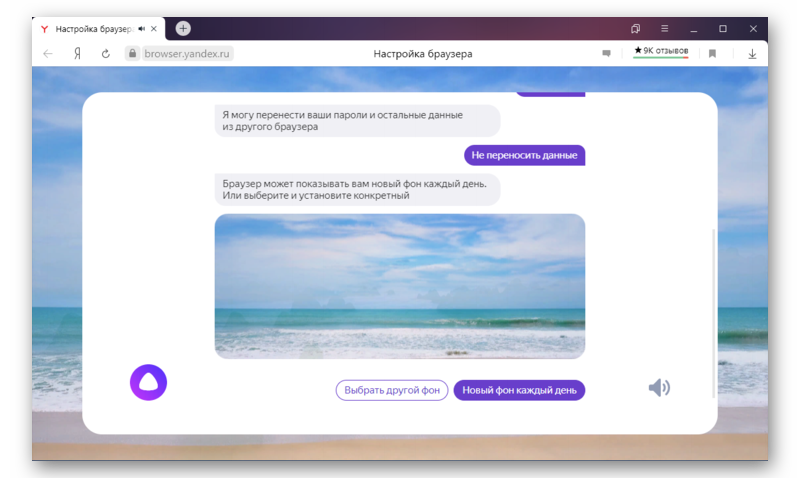
- Следующий этап — настройте форму вкладок.
- Дальше выберите тему — среди доступных: темная, светлая и цветная.
- Если вы сохраняете файлы на Яндекс.Диске в следующем шаге его можно установить. Следуйте подсказкам. Это не обязательно. Если Диск не нужен пропустите этот шаг, нажмите «Закончить настройку».
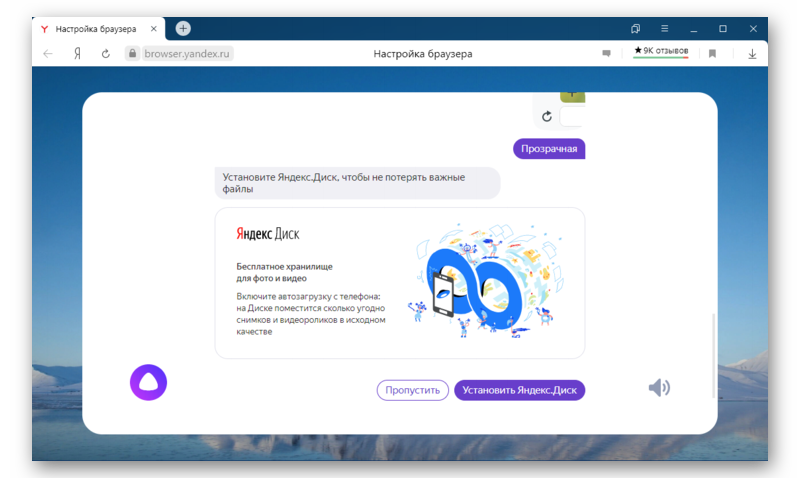
Основные параметры
Браузер обладает поистине огромным перечнем функций и возможностей. Про все параметры мы не будем рассказывать, по большей части они или очевидные, или неважны. Здесь упомянем только некоторые опции, которые стоит настроить после установки, чтобы работать было комфортно.
- Откройте «Меню» — кнопка в виде трех полос в правом верхнем углу.
- В выпадающем списке выберите «Настройки».
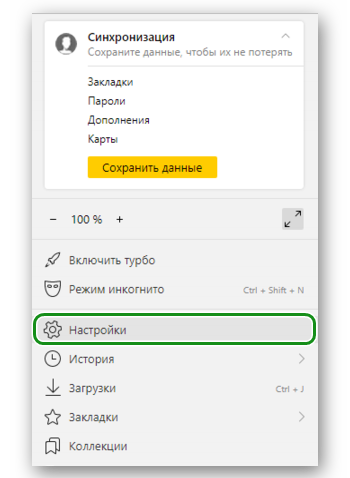
Здесь вы увидите довольно длинную страницу с опциями:
- Сделайте Яндекс браузером по умолчанию, если нужно. Тогда все ссылки из сторонних приложений будут открываться в Яндексе.
- Добавьте пользователя и настройте синхронизацию, если при установке вы пропустили этот шаг.
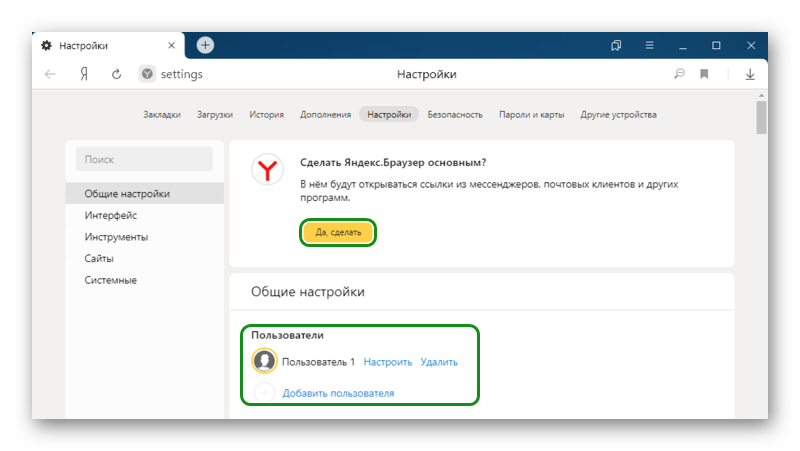
- Дальше в блоке «Новая вкладка» можно снять галочку с пункта, который отвечает за отображение ленты Дзен.
- Блок «Панель закладок» настройте по своему усмотрению: отображать на всех страницах, только в новой вкладке или, вообще, не отображать.
- Боковую панель также можно скрыть, если она не нужна или мешает.
- Настройте папку, куда будут загружаться скачанные файлы: по запросу или в какой-то конкретный каталог.
- В блоке «Запускать браузер вместе с операционной системой» лучше выставить параметр «Никогда». Фоновая работа обозревателя, если вы в данный момент им не пользуетесь, создает излишнюю нагрузку.
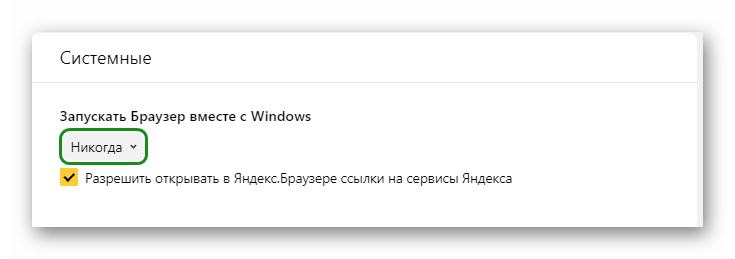
- Во вкладке «Безопасность» можно настроить технологию активной защиты Protect.
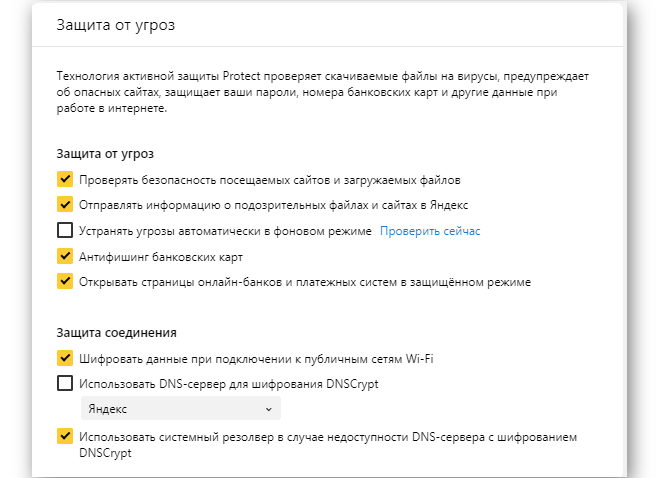
- Во вкладке «Пароли и карты» можно настроить мастер пароль, чтобы посторонние лица не смогли получить доступ к вашим сохраненным сайтам и картам.
Это минимальный набор опций, которые рекомендуется сразу настроить. Остальные настройки устанавливайте по своему желанию в зависимости, хотите чтобы в умной строке были подсказки или фон и размер вкладок был определенного типа.
Возможные ошибки при установке
Бывает что при установке Яндекса могут возникать различные ошибки и сбои. Как правило, они легко решаются, главное знать в чем причина. Например, при низкоскоростном интернете могут происходить прерывания. В этом случае вы не сможете запустить установку файла, так как он не полностью загрузился или это произошло с ошибками.
Еще распространенные причины сбоев установки Яндекс.Браузера:
- наличие вирусов;
- отсутствие свободного места на диске;
- ошибка при работе предыдущих версий.
В первом случае нужно просканировать систему на предмет обнаружения заражения вредоносными кодом. И естественно «вылечить» ПК.
Исправление неполадок с помощью программы CCleaner
Если ошибка возникает вследствие некорректного или неполного удаления предыдущей версии Яндекс.Браузера, то при новой установке, с большей долей вероятности, возникнут ошибки.
Быстро и гарантированно устранить ошибки можно с помощью утилиты CCleaner. Программа обладает огромным перечнем функций и возможностей, но нас сейчас интересует устранение ошибок при установке Яндекс.Браузера.
- Скачать программу можно на официальном сайте Piriform, выбирайте здесь Free версию.
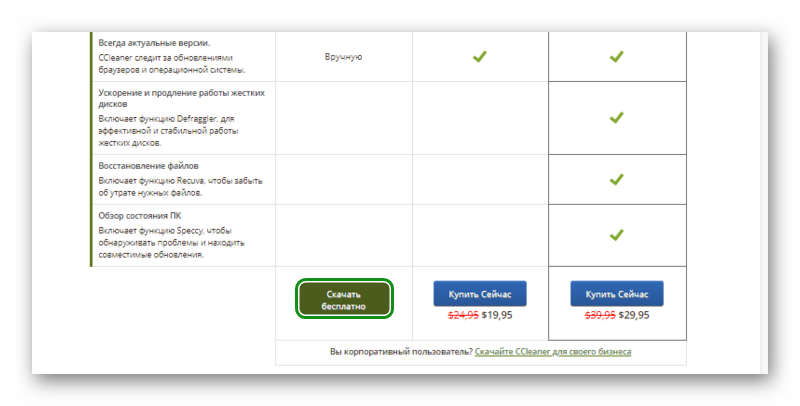
- Установите как обычную программу.
- В интерфейсе утилиты выберите вкладку «Реестр» и здесь в центральном рабочем окне выберите «Поиск проблем».
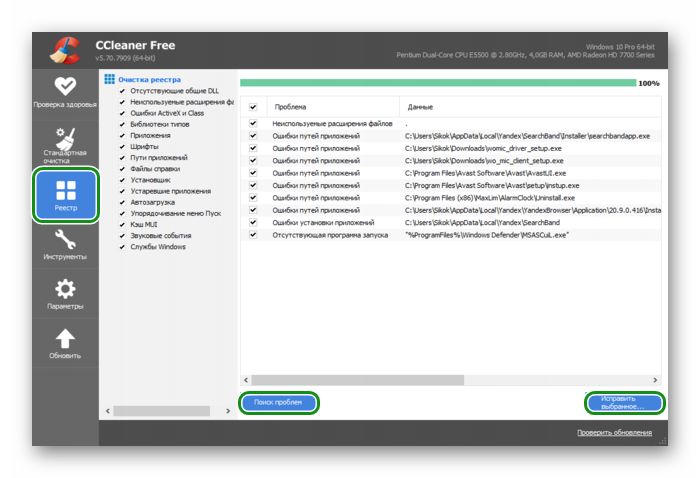
- Дождитесь окончания процедуры и, когда ProgressBar (индикатор прогресса) покажет 100% нажмите кнопку «Исправить отмеченные».
- Во всплывающем окне выберите вариант сохранения резервной копии реестра перед исправлением и далее нажмите «Исправить выделенное». Здесь может быть большое количество поврежденных файлов, может быть даже несколько сотен.
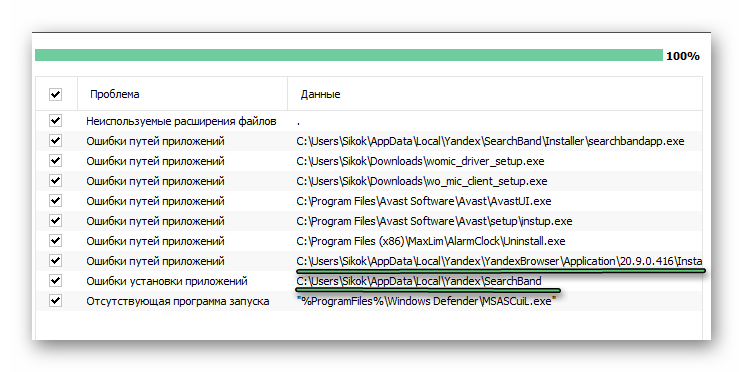
После исправления перезагрузите компьютер и повторите попытку установить Яндекс.Браузер.








