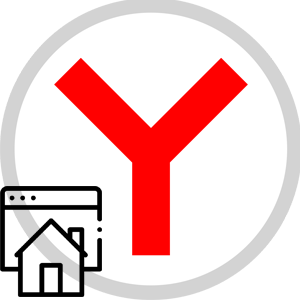Yandex Browser — это удобный поисковик для повседневного серфинга, а также скачивания пользовательской информации в виде картинок, видео, аудио и электронных документов. Несмотря на все старания разработчиков, проблем с его использование хватает. Поэтому сегодня мы поговорим о том, почему возникает много процессов Яндекс браузера в Диспетчере задач. Также в процессе повествования рассмотрим причины феномена и методы его устранения.
Идентификация угрозы
Для начала важно понять, почему систему нагружает масса процессов Яндекс браузера. Как правило, это связано с тем, что после обновлений, каждая открытая в поисковика вкладка отображается в Диспетчере, как отдельный процесс. Соответственно, требует определенного объема оперативной памяти, а также вычислительных мощностей, трафика.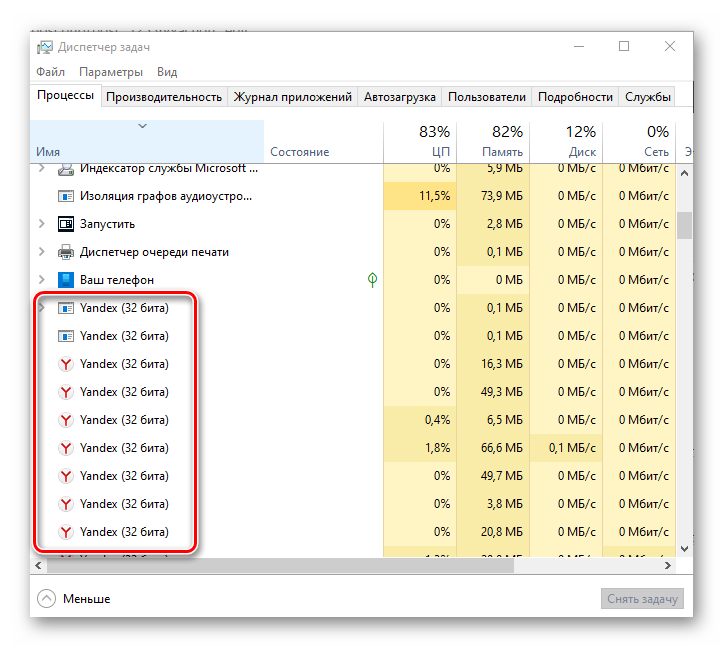
Однако это далеко не единственная причина, и разобраться в программных перипетиях довольно сложно. Поэтому предлагаем комплексный проверочный подход в пошаговом режиме.
Если с этим пока все понятно, тогда двигаемся дальше по статье.
Удаление расширений
Расширения — это крохотные утилиты, не существующие за пределами браузера. Однако ресурсы они потребляют с не меньшим рвением, чем основная проблема. Конечно, все зависит от конкретной программы.
Чтобы вычислить, какие дополнения нагружают процессор и оперативную память, отключите все объекты. Для претворения задуманного в жизнь:
- Запускаем ПК и кликаем по иконке браузера на рабочем столе.
- Активируем иконку в виде трех горизонтальных точек в правом верхнем углу пользовательского окна.
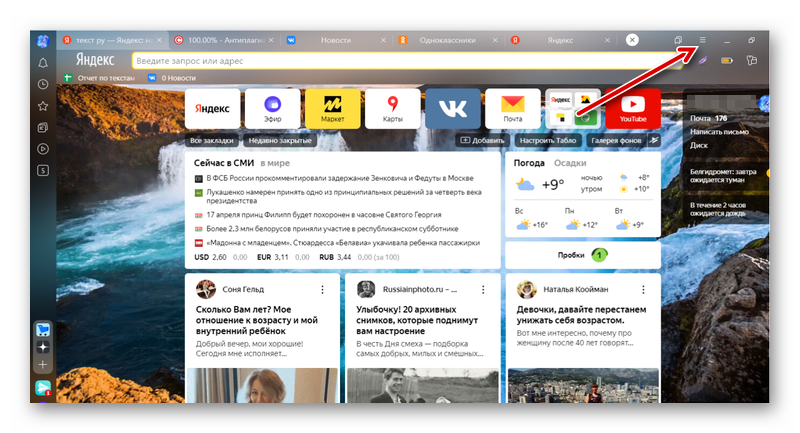
- В выпадающем списке выбираем вариант «Дополнения».
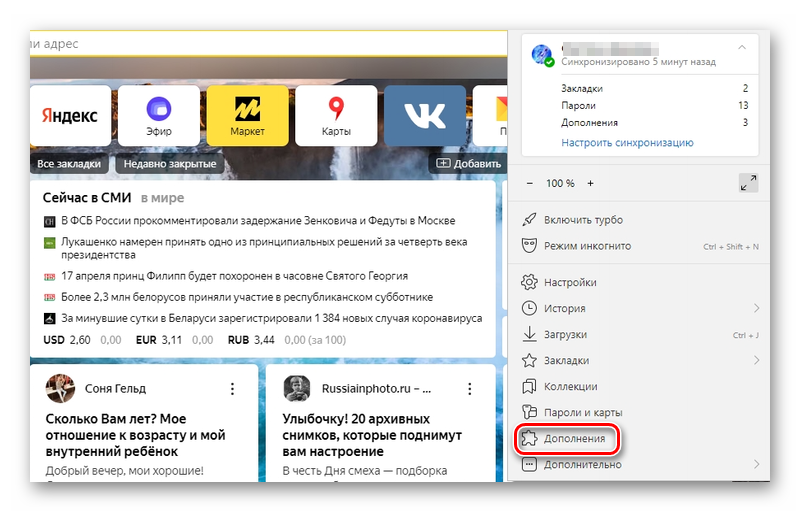
- Ждем, пока система сформирует список добавленных объектов.
- Кликаем по тумблеру напротив каждого расширения для его деактивации.
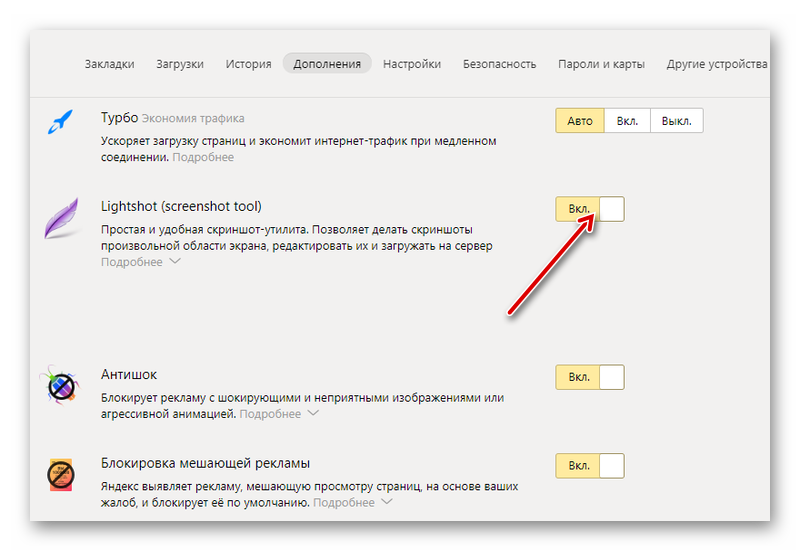
Система автоматически применит внесенные вами изменения, вам ничего подтверждать не нужно. Теперь важно поочередно включать утилиты и проверять нагрузку на ресурсы ОС через Диспетчер задач.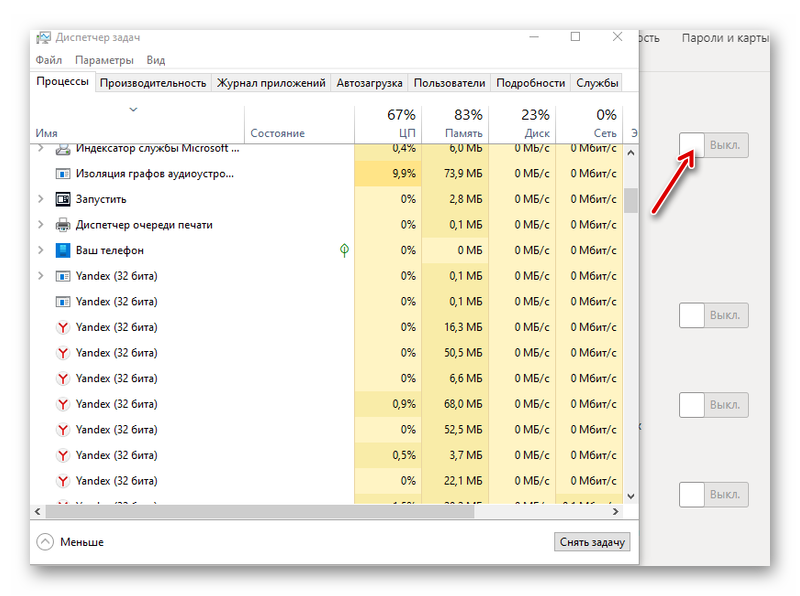
Как только вы увидите скачок с активацией определенного расширения, становится очевидным негативное воздействие. Тогда активируем кнопку «Удалить» напротив найденного объекта и подтверждаем серьезность намерений.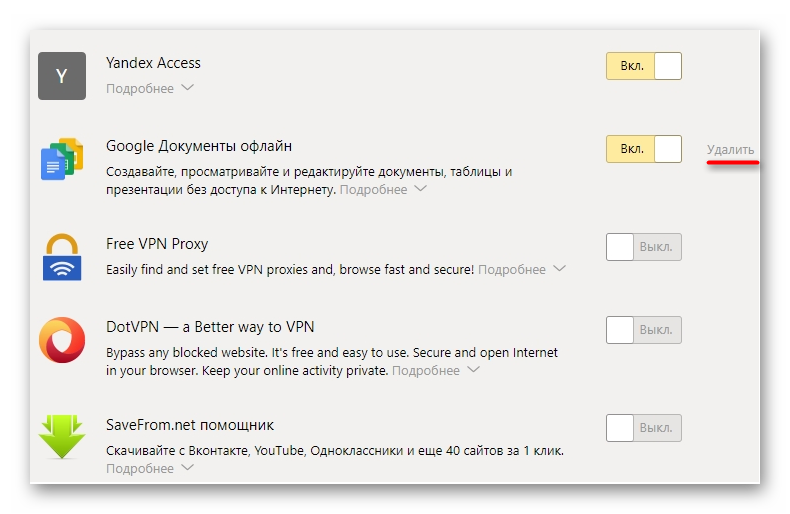
Более того, просмотреть нагрузку процессов на операционную систему ПК можно через встроенный Диспетчер задач браузера. Для его активации:
- Запускаем ПК и кликаем по иконке браузера на рабочем столе.
- Активируем иконку в виде трех горизонтальных полос в правом верхнем углу пользовательского окна.
- В выпадающем списке наводим курсор на вкладку «Дополнительно».
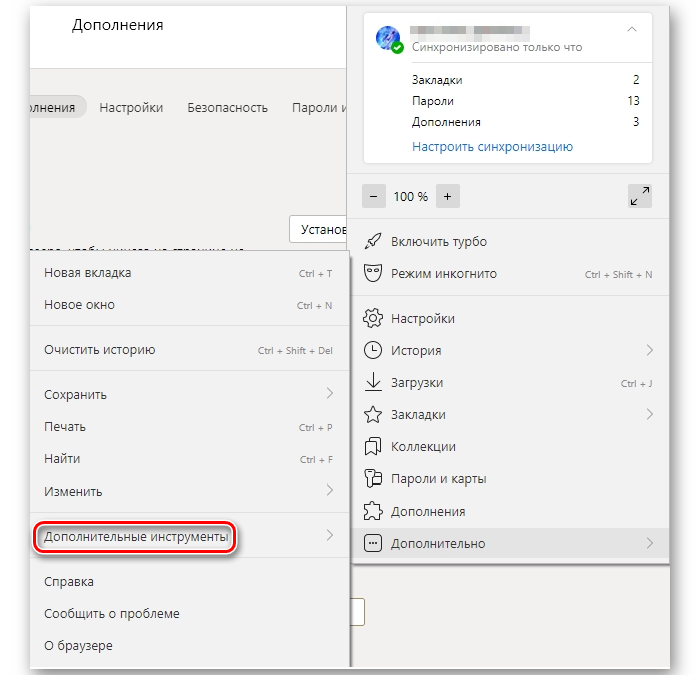
- Выбираем вариант «Дополнительные инструменты», а затем — «Диспетчер задач».
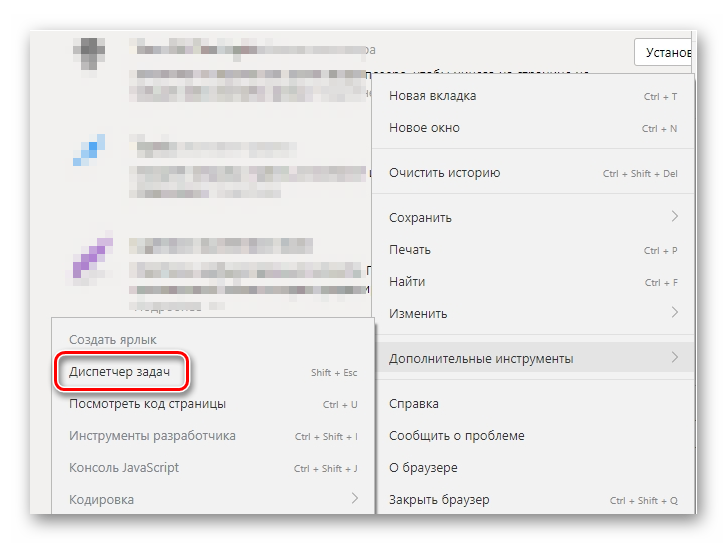
Автоматически откроется окно со списком протекающих процессов. Их можно отфильтровать по объему потребляемой памяти или вычислительной мощности процессора, а также идентификатору.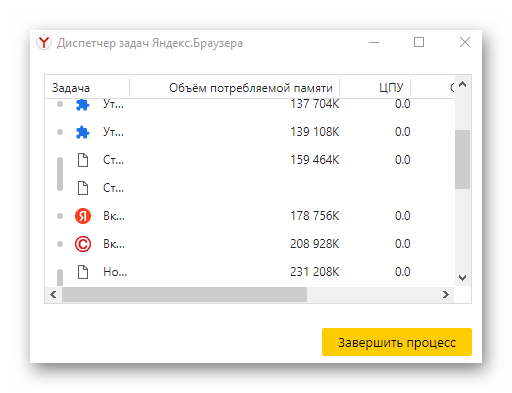
Если с этим пока все понятно, тогда двигаемся дальше по статье.
Снижение нагрузки на браузер
Этот подзаголовок примерно похож на то, о чем мы говорили ранее. Если процессы Yandex Browser нагружают систему, и сам браузер лагает ,стоит освободить немного дополнительных ресурсов.
Для претворения задуманного в жизнь:
- Запускаем ПК и кликаем ПКМ по свободному месту на панели задач.
- В контекстном меню выбираем вариант «Диспетчер задач».
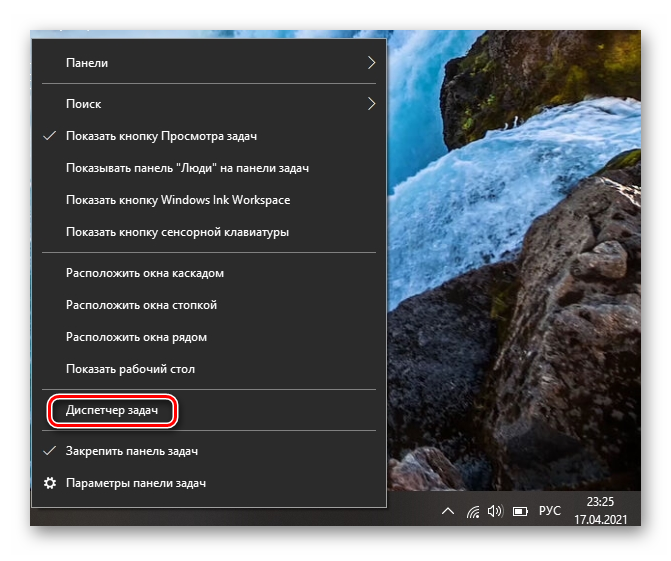
- Кликаем по вкладке «ЦП», сортируя протекающие процессы по степени задействования системных ресурсов.
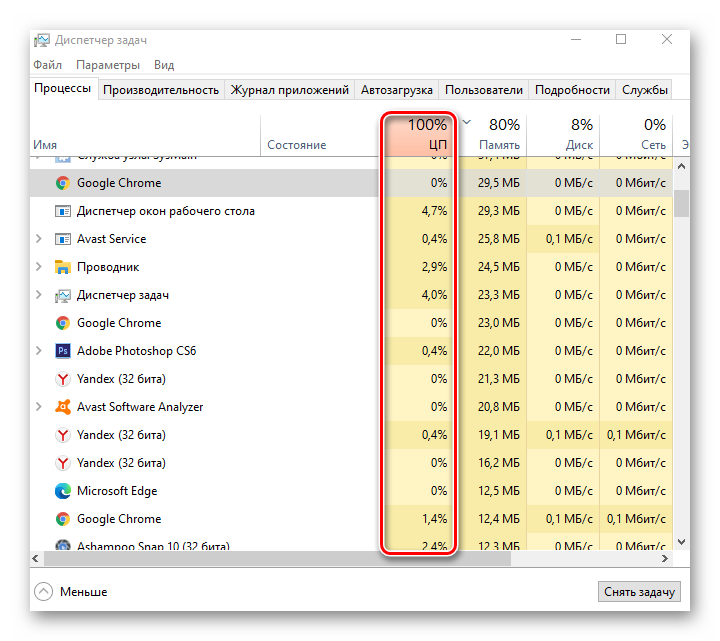
- Выделяем ЛКМ ненужные приложения.
- Активируем кнопку «Снять задачу» в правом нижнем углу пользовательского интерфейса.
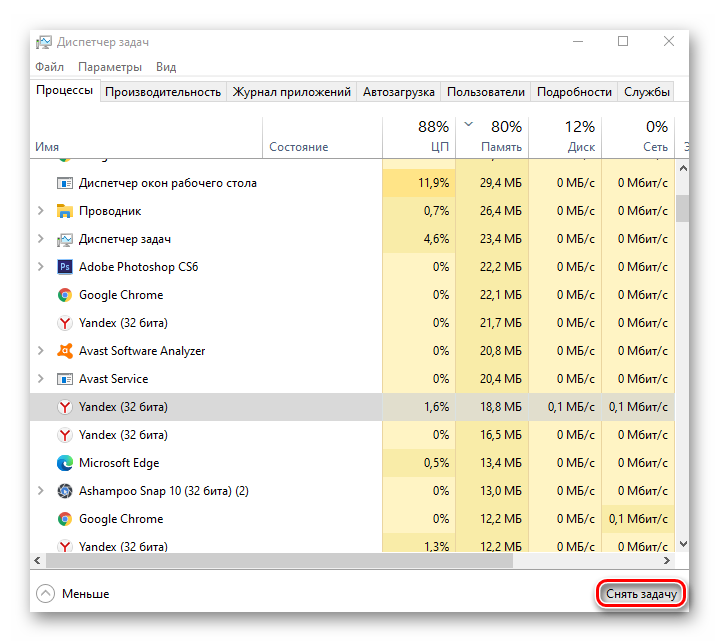
После этого часть ресурсов освободится, и производительность поисковика несколько возрастет, как и быстродействие операционной системы.
Если с этим пока все понятно, тогда двигаемся дальше по статье.
Отключение аппаратного ускорения
Многие пользователи думают, что аппаратное ускорение повышает работоспособность браузера и быстродействие системы. Однако активность такого режима иногда может создавать конфликты с комплектующими компьютера.
Чтобы проверить эту теорию:
- Запускаем ПК и кликаем по иконке поисковика на рабочем столе.
- Активируем кнопку в виде трех горизонтальных линий в правом верхнем углу пользовательского окна.
- В выпадающем списке выбираем вариант «Настройки».
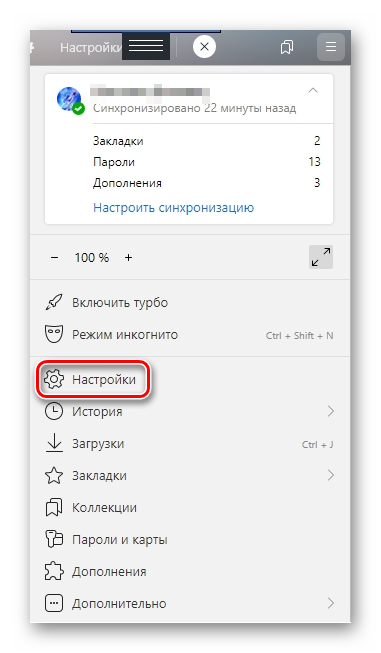
- Пролистываем страничку системных параметров до нахождения блока «Производительность» (вкладка «Системные»).
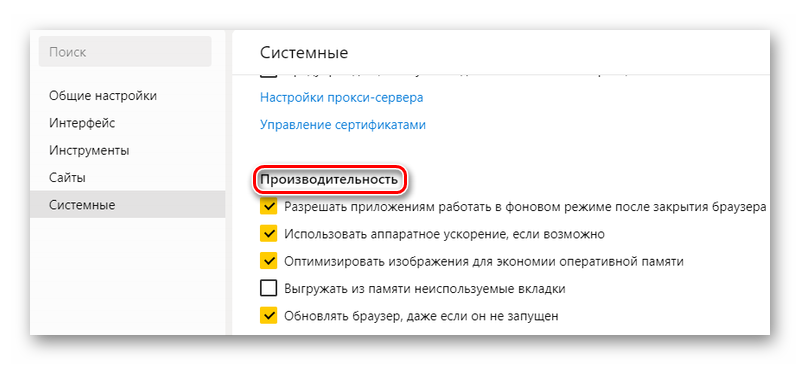
- Снимаем галочку напротив пункта «использовать аппаратное ускорение, если возможно».
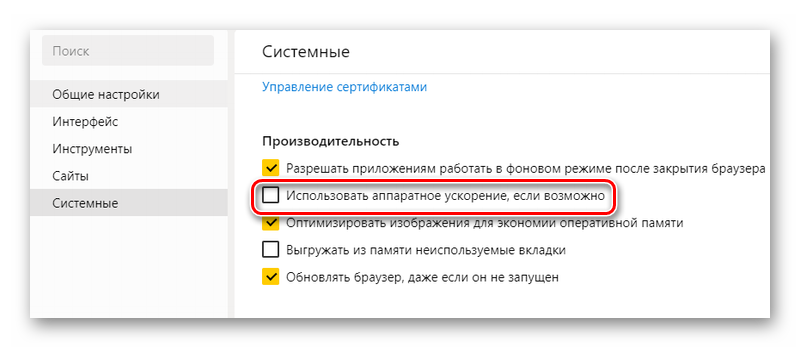
Встроенные алгоритмы автоматически применят внесенные вами изменения, и ничего подтверждать не нужно. Теперь остается перезапустить компьютер и проверить, какую нагрузку на центральный процессор создает Yandex Browser.
Отключение параметров совместимости
Довольно редко, но встречается ситуацию, когда режим совместимости или не вовсе не нужен, либо только усугубляет ситуацию. Для проверки этой теории:
- Запускаем ПК и находим на рабочем столе ярлык браузера.
- Кликаем по нему ПКМ для вызова контекстного меню.
- В выпадающем списке выбираем вариант «Свойства».
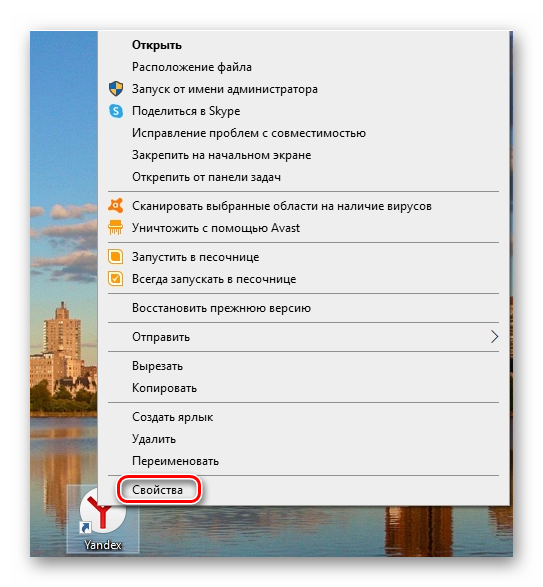
- В открывшемся окне переходим во вкладку «Совместимость».
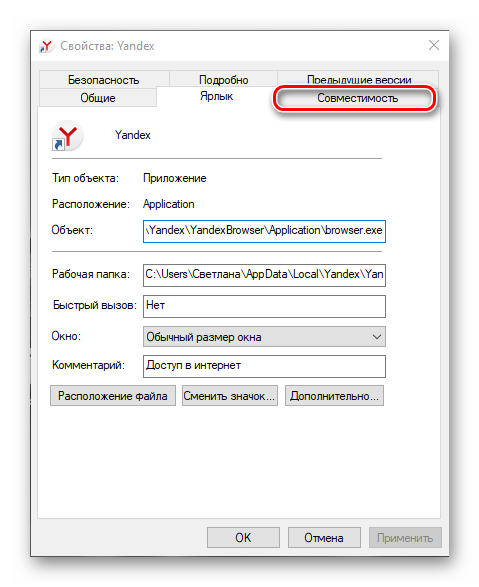
- Находим блок «режим…», снимаем галочку напротив пункта «запустить программу в режиме совместимости».
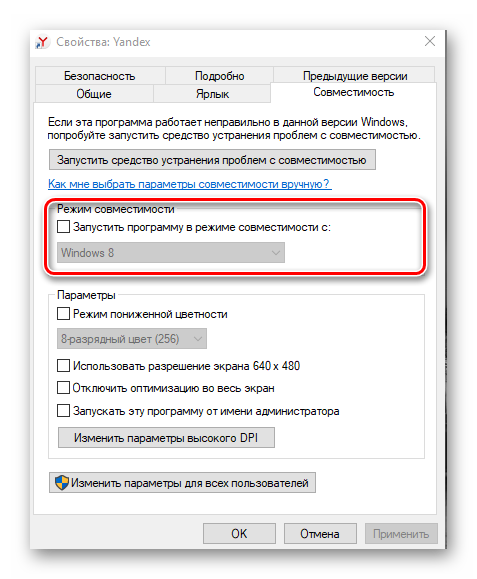
- Подтверждаем серьезность намерений кнопкой «Применить» в правом нижнем углу пользовательского окна.
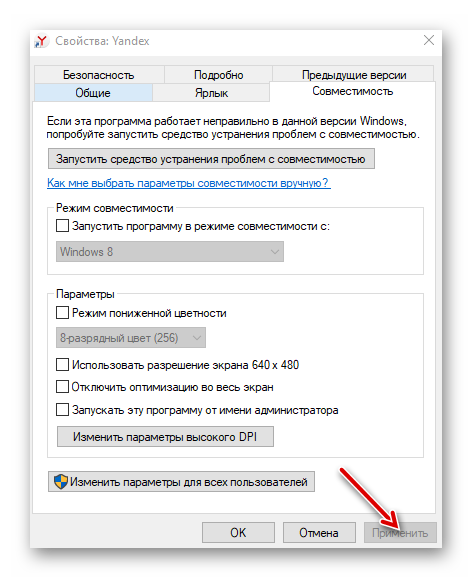
Если это не помогло, тогда двигаемся дальше по статье.
Обновление браузера
Многие пользователи игнорируют возможность обновлять приложения, считая, что «и так сойдет». Однако это далеко не так, как устаревшие модули могут некорректно работать с операционной системой, нагружая ее.
Чтобы исправить такое положение дел:
- Запускаем ПК и кликаем по иконке браузера на рабочем столе.
- Активируем кнопку в виде трех горизонтальных полос в правом верхнем углу пользовательского окна.
- В выпадающем списке наводим курсор на вкладку «Дополнительно», а затем – «О браузере».
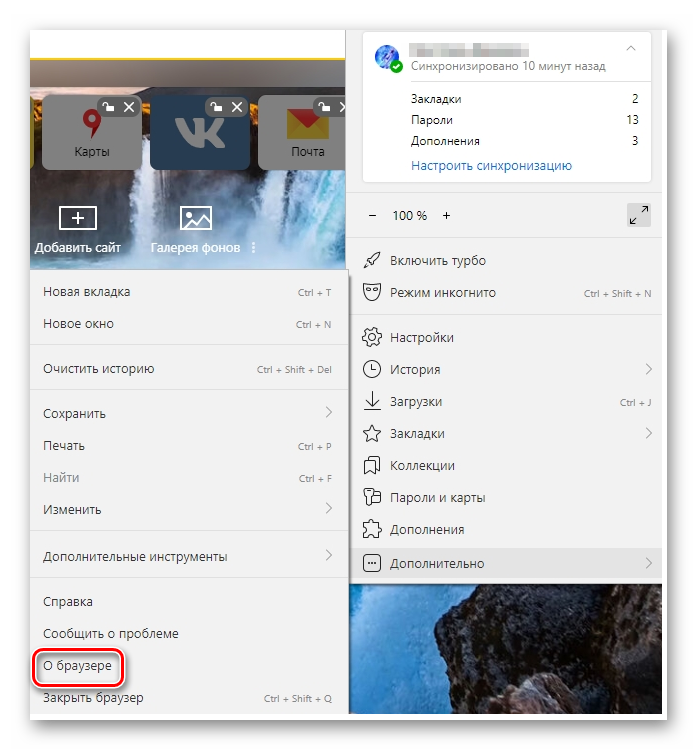
- В верхней части открывшегося окна появится иконка с информацией о текущей версии программы, и возможность обновить ее.
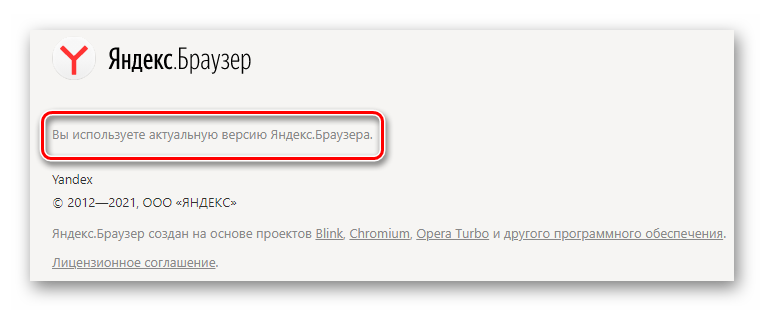
Если с этим пока все понятно, тогда двигаемся дальше по статье.
Проверка системы на вирусы
Есть большая вероятность, что под процессы Yandex Browser маскируются вирусы. В таком случае важно скачать Portable-версию лечащих утилит, и проверить компьютер на предмет вредоносного ПО.
Рассмотрим особенности процесса на примере Dr. Web Curelt. Для реализации задуманного:
- Запускаем ПК и кликаем по иконке браузера на рабочем столе.
- Активируем поисковую строку и вводим запрос, соответствующий названию утилиты.
- Прокручиваем страничку выдачи до нахождения официального сайта.
- Активируем кнопку «Скачать», автоматически запускается Проводник.
- Прописываем через него путь для сохранения объекта.
- Двойным кликом активируем файл в месте хранения.
- Соглашаемся передать анонимную статистику о работоспособности утилиты.
- В главном окне кликаем по зеленой надписи для выбора жесткого диска для проверки.
- Подтверждаем серьезность намерений большой кнопкой посреди окна.
Встроенные алгоритмы автоматически приступят к просмотру файлов. В открывшемся окне будет информация о прошедшем с начала процедуры времени, а также количество просмотренных объектов, найденных угрозах.
По завершению всех процедур будет возможность удалить подозрительные файлы.
Если с этим пока все понятно, тогда двигаемся дальше по статье.
Восстановление браузера
Если не удалось определить причину загруженности центрального процессора и оперативной памяти, тогда остается восстановить браузер. Единственный недостаток процедуры — удаление всей пользовательской информации. Поэтому рекомендуем заранее сохранить ее с помощью облачной синхронизации, реализованной в поисковике. Как только подготовительные мероприятия завершены:
- Кликаем по иконке в виде трех горизонтальных линий в правом верхнем углу пользовательского окна.
- В выпадающем списке выбираем вариант «Настройки».
- В открывшемся окне кликаем по вкладке «Системные» в навигационной панели слева.
- Пролистываем страничку до упора и активируем пункт «Сбросить все настройки».
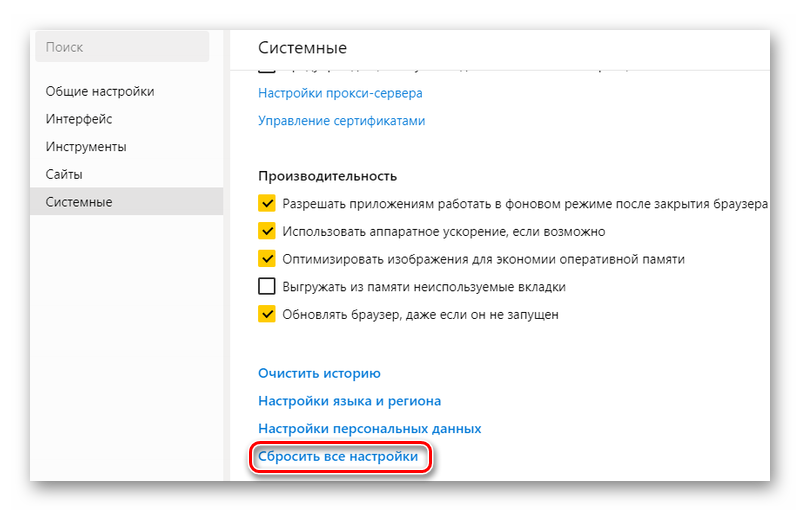
- Подтверждаем серьезность намерений соответствующей кнопкой.
По завершения всех процедур, у вас будет пустой и голый поисковик. Проверяем количество задействованных им ресурсов системы.
Если и это не помогло, тогда проблема, вероятно, в самом компьютере.
Проблемы с ПК
Есть несколько вариантов на этот счет. Рассмотрим особенности каждого подробнее. Для удобства восприятия разобьем дальнейшее повествование на несколько логических блоков.
ПК слишком слабый
Есть вероятность, что комплектующие вашего компьютера просто устарели. В таком случае, даже легкая нагрузка на систему станет для нее испытанием. Рекомендуем проверить соответствие машины требованиям разработчиком, или использовать более экономный браузер для работы в сети.
Конфликт драйверов
Устаревшие или некорректно работающие драйвера могут спровоцировать цепную реакцию, и вылиться в нагрузку на ЦП, нестабильную работу приложений, чрезмерное ими потребление ресурсов системы.
Поэтому используйте сторонние утилиты для проверки наличия более свежих сборок, или обратитесь ко встроенному диспетчеру устройств на компьютере.
Заключение
Если браузер от Яндекса потребляет много оперативной памяти или вычислительных мощностей центрального процессора, на то есть несколько причин. К примеру, проблема может быть в слабом ПК, некорректной работе драйверов комплектующих, или «глюченная» работа режима совместимости.
Как бы там ни было, определить точную причину сразу не получится, поэтому пошаговое и комплексное изучение вопроса здесь будет наиболее эффективным.
В статье представлена исчерпывающая информация по теме, так что вам, дорогие читатели, остается использовать полученные знания на практике. Пробуйте, и у вас все обязательно получится!