В рейтинге самых популярных браузеров ТОП 3 — Яндекс Браузер занимает второе место. И это не случайно. Разработчики приложили немало усилий, чтобы сделать его быстрым и удобным. Он идеально приспособлен для русскоговорящих пользователей благодаря интеграции сервисов Яндекс.
- Немного истории о Яндекс.Браузере
- Системные требования
- Яндекс.Браузер — описание и возможности
- Умная Строка
- Табло
- Режим Турбо
- Безопасность
- Темы и фоны
- Дополнения
- Синхронизация
- Алиса
- Пароли и данные карт
- Боковая панель
- Заметки
- Лента рекомендаций Дзен
- Яндекс.Коллекции
- Горячие клавиши Яндекс Браузера
- Скачать для Windows
- Установка Яндекс Браузера на компьютер
Немного истории о Яндекс.Браузере
История браузера начинается с далекого 2010 года. После релиза он назывался «Яндекс Хром», потому что построен был на движке Blink, используемого в открытом браузере Chromium, что и Google Chrome. Движок распространяется с открытым исходным кодом и любой желающий может сделать на его основе свою сборку.

В январе 2012 года компания Google потребовала, чтобы браузеру сменили название и обозреватель переименовали в «Яндекс.Интернет». А также логотип сменили на клубок ниток. В таком виде он просуществовал до 1 октября 2012 года, когда на конференции Yet Another Conference его презентовали как Яндекс.Браузер.

Предшествующий год над обозревателем трудились десятки разработчиков и им удалось сделать годный продукт, который только за 12 дней после релиза скачали более 1 миллиона раз. Внешне браузер мало чем отличался от его старшего собрата, за исключение отсутствия интеграции с сервисами Google. Их заменили сервисами Яндекс.
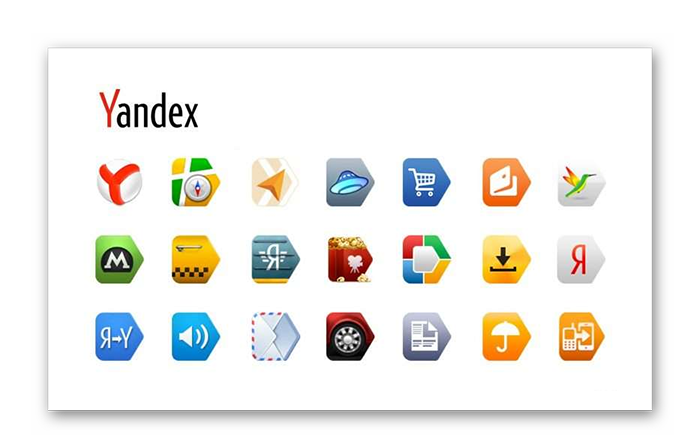
В 2013 году были представлены версии для MacOS, мобильных устройств, а также – для открытой ОС Linux.
Спустя 10 лет от «ещё одного клона Хрома» не осталось и следа. Он отличается от конкурентов не только внешне, но и начинкой.
Системные требования
Яндекс браузер можно установить на любой компьютер или смартфон. Поддерживаются все популярные операционные системы. Для корректной работы обозревателя устройство должно обладать минимальными системными требованиями:
Для Windows:
| ОС Платформа | Windows 7, 8, 8.1, 10 |
| Разрядность | x86 (32-bit) |
| ЦП (центральный процессор) | Одноядерный процессор Pentium 4 1 GHz |
| Видеокарта | 3D адаптер nVidia, Intel, AMD/ATI |
| HDD/SSD | Минимум 400 Мб свободного места |
| ОЗУ (Оперативная память) | Минимум 512 Мб |
| Разрешение экрана | SVGA 800×600 |
Для MacOS:
| ОС Платформа | MacOS 10.9 Mavericks |
| Разрядность | x86 (32-bit) или x64 (64-bit) |
| ЦП (центральный процессор) | Intel |
| Видеокарта | 3D адаптер |
| HDD/SSD | Минимум 400 Мб свободного места |
| ОЗУ (Оперативная память) | Минимум 512 Мб |
Яндекс.Браузер — описание и возможности
Яндекс.Браузер в первые годы считался ещё одним клоном Хрома и всерьез не воспринимался пользователями. Но спустя годы и благодаря кропотливой работе разработчиков он превратился в нечто большее, чем просто ещё один браузер. Он обладает уникальными функциями и возможностями.
И прежде чем установить Яндекс Браузер на компьютер бесплатно последнюю версию рассмотрим его ключевые особенности, чем он хорош и почему занимает второе место в рейтинге в странах постсоветского пространства.
Умная Строка
Многие помнят, что в ранних версия обозревателя были адресная строка и поисковая строка. В адресной можно было писать, соответственно, только точные адреса сайтов, в поисковой только ключевые запросы. Например «пластиковые окна Москва». Это было неудобно и разработчики объединили их в одну «умную строку», где запросы можно писать как угодно. Поиск поймет, если вы хотите попасть непосредственно на сайт, или вы ищете в поиске информацию по ключевому запросу.
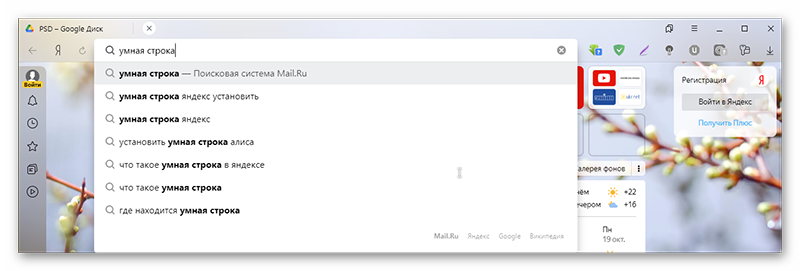
- При клике правой клавишей мыши по умной строке мы видим всплывающее контекстное меню, что здесь можно сделать.
- При фокусе курсора в умной строке появятся поисковые подсказки, что вы уже ранее вводили.
- Если начать вводить слово, то алгоритм покажет список самых популярных запросов связанных с этим словом. А также несколько ссылок на различные ресурсы. В зависимости от вашей активности, сохраненных страниц в закладках и пр.
- В правом нижнем углу можно выбрать в какой поисковой системе искать информацию по заданному вопросу. Это не изменит вашей поисковой системы по умолчанию, но даст возможность находить сайты, например, не только в Яндексе, но и в Google или Bing.
- В зависимости от сайта, на который вы перешли, в конце поисковой строки может появится кнопка перевода, если ресурс на иностранном языке. Флажок закладок серый, если сайт у вас не в закладках и красный, если вы добавили сайт в закладки.
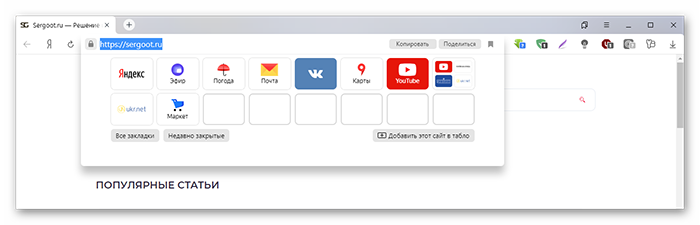
- Слева отображается замочек, который указывает на наличие или отсутствие на сайте SSL-сертификата.
- Находясь на любой странице при фокусе курсора в поле умной строки откроется табло, откуда можно быстро перейти на другой сайт из списка закрепленных.
- Здесь есть кнопки «Копировать»/«Поделиться». Одна копирует ссылку, с помощью другой кнопки можно поделиться ссылкой в социальных сетях.
- Значок наушников означает, что Алиса может прочитать статью на странице.
- А рейтинг со звездами указывает на популярность ресурса.
Табло
При открытии новой вкладки мы можем наблюдать плитки с часто посещаемыми сайтами, это так называемое «Табло». Его можно настраивать, закреплять вкладки, удалять их. Для работы с функцией «Табло» требуется авторизация в Яндексе. Это необходимо, чтобы при переезде на другой ПК или синхронизации с другими устройствами вам были доступны все ваши закладки.
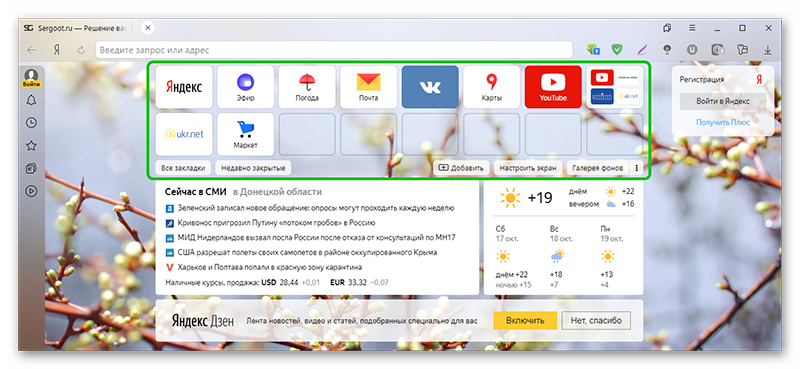
Незакрепленные плитки меняются в зависимости от вашей активности. Но если их закрепить они там будут находиться постоянно. На плитке есть специальный замочек для этой цели.
Режим Турбо
Очень полезная функция для слабых ПК и низкоскоростного интернета. По умолчанию опция включена, если скорость интернета низкая. Браузер понимает когда нужно активировать режим Турбо. Все происходит без участия пользователя. Принцип работы режима заключается в следующем:
При переходе на сайт пакет с данными сначала отправляется на сервера Яндекс, где они сжимаются без потери качества с помощью сложного алгоритма и потом оптимизированный пакет попадает в кеш браузера. Таким образом даже если у вас мобильный интернет со скоростью 1 Мб/с страницы будут открываться довольно быстро.
Если нужно вручную включить опцию, это можно сделать в «Меню»:
- Нажмите на кнопку в виде трех горизонтальных полос в верхнем правом углу браузера.
- Во всплывающем окне активируйте (или отключите) вышеуказанную опцию.
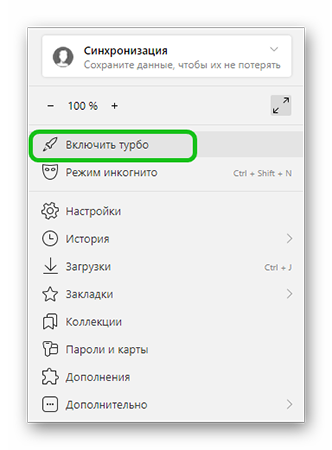
В настройках можно выставить параметры в соответствии с потребностями пользователя.
- На технической странице
browser://settings/переключитесь на вкладку «Инструменты». - Найдите блок «Турбо» и здесь выставьте предпочтительные параметры:
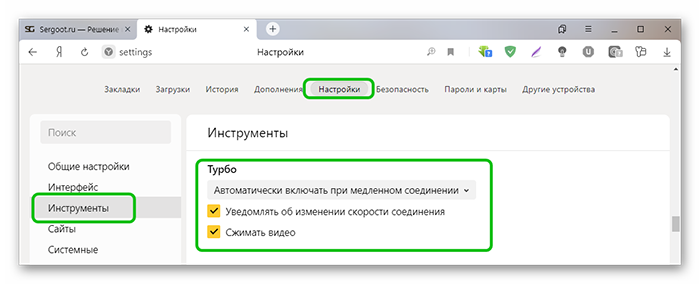
- «Автоматически включать при медленном соединении».
- «Всегда включен».
- «Выключен».
- Отметьте галочками пункты сжатия видео и уведомлений о низкой скорости интернета, если опция включена.
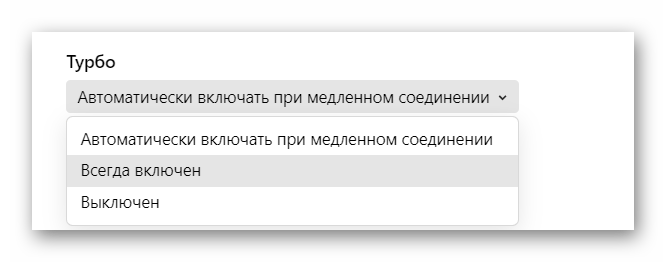
Безопасность
Безопасность уже не привилегия, а потребность. В браузере привязаны сайты и социальные сети, платежные системы и карты. А где есть деньги, там всегда мошенничество, взлом, вирусы. Браузер обеспечивает безопасность конфиденциальных и личных данных пользователя на высоком уровне. При переходе на сайт браузер проверяет наличие SSL-сертификата, который означает, что данные сайта зашифрованы.
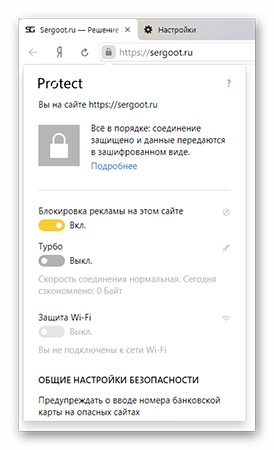
Темы и фоны
Технические вопросы, быстродействие и защита несомненно важны, но не менее важно чтобы браузер радовал глаз. По умолчанию при установке браузер предлагает первичную настройку, где с помощью голосового помощника Алисы можно настроить визуальное отображение фонов, размеров и вида вкладок.
Здесь можно:
- выбрать тему из галереи фонов Яндекс.Браузера;
- настроить чтобы фоны менялись рандомно каждый день;
- активировать живые обои, если ПК поддерживает 3D виртуализацию. Тогда в новой вкладке вы будете парить в небесах, видеть раскатывающиеся прибрежные волны или бурлящую магму в кратере вулкана;
- или установить свой фон, любую фотографию или картинку.
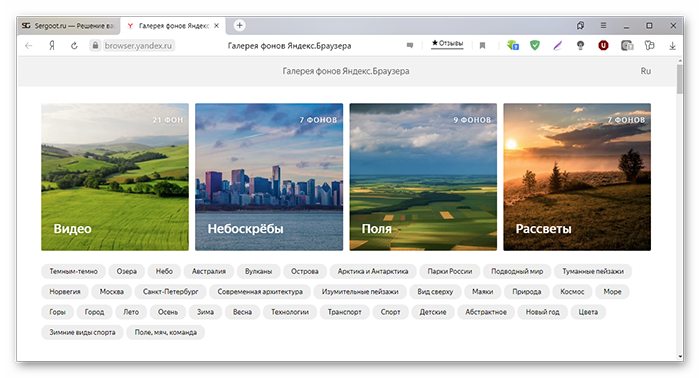
Дополнения
Дополнения в браузере позволяют расширить функциональность. Это небольшие плагины, которые встраиваются в обозреватель и выполняют определенные функции. Браузер Яндекс кроссплатформенный и построен на движке Blink, как мы уже упомянули, а это значит что он поддерживает установку расширений и из каталога Оперы и из интернет-магазина Chrome. В них можно найти тысячи самых разнообразных расширений для разных задач.
Для программистов, дизайнеров, для защиты и работы с документами. Установка расширений происходит в считанные секунды и работать с ними предельно просто.
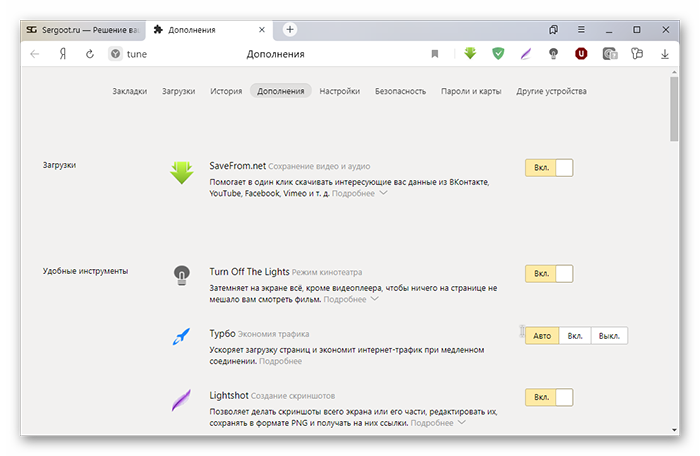
Из коробки в браузере на странице расширений browser://tune/ есть уже некоторые расширения, такие как блокировщики рекламы, плагины для работы со скриншотами сервисы Яндекса и прочее.
Синхронизация
Синхронизация — это неотъемлемая часть комфортной работы в интернете. Компьютеры ломаются, в ПК могут поселиться вирусы и может случиться что требуется переустановка обозревателя. Синхронизация пользовательских закладок и настроек позволяет избежать потери важных данных и доступа к сайтам, на которых вы когда-либо регистрировались.
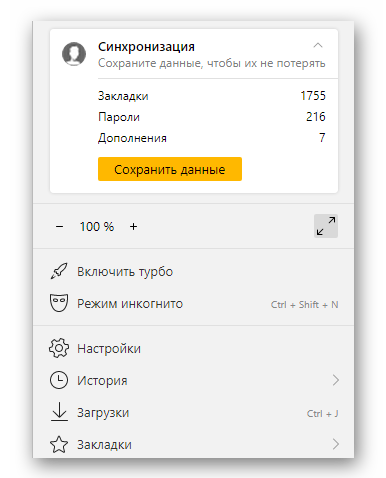
Синхронизация позволяет начать работу с документами на одном устройстве и продолжить с того же месте на другом. Все ваши закладки пароли будут доступны как в ПК так и в смартфоне или планшете.
Алиса
Голосовая помощница Алиса появилась вслед за Кортаной и Гугл ассистентом, но несомненно превзошла их. Алиса умеет многое. У неё есть чувство юмора, она может обидеться, и найдет всё, естественно, в Яндексе.
Изначально она была самостоятельным приложением, которое можно было установить на ПК, но после она была интегрирована в браузер и теперь, если что-то нужно найти достаточно сказать «Привет Алиса» и она поможет определить название вашего комнатного цветка, найдет фильм или споет песню.
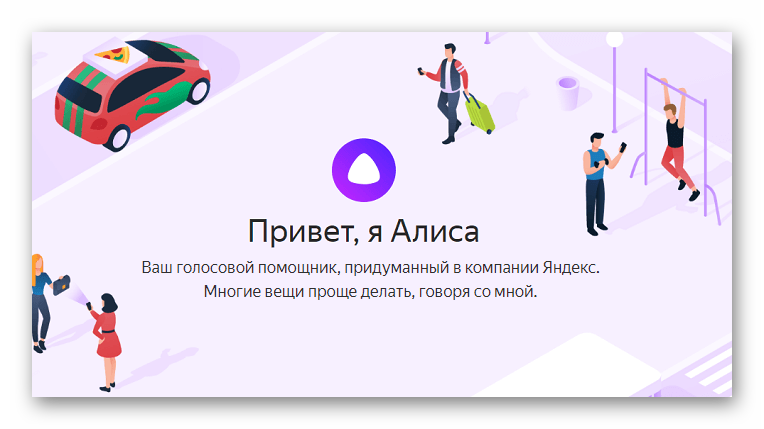
Алиса построена на технологии машинного обучения, а это значит она постоянно учится. Учится понимать запросы и поведение пользователя. Многим покажется голос Алисы очень знакомым, это потому что для озвучки Алисы, когда она была ещё в разработке была приглашена актриса Татьяна Шитова, всем известная как русский голос Скарлетт Йоханссон.
Пароли и данные карт
При оплате банковской картой на сайте или в интернет-магазине браузер предлагает сохранить данные карты, чтобы в следующий раз не вводить их вручную.
На странице browser://passwords/ можно редактировать пароли от сохраненных сайтов, а также добавить или редактировать личные данные и номера банковский карт. Для защиты это раздел настроек можно защитить мастер-паролем, это обеспечит безопасность от физического взлома и преградит доступ к вашим конфиденциальным данным посторонним лицам.
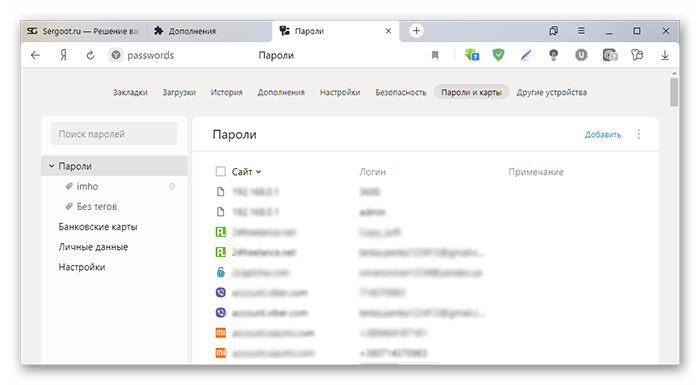
Боковая панель
Для удобства и быстрого доступа к сервисам Яндекса, запущенным вкладкам и функции синхронизации разработчики добавили удобную боковую панель. Её можно скрыть или настроить показ в трех различных режимах:
- При наведении курсора на левую границу окна;
- Показывать всегда;
- Без закрепления.
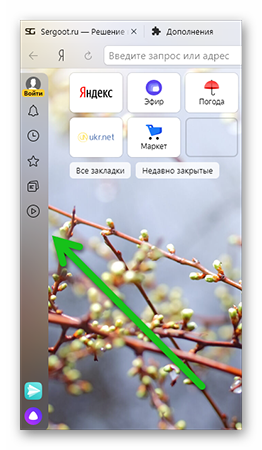
Здесь есть быстрый доступ к истории, закладкам, синхронизации, самым популярным сервисам Яндекса и, если вы открываете более 10 вкладок, появляется кнопка управления этими вкладками. Также здесь есть заметки, о которых мы расскажем ниже и инструмент управления плеером Яндекс.Музыки.
Заметки
Очень удобная функция, когда во время серфинга в интернете или во время работы у вас возникла интересная идея и, чтобы не забыть, её можно занести в заметки. Яндекс.Заметки, это один из множества сервисов Яндекса и доступ к нему на расстоянии клика курсором мышки по кнопке в боковой панели.
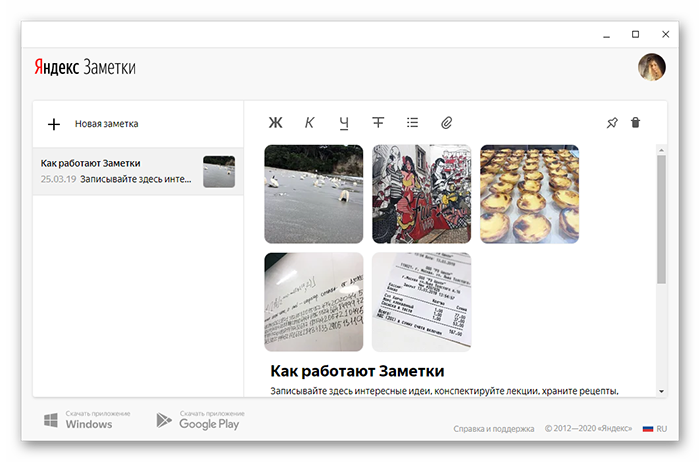
Лента рекомендаций Дзен
Один из множества уникальных сервисов в Яндекс.Браузере, это Яндекс.Дзен. Это большая платформа, где авторы могут создавать свои каналы и делиться с пользователями Яндекса, которых к слову уже более 16 миллионов статьями и историями, видео и нарративами, а также крупные и не очень медиа здесь могут продвигать свои порталы.
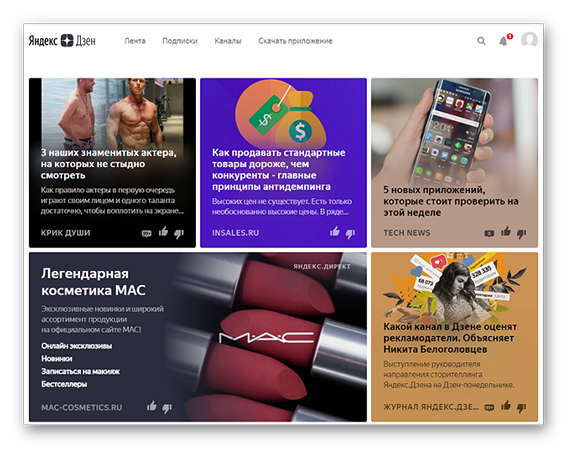
Для пользователей, это бесконечный источник интересных статей на самые различные тематики. Это персональная лента рекомендаций, построенная на технологии машинного обучения. Показ статей можно настроить, чтобы пользователю алгоритм показывал только релевантные его интересам и предпочтениям статьи.
Яндекс.Коллекции
На смену классической функции «Закладки» в Яндекс Браузере пришли Яндекс.Коллекции. Изначально это новшество вводило пользователей в недоумение. Куда делась всеми любимая звездочка? Теперь чтобы добавить понравившийся сайт в закладки нужно авторизоваться в Яндексе.
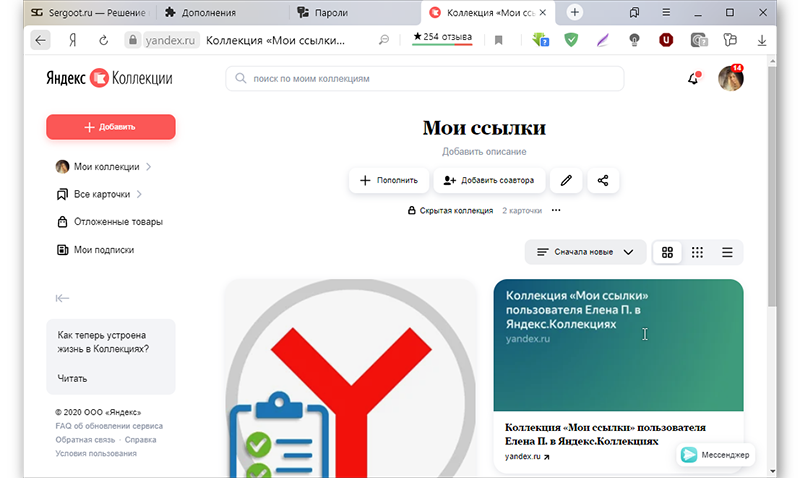
После авторизации вы можете добавлять страницы как в Коллекции, так и по старинке в закладки.
Горячие клавиши Яндекс Браузера
Большая часть функций в браузере имеет дополнение в виде горячих клавиш. Это удобно. Не нужно тянуться в меню, потом проходить через несколько страниц, чтобы добраться до нужной опции или раздела с настройками. Достаточно запомнить часть самых часто используемых и работать с ними, находясь на любой странице.
Ниже в таблице представлены основные горячие клавиши для различных функций в обозревателе:
| Режим инкогнито | Загрузки | ||
| Новая вкладка | История | ||
| Обновить вкладку | Закрыть вкладку | ||
| Открыть только что закрытую вкладку | Добавить все вкладки в закладки | ||
| Очистить историю | Создать закладку | ||
| Показывать панель закладок | Диспетчер закладок | ||
| Найти на странице | Печать | ||
| Посмотреть код страницы | Инструменты разработчика | ||
| Закрыть браузер | Диспетчер задач браузера |
Скачать для Windows
Скачать Яндекс Браузер можно с официального сайта, пройдя по ссылке https://browser.yandex.ru/
Достаточно нажать на желтую кнопку «Скачать» и указать директорию для загрузки, если у вас в обозревателе настроена опция «Запрашивать место загрузки». В противном случае установочный файл попадет в папку «Загрузки» на системном диске.
На официальном сайте представлена всегда последняя актуальная версия Яндекс Браузера. Здесь нет архива ранних сборок. Вы можете перед скачиванием снять галочку с пункта для отправки разработчикам данных о работе браузера, если переживаете за безопасность конфиденциальных данных.
Установка Яндекс Браузера на компьютер
Мы рассмотрели все прелести и особенности Яндекс Браузера, и даже скачали его, пришло время установить. На самом деле процесс установки предельно прост.
Двойным кликом запускаете инсталляцию и ждете пока браузер установится. Ничего не нужно нажимать, ничего подтверждать. Разработчики сделали процесс установки обозревателя максимально простым.
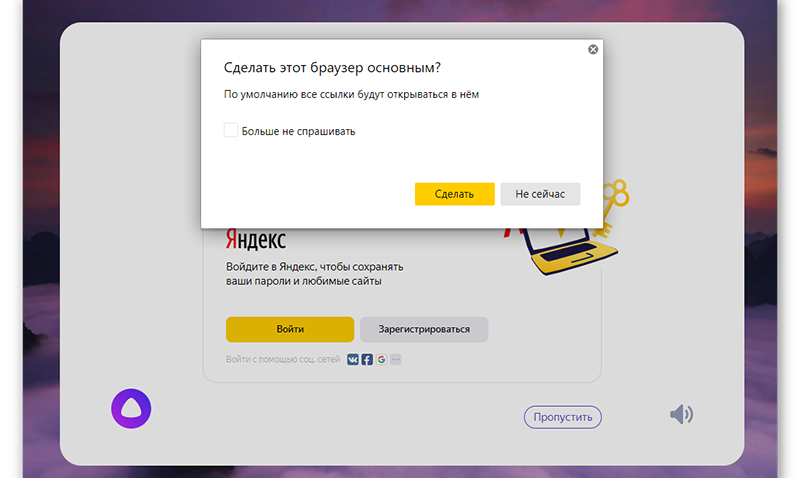
Когда обозреватель откроется его нужно настроить. В этом вам поможет голосовой ассистент Алиса. Подтвердите предложенные её варианты или пропустите шаги. После настройки обозревателем можно пользоваться без ограничений.








