Иногда во время администрирования возникает ошибка: «TeamViewer не готов проверьте подключение». С помощью популярной программы для входа в сеть невозможно соединиться с удалённым компьютером. Проблема появляется, когда нет доступа к сети. Или простым языком – нельзя войти в интернет. Исправление ошибки зависит от сложности проблемы. Перед тем как вызывать мастера, можно самому попробовать исправить ошибку, достаточно следовать инструкции.
Возможные проблемы
TeamViewer работает следующим образом. Администратор и партнёр называют друг-другу ID и пароль. Чтобы установить связь, каждый пользователь должен ввести данные в соответствующее окно. В результате появляется зашифрованный канал между гаджетами. Через него можно управлять удалённым персональным компьютером (ПК).
То есть для полноценного соединения нужен доступ к сети и сведения от партнёра. Если одно из условий не выполнено, канал не появляется.
Когда нет подключения, ошибки могут быть следующими:
- программу блокирует антивирус;
- брандмауэр решил, что TeamViewer – это вредоносное программное обеспечение (ПО);
- утилита имеет ошибки;
- происходит некорректный вход;
- нет соединения с сетью;
- версия приложения устарела;
- ведутся технические работы на сервере.
Перед тем, как углубляться в настройки попробуйте перезагрузить программу. После этого перезагрузите компьютер. Если это не помогло, тогда проблемой нужно заняться всерьёз.
Блокировка антивирусного ПО
Антивирусные программы следят за подозрительными действиями в операционной системе (ОС). Если они считают файл вирусом – его отправляют в карантин или удаляют. К сожалению, любая программа не совершенна. Иногда под раздачу попадает лицензионное ПО, игры, обычные файлы. TeamViewer также может оказаться в чёрном списке.
Чтобы антивирус не блокировал приложение, есть два способа решения проблемы.
- Отключить антивирус. Метод рабочий, но ПК лишается защиты. Для одного раза вполне хватает. Только после завершения работы сразу включайте защиту и проверьте компьютер на вирусы.
- Добавить утилиту в исключения. Этот способ подходит, когда нужно постоянно администрировать удалённый ПК.
Работа брандмауэра
Брандмауэр – это встроенная защита. Система следит за ОС и блокирует доступ к вредоносному ПО. Как с антивирусами – программа может поместить TeamViewer в чёрный список.
Чтобы получить доступ, защиту надо отключить.
- В строке поиск введите название «Брандмауэр».
- Найдите пункт «Включение и отключение Брандмауэра Windows».
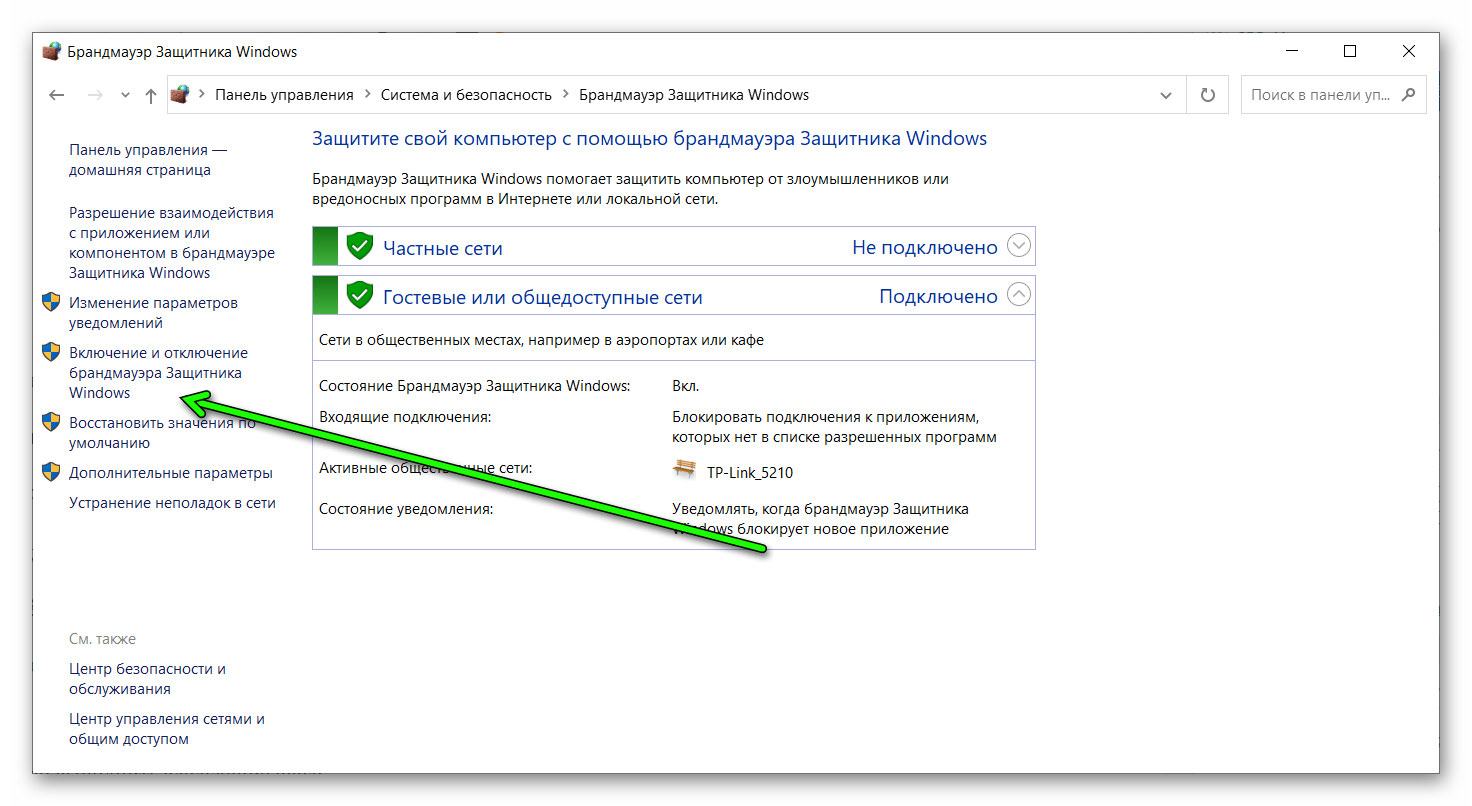
- Нажмите «Отключить брандмауэр Windows (не рекомендуется)» во всех блоках. Нажмите ОК.
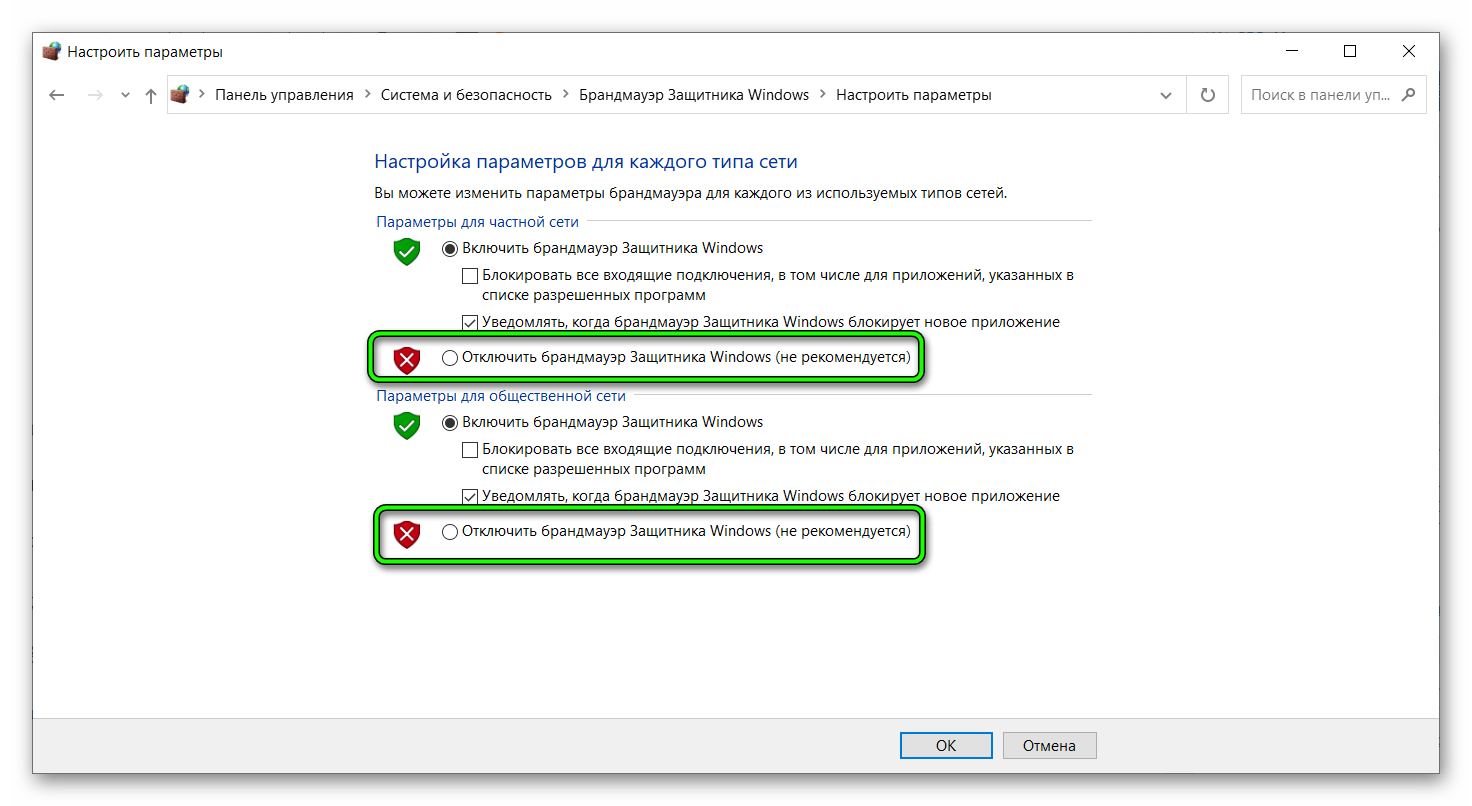
Работа утилиты с ошибками
Во время установки утилиты может произойти сбой. Это случается, когда вирусы или бэд-сектора повредили программу. Исправлять что-то бесполезно. Единственный выход – переустановка приложения с нуля.
Для удаления и загрузки утилиты выполните следующие действия.
- Зайти в папку «Панель управления».
- Выбрать пункт «Удаление программы». Эта категория в разных версиях может называться по-другому.
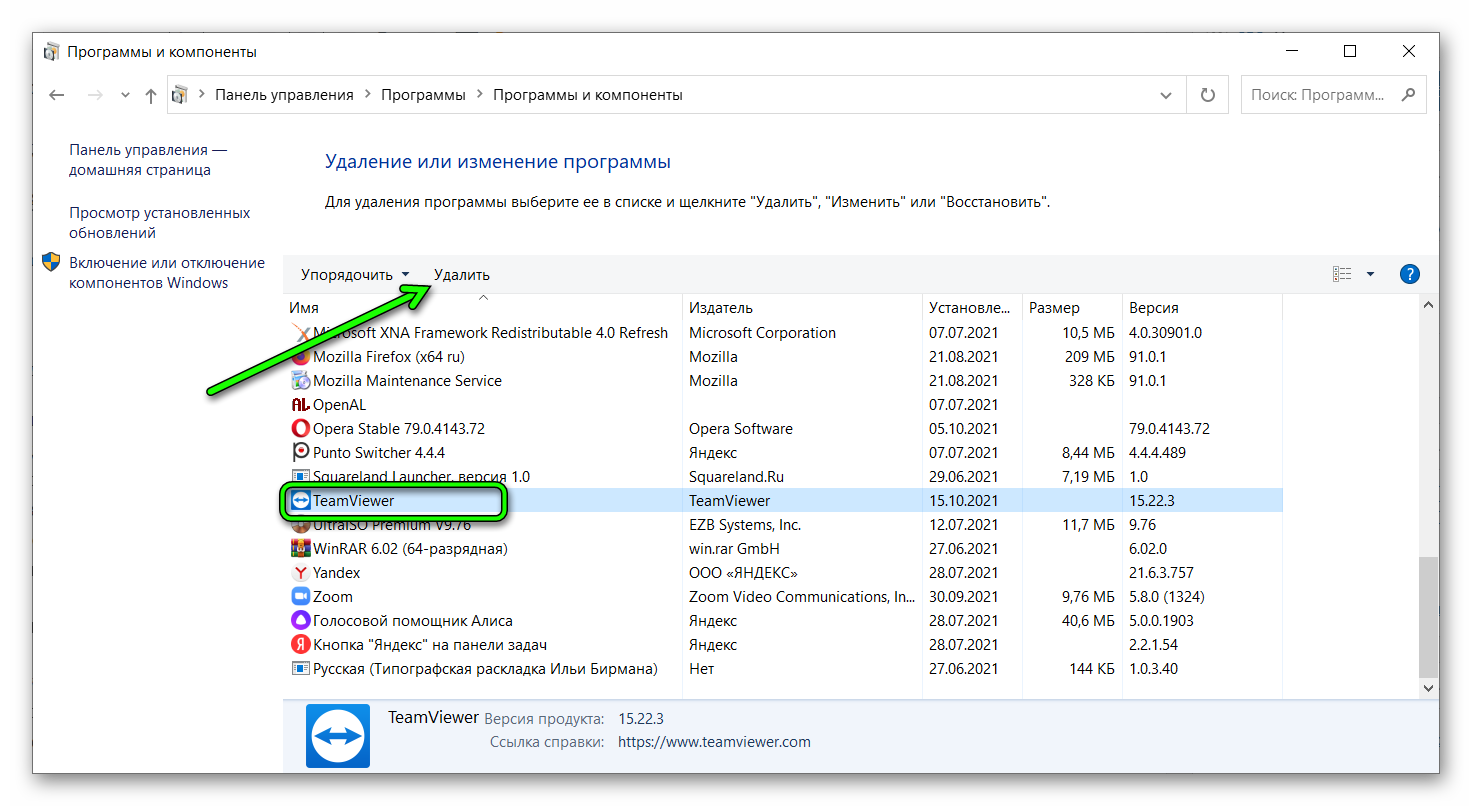
- Скачайте заново установочный клиент с официального сайта.
- Во время установки следуйте подсказкам и выберете тип лицензии (бесплатную или коммерческую).
- Проверяйте работоспособность.
Неправильный вход в приложение
Обычный вход ограничивает права пользователя. Некоторые программы чутко на это реагируют. Утилита может не пустить к себе. Либо будет работать в ограниченном режиме.
Исправить проблему поможет вход через права администратора.
- Нажмите правой кнопкой мыши по иконке TeamViewer.
- Выберите «Запуск от имени администратора».
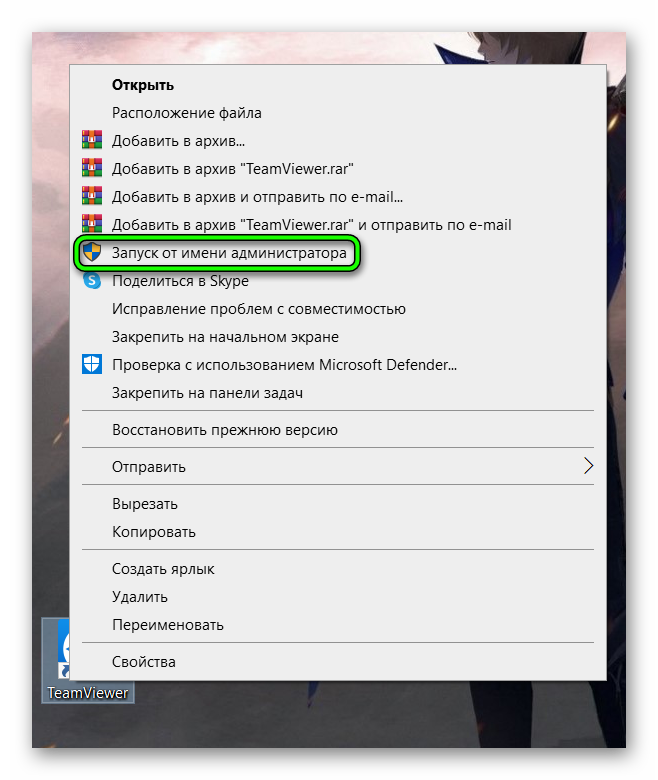
- Согласитесь с запросом системы (кнопка «Да»).
Если вы изначально включаете ПК через администратора. Возможно, все утилиты будут работать без проблем.
Нет соединения с сетью
Самая распространённая проблема. Включаешь компьютер, а в трее горит жёлтый треугольник с восклицательным знаком. Или красный крест. Это значит, что нет соединения с сетью. Следовательно – подключаться программа к удалённому компьютеру не будет.
Возможные причины:
| Проблема | Решение |
| Вручную — отключён интернет | Возможно, кто-то случайно (или специально) отключил интернет от сети. Чтобы его обратно включить, нужно открыть правой кнопкой в трее значок сети и выбрать: «Центр управления и общим доступом» / «Изменение параметров адаптера» / правой кнопкой мыши по соединению / «Включить», если иконка отображается в серых тонах. |
| Провод не до конца вставлен | Такая проблема иногда вводит в заблуждение новичков. Вроде бы LAN-кабель находится в гнезде, но связи нет. Попробуйте вытащить главный шнур и вставить его обратно. |
| Обрыв кабеля | Чтобы вычислить проблему, нужно звонить провайдеру. Оператор пошлёт запрос. Если есть где-то обрыв – это отобразиться у них на мониторе. |
| Неправильные настройки или поломка роутера | Отключите кабель от маршрутизатора и подключите его напрямую. Если связь появится, значит роутер неправильно работает. Если это не механическое повреждение, обычно сбрасывают настройки. В каждом приборе есть кнопка или небольшое еле заметное отверстие. Это Reset. Чтобы перезагрузить маршрутизатор, нажмите на эту кнопку. Используйте скрепку. Разогните её, вставьте в отверстие, подержите 5 сек. Когда кнопка обычная, так делать не нужно. Нажмите, подержите 5 сек, отпустите. Роутер перезагружен. |
| Ошибки в ОС | Ошибки системы бывают разными. Самые распространённые проблемы появляются после очередного обновления. Тут конкретного рецепта нет. Всё зависит от типа ошибки. |
Если пропадает интернет, в первую очередь проверьте баланс. Когда счёт пополнен, а связи нет – звоните оператору.
Устаревшая версия
Разработчики постоянно обновляют программу. Исправляют ошибки и выпускают новые прошивки. В результате некоторые ОС не поддерживают устаревшие версии.
Чтобы исправить баг, достаточно обновить программу.
- Войдите в приложение.
- Тапните по категории «Справка» / «Проверить наличие новой версии».
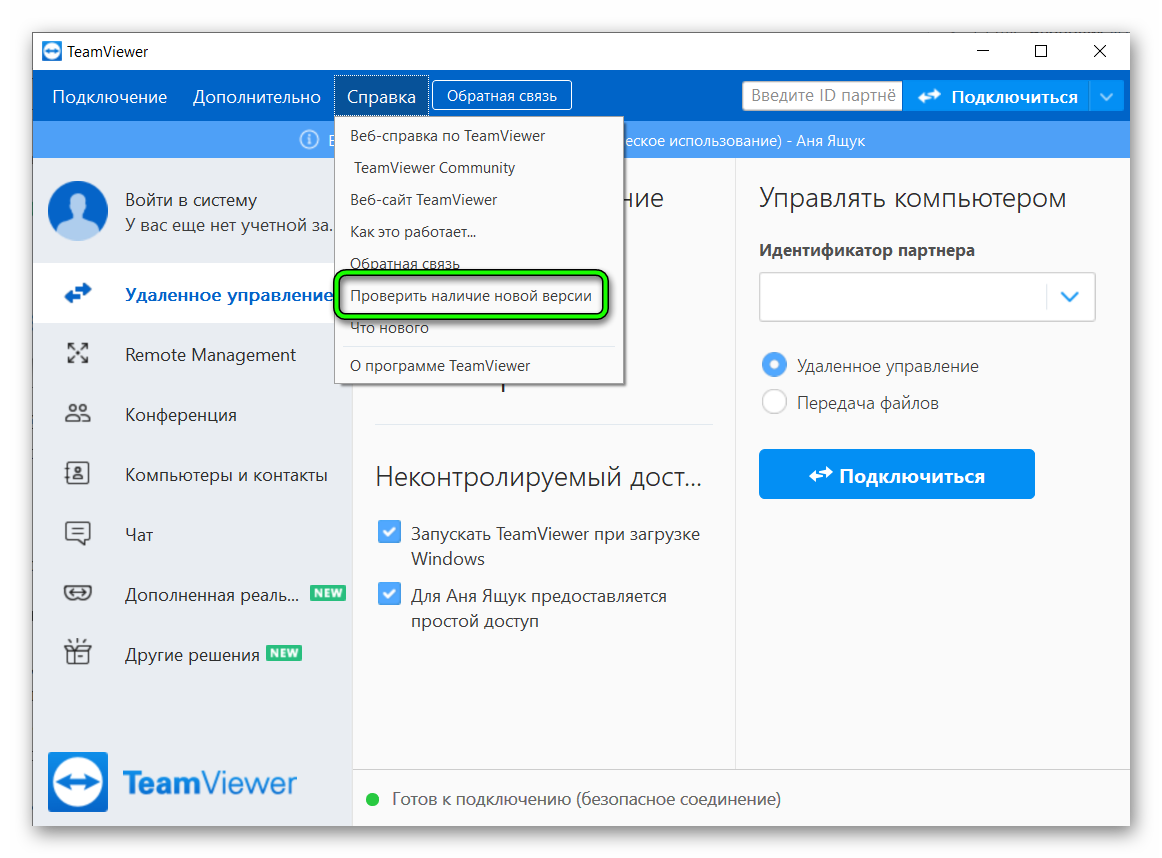
- Обычно программа обновляет себя в автоматическом режиме, но иногда опция не срабатывает. Процедуру приходится делать вручную. Нажмите кнопку «Обновить».
Во время установки актуальной версии, желательно отключить антивирус. После завершения перезагрузите компьютер.
Технические работы на сервере
Иногда сотрудники компании проводят обновление оборудования. Либо на сервере есть какие-то проблемы. Такие ошибки возникают редко, но они время от времени появляются. В этом случае ничего исправить невозможно. Остаётся только ждать, пока администрация исправит проблему. На официальном сайте может появиться сообщение.
Настройки сети
Администрация серьёзно следит за безопасностью своей системы. Любые подозрительные изменения в системе чревато негативными последствиями. Для этого был разработан ID.
Он состоит из нескольких частей:
- IP-адреса;
- номера сетевой карты (MAC);
- идентификатора раздела жёсткого диска.
Когда программа первый раз запускается, ID формируется автоматически. Однако, если вы в это время использовали прокси или VPN, он запомнит IP. Когда на ПК будет стоять родной адрес, программа наоборот – посчитает, что кто-то чужой использует продукт.
Чтобы устранить ошибку, верните настройки IP.
- Откройте «Панель управления».
- Перейдите по вкладке «Сеть и интернет».
- Кликните по «Центр управления сетями и общим доступом».
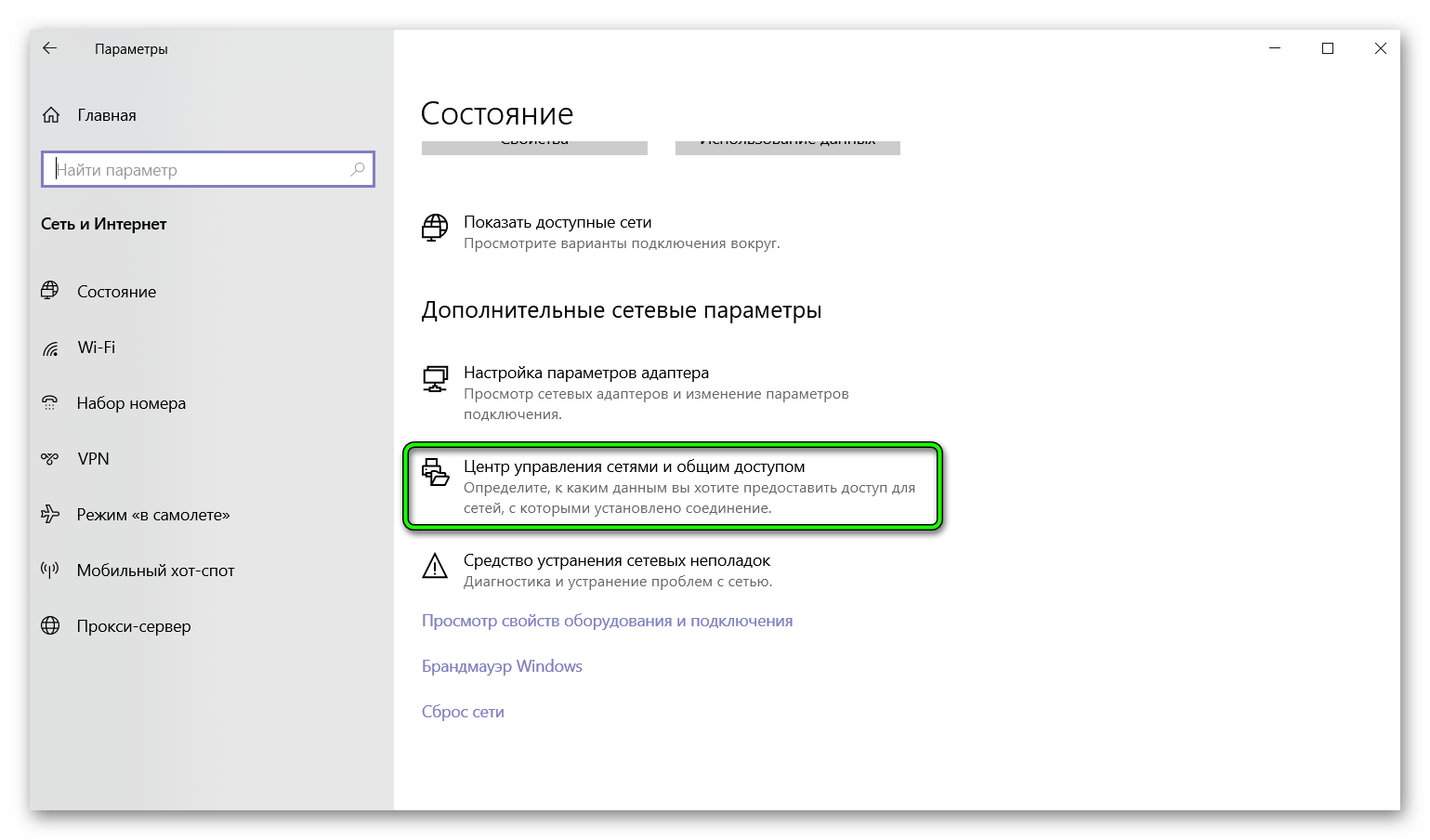
- Выберите «Изменение параметров адаптера».
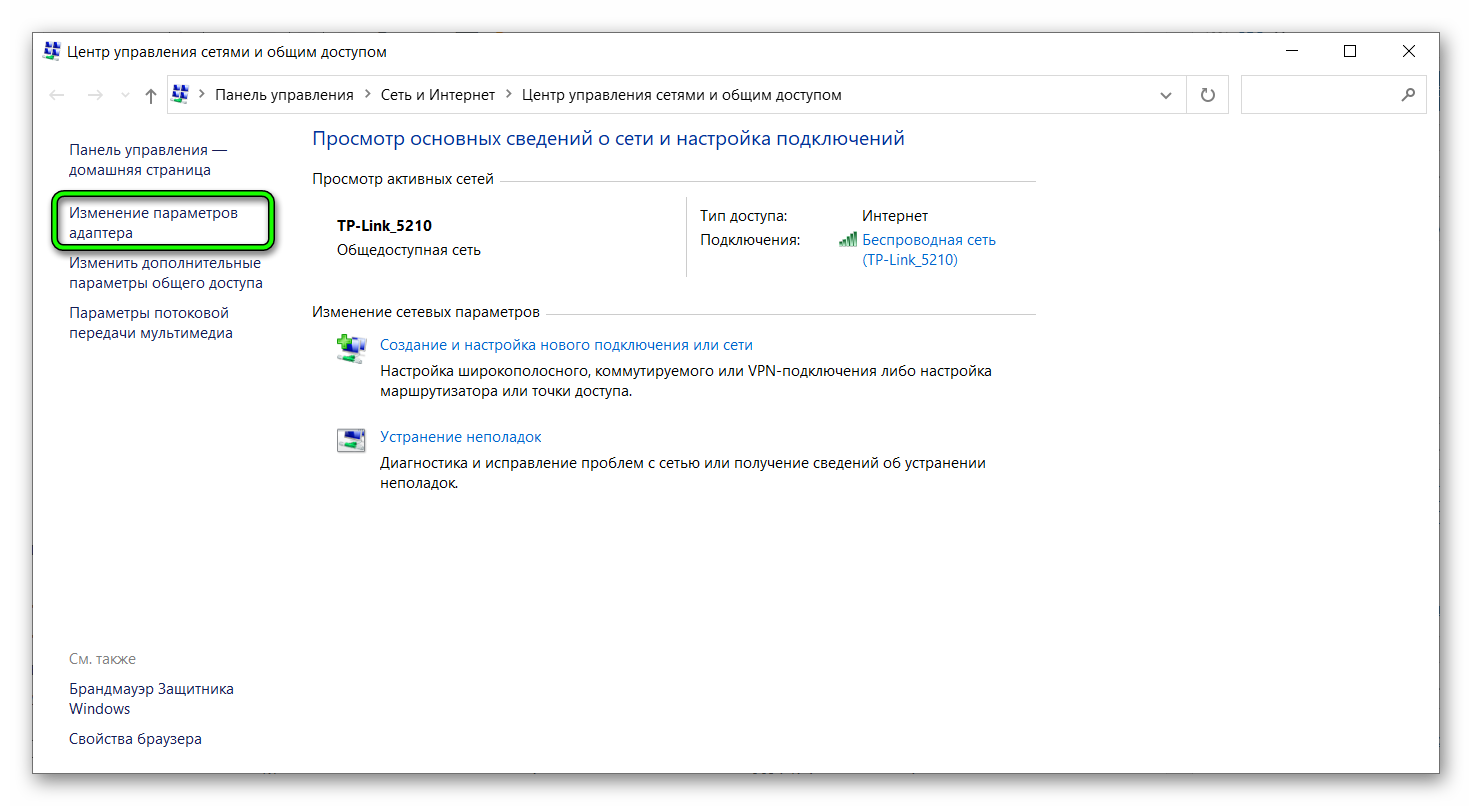
- Тапните правой кнопкой мыши по соединению, которое работает в данный момент.
- Откройте «Свойства».
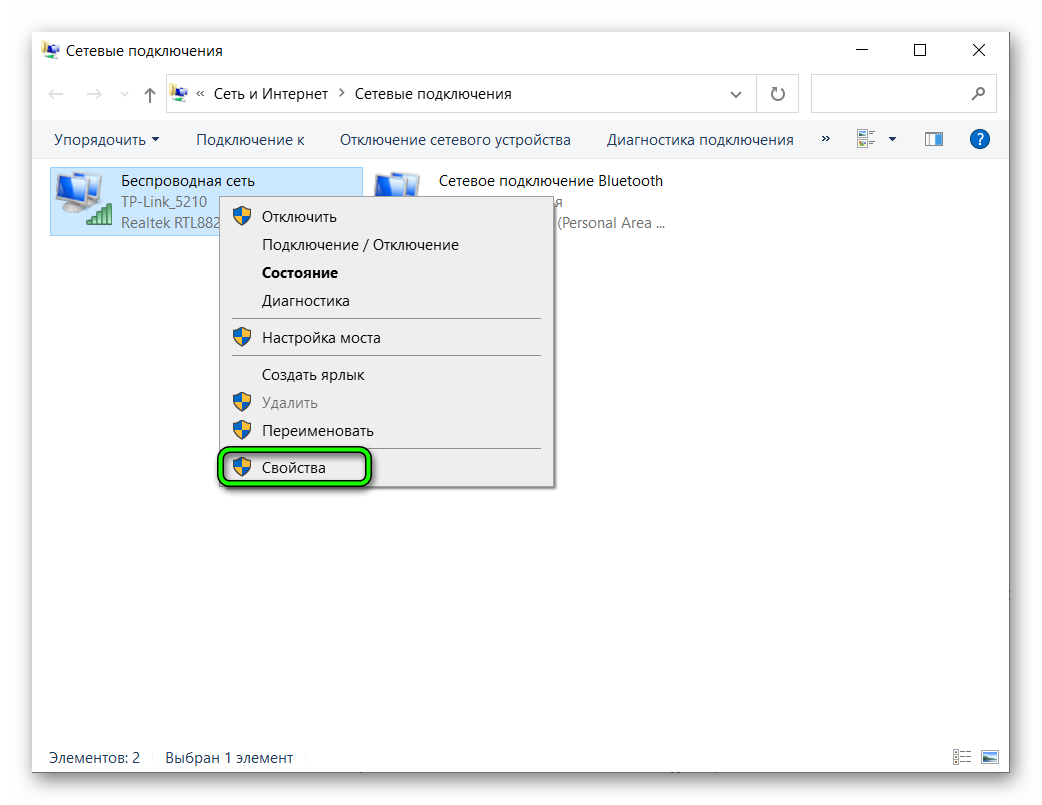
- Выберите IP версии 4 (TCP/IPv4) и снова нажмите кнопку «Свойства».
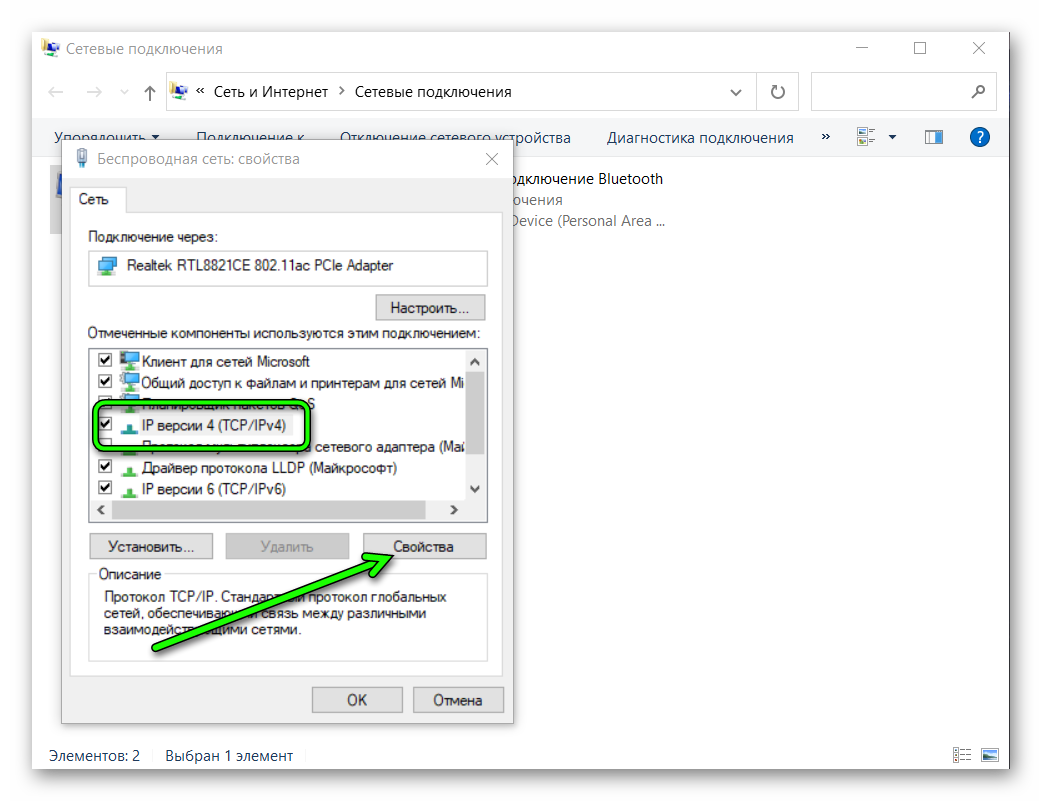
- В открытом окне появятся несколько срок и переключатели. Нужно поставить их в положение «Получать IP-адрес автоматически» и «Получать DNS-сервер автоматически».
Также у провайдера можно узнать IP-адрес, которым они пользуются. Вставить данные в поля с ручной настройкой. Дальше следует удалить TeamViewer, почистить кэш и установить утилиту заново.
Заключение
Причина данной ошибки бывает разной. Иногда – это проблема в сети. Иногда – неосторожность пользователей. Главное – это не паниковать, а попытаться разобраться. Только когда ни один метод не подойдёт – звоните в службу поддержки и вызывайте мастера.

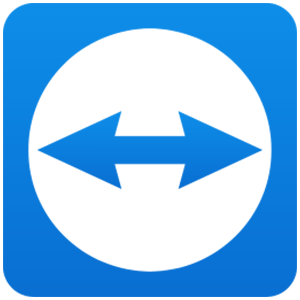
![ZHurnal-podklyuchenij-TeamViewer[1]](https://sergoot.ru/wp-content/uploads/2022/07/ZHurnal-podklyuchenij-TeamViewer1.png)
![Partner-otklonil-vash-zapros-podklyucheniya-v-TeamViewer[1]](https://sergoot.ru/wp-content/uploads/2022/07/Partner-otklonil-vash-zapros-podklyucheniya-v-TeamViewer1.png)
![Kak-podklyuchitsya-k-telefonu-cherez-TeamViewer[1]](https://sergoot.ru/wp-content/uploads/2022/03/Kak-podklyuchitsya-k-telefonu-cherez-TeamViewer1.png)
![Kak-v-TeamViewer-sdelat-postoyannyj-parol[1]](https://sergoot.ru/wp-content/uploads/2022/03/Kak-v-TeamViewer-sdelat-postoyannyj-parol1.png)