TeamViewer – популярное решение для удаленного доступа при проверке, установке и наладке программ. Как с любым другим ПО пользователи сталкиваются с различными ошибками, например, TeamViewer не показывает ID и пароль. Давайте разбираться, как исправить ситуацию самостоятельно.
Основные причины почему программа не показывает ID и пароль
Данная ошибка когда, при запуске программы для удалённого доступа, вы не видите пароля или в заданной строке не указан ваш ID, может случиться по ряду причин. Сюда можно отнести серверный сбой, неправильно установленные настройки в самой программе, а также возможный конфликт программы с другими утилитами или антивирусом на вашем ПК. Разберем каждый случай в отдельности.
Некорректные настройки
Случайно или намеренно, но может случиться так, что вы собственноручно изменили настройки программы, вследствие чего Тимвивер перестал показывать пароль в соответствующем поле на вкладке «Удалённое управление». Исправить это достаточно просто:
- Запускаем программу TeamViewer.
- В верхнем меню, кликом по кнопке «Дополнительно», во всплывающем окошке выбираем «Опции».
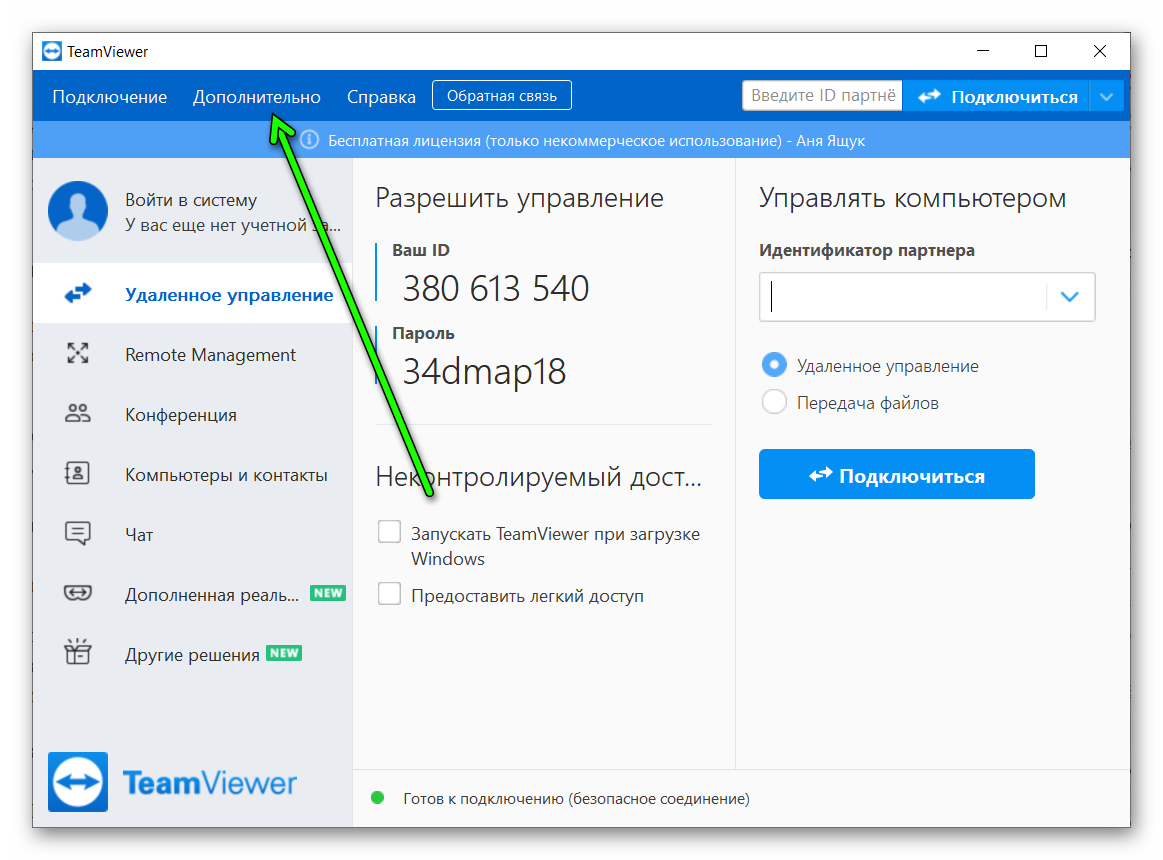
- Переключаемся в раздел «Безопасность»
- В графе «Случайный пароль (для произвольного доступа)» из выпадающего списка выбираем вариант 6, 8 или 10 символов на тот случай, если у вас изначально была установлена опция «Отключено (без случайного пароля)».
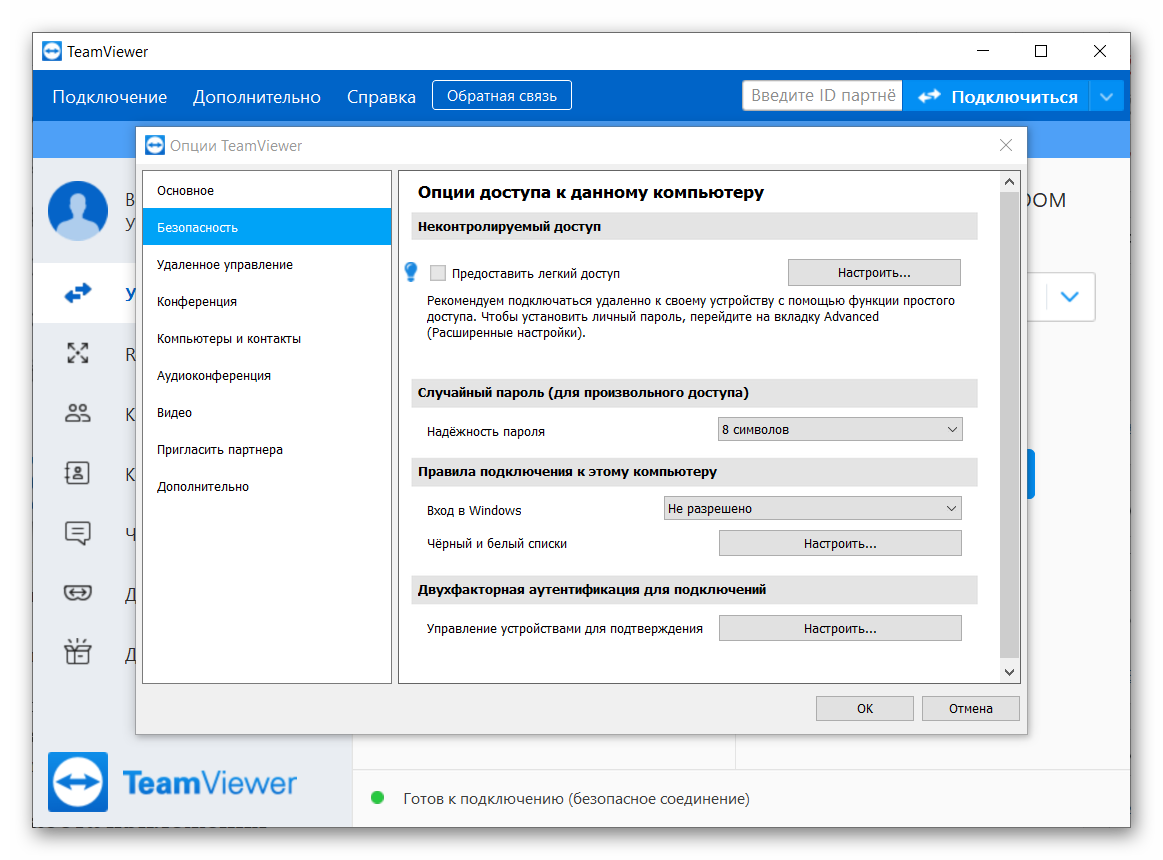
- Нажимаем кнопку «Ок» для сохранения изменений.
Закройте меню настроек и теперь наведите курсор мыши на пароль, который отображается в соответствующем поле и нажмите стрелочку «Опции пароля». Здесь вы можете выбрать «Создать новый случайный пароль» или «Копировать случайный пароль в буфер обмена».
Некорректная работа приложения
Если с настройками приложения всё в порядке, а в интерфейсе программы вы все также не видите ID или пароль, возможно Тимвивер конфликтует с одним из установленных приложений на вашем ПК.
Здесь можно выделить несколько возможных проблем:
- Конфликт с антивирусным приложением установленным на компьютере.
- Обнаружено коммерческое использование программы.
- Неправильная настройка брандмауэра.
Каждая причина в отдельности требует индивидуального подхода.
В случае если ваш антивирус по каким-то причинам решил, что данное приложение не безопасно вы можете вручную внести в TeamViewer в исключения антивируса.
На примере Аваст делается это следующим образом:
- Открывайте системный трей и кликайте по иконке антивируса правой клавишей мыши.
- Выпадающее меню выбираете пункт «Открыть интерфейс пользователя Аваст».
- Далее открывается «Меню» / «Настройки», на вкладке «Общее» переключаемся в раздел «Исключения» и нажимаем «Добавить исключение».
- В открывшемся окне добавления нового исключения нажимаем «Обзор» в проводнике находим программу Тимвивер, чтобы создать для нее особое правило, отмечаем ее галочкой и нажимаем «Ок».
- Снова нажимаем «Добавить исключение».
Теперь ваш антивирус будет игнорировать программу для удалённого доступа.
В случае ошибочного определения коммерческого использования программы, самым простым и действенным способом будет полная переустановка Тимвивер и создание новый учётной записи.
Для более смелых пользователей можно попробовать сменить МАК-адрес сетевой карты. Для этого следуем дальнейшие инструкции:
- Запускаем «Диспетчер устройств» любым удобным способом, можно выполнить правый клик мыши на кнопке «Пуск» и в открывшемся контекстном меню выбрать соответствующий пункт.
- Разворачиваем ветку «Сетевые адаптеры».
- Выполняем на сетевой карте правый клик мыши и выбираем в контекстном меню «Свойства».
- В окне свойств сетевой карты переключаемся на вкладку «Дополнительно» и в окне «Свойство» отмечаем кликом мыши «Сетевой адрес».
- В поле «Значение» введите новый адрес вашей сетевой карты нажмите OK и перезагрузите компьютер.
При возникновении неполадок в программе TeamViewer в случае, если его работу блокирует ваш брандмауэр рекомендуется его отключить, или внести программу TeamViewer список исключений.
- Открываем панель управления и в режиме просмотра «Крупные значки» переключаемся в раздел «Брандмауэр защитника Windows».
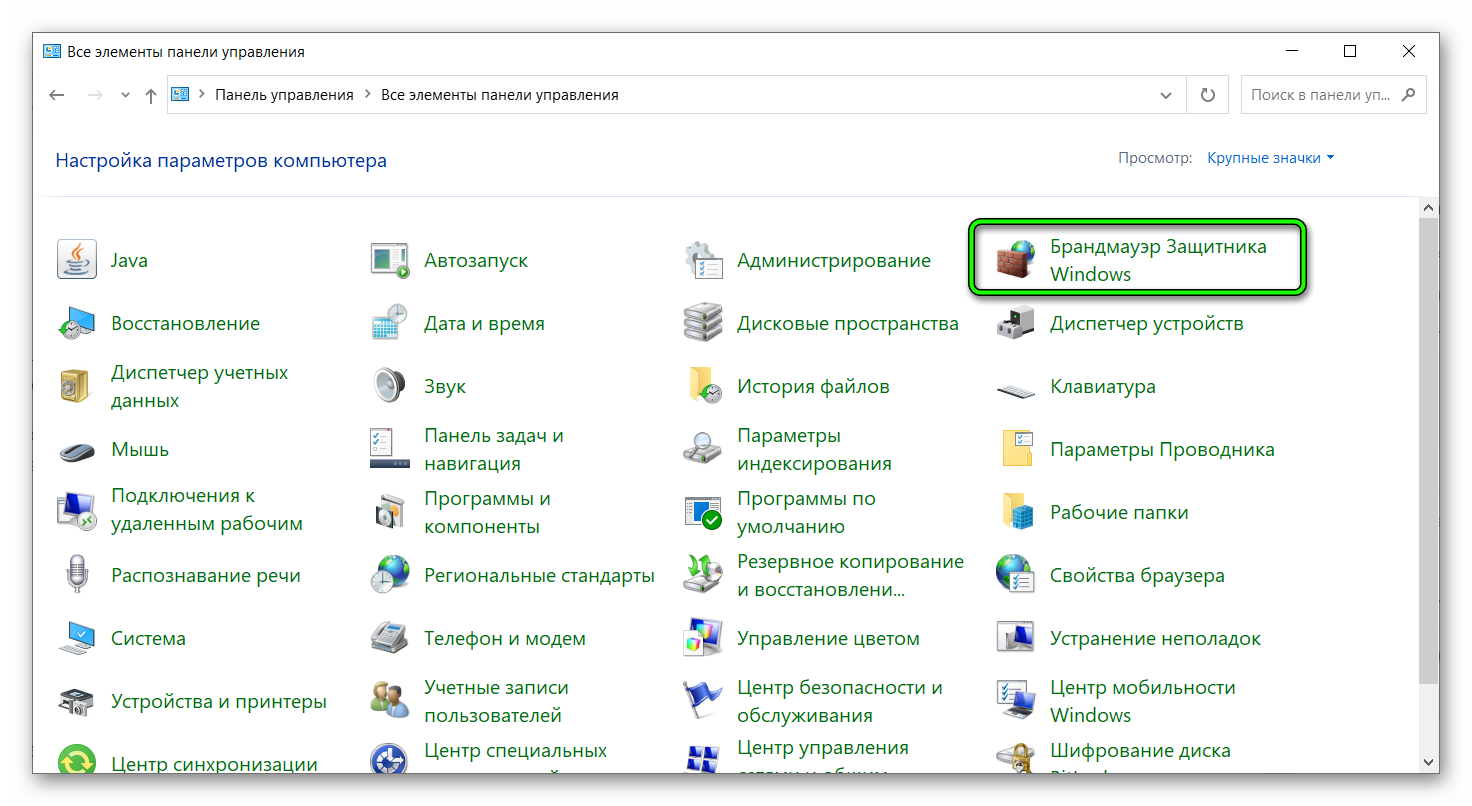
- В меню слева переходим в раздел опции «Разрешение взаимодействия с приложением или компонентом брандмауэра защитника Windows».
- Списки разрешенных программ и компонентов находим Тимвивер и отмечаем компоненты галочками напротив, в колонке «Публичная».
- Для сохранения изменения кликаем «Ок» и закрываем окно брандмауэра, после перезагрузите компьютер.
Серверный сбой
Частая причина, когда при очередном глобальном обновлении вы пытаетесь соединиться с другим ПК, чтобы предоставить доступ администратору для удалённого доступа и видите, что не указаны данные для подключения. Это может быть следствием технических сбоев на стороне разработчика. К сожалению, в данном случае вы ничего не сможете сделать. Но, как правило, сами разработчики очень вносят исправления. Вам достаточно подождать от получаса до часа и, если переустановка программы не дала результатов, попробуйте обратиться к специалисту.
Подведем итоги
Не так страшны ошибки, которые появляются в программе TeamViewer, как может показаться на первый взгляд. В первую очередь перезагрузите программу или компьютер, если TeamViewer не показывает ID и пароль. Следующий этап, это переустановка приложения. Но а если не помогает посмотрите в настройках антивируса, внесите программу в исключения или измените mac-адрес сетевой карты.

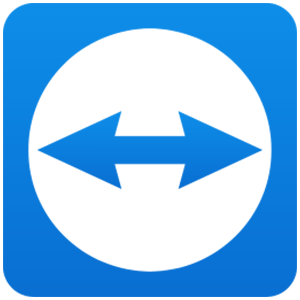
![ZHurnal-podklyuchenij-TeamViewer[1]](https://sergoot.ru/wp-content/uploads/2022/07/ZHurnal-podklyuchenij-TeamViewer1.png)
![Partner-otklonil-vash-zapros-podklyucheniya-v-TeamViewer[1]](https://sergoot.ru/wp-content/uploads/2022/07/Partner-otklonil-vash-zapros-podklyucheniya-v-TeamViewer1.png)
![Kak-podklyuchitsya-k-telefonu-cherez-TeamViewer[1]](https://sergoot.ru/wp-content/uploads/2022/03/Kak-podklyuchitsya-k-telefonu-cherez-TeamViewer1.png)
![Kak-v-TeamViewer-sdelat-postoyannyj-parol[1]](https://sergoot.ru/wp-content/uploads/2022/03/Kak-v-TeamViewer-sdelat-postoyannyj-parol1.png)