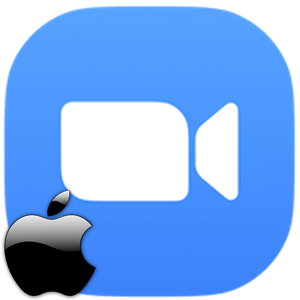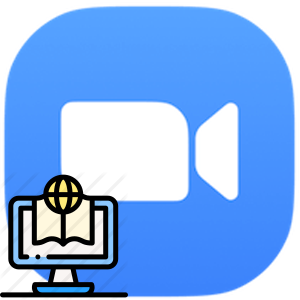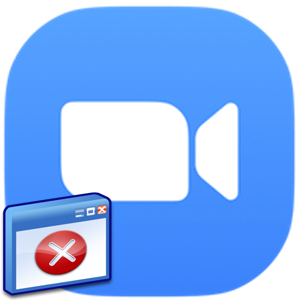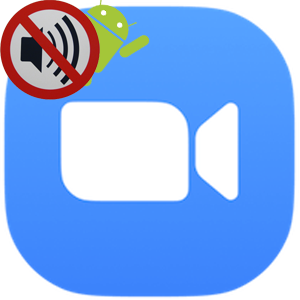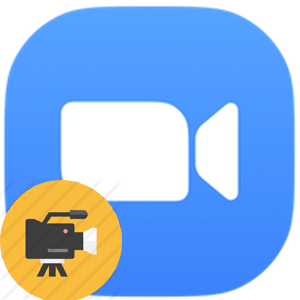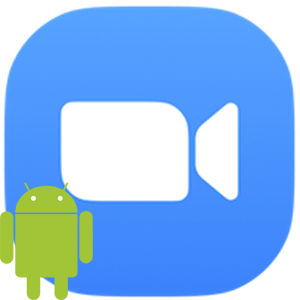Zoom – это популярная платформа для проведения тренингов, семинаров, корпоративных переговоров и организации учебного процесса. Разработчики периодически обновляют систему, чтобы добавить новые функции и возможности. И сегодня мы поговорим о том, как в Zoom передать управление мышкой для разных платформ.
Что значит — передать управление мышкой
Для обладателей ПК версии программы и мобильной версии доступна возможность удаленного доступа. Во втором случае, возможности системы несколько ограничены.
Windows
Перед тем, как дать другому пользователю дистанционное управление, важно активировать демонстрацию экрана. В верхней части программного интерфейса появится панель инструментов:
- Кликаем по кнопке «Дистанционное управление» в правом верхнем углу появившейся панели инструментов.
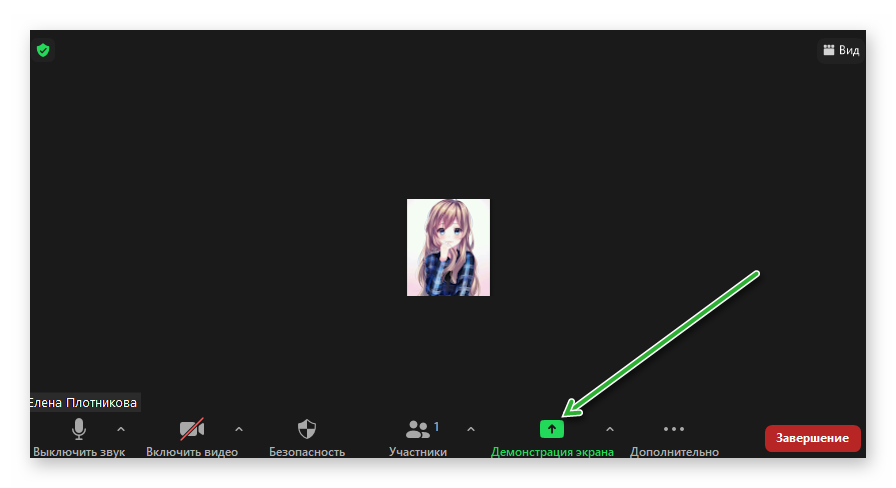
- В выпадающем списке выбираем пользователя для передачи прав.
- Подтверждаем действие.
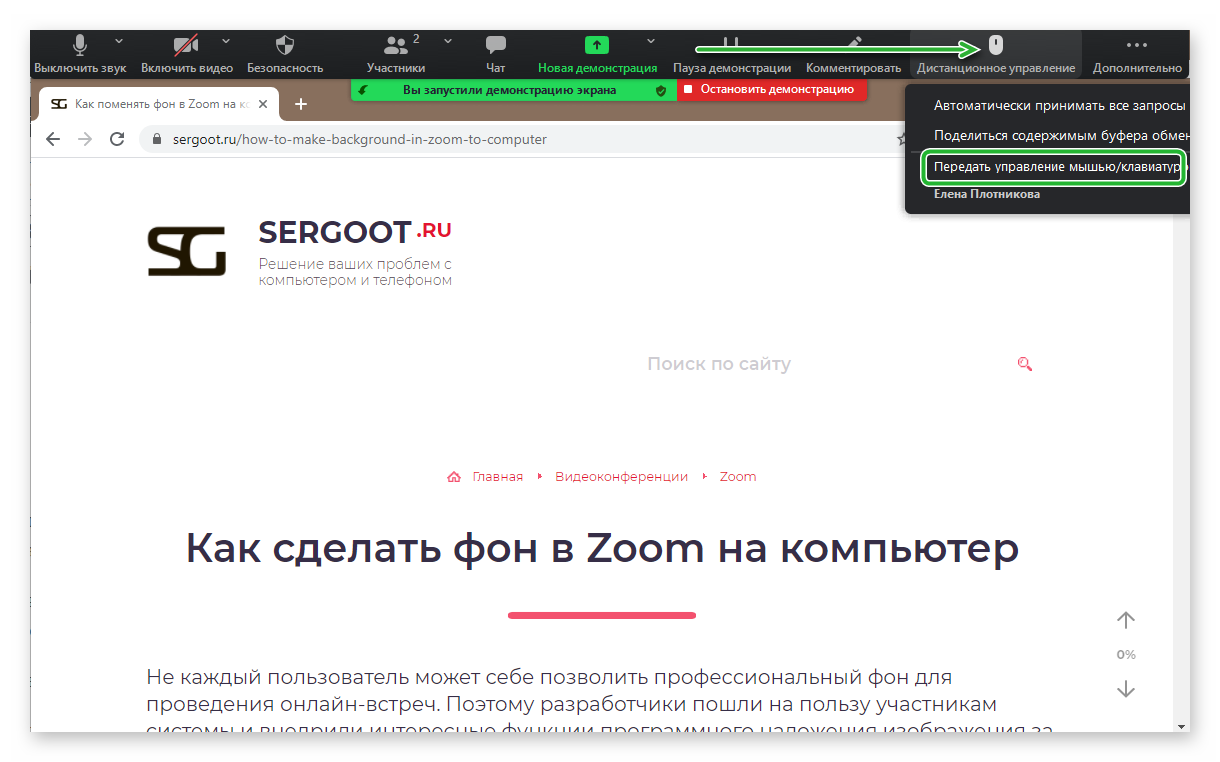
Каждый участник комнаты может самостоятельно запросить доступ к этой функции. Для этого достаточно кликнуть по кнопке «Настройки просмотра» и в выпадающем списке выбрать вариант «Запросить дистанционное управление».
Вам остается только кликнуть по синей кнопке «Утвердить» в появившемся системном окне или отклонить предложение.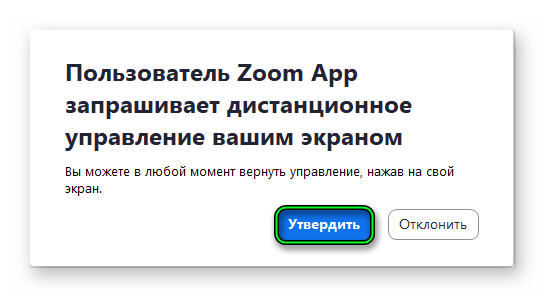
Для отключения удаленного доступа:
- Активируем одноименную кнопку в правом верхнем углу пользовательского окна.
- В выпадающем списке выбираем вариант «Остановить…».
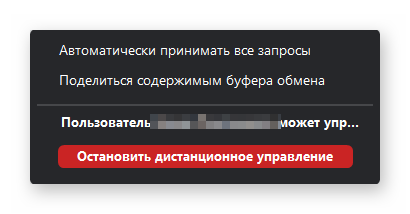
Mac OS
По умолчанию, описанная выше функция может не работать на устройствах под управлением Mac OS. Для исправления ситуации:
- Кликаем по изображению яблока в левом верхнем углу пользовательского интерфейса.
- В контекстном меню выбираем вариант «Системные настройки».
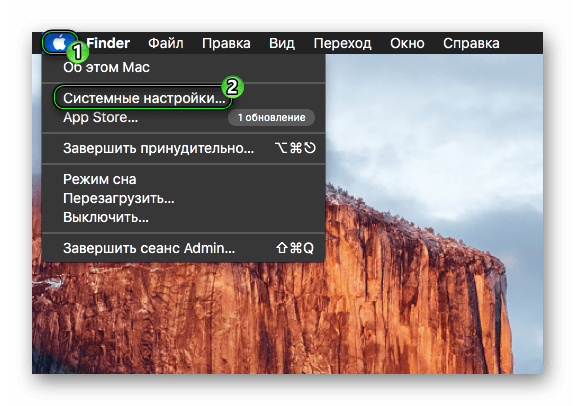
- В открывшейся страничке выбираем вариант «Защита и безопасность».
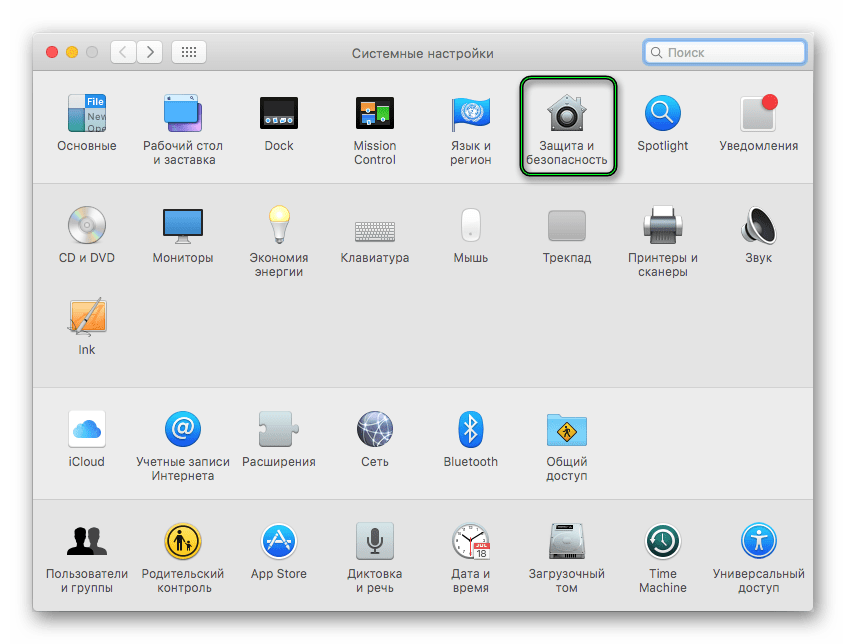
- Кликаем по изображению замка (левый нижний угол), вводим в соответствующие поля имя пользователя и пароль.
- Подтверждаем серьезность намерений кнопкой «Снять защиту».
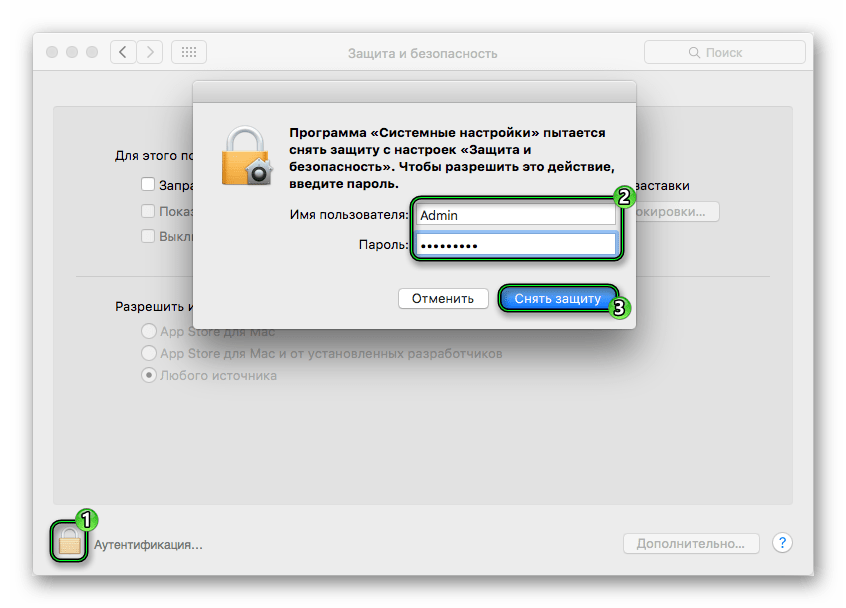
- Возвращаемся к списку вкладок и активируем «Конфиденциальность».
- В левой половине пользовательского интерфейса кликаем по пункту «Универсальный доступ».
- Активируем иконку в виде плюсика в правой половине интерфейса.
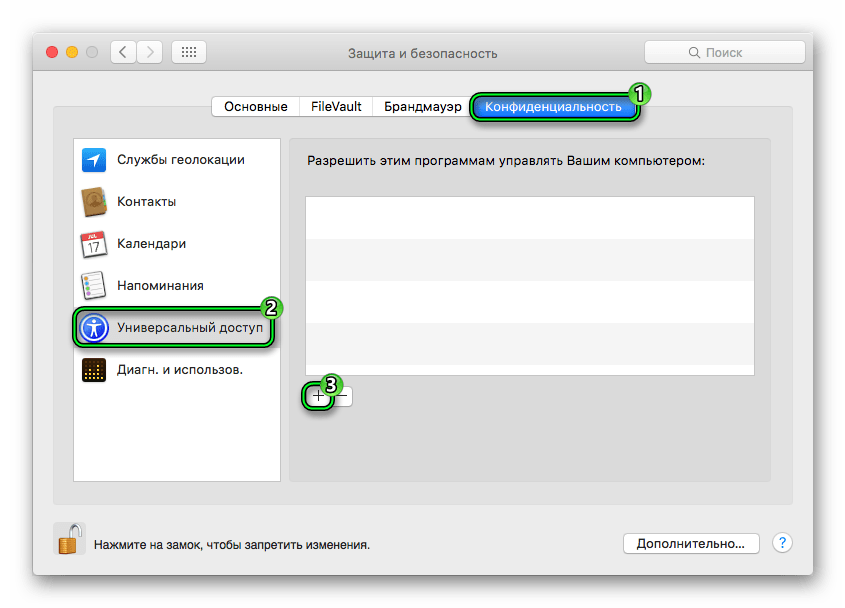
- В появившемся окне автоматически появляется раздел «Программы».
- Пролистываем список приложений до нахождения zoom.us.
- Подтверждаем кнопкой «Открыть».
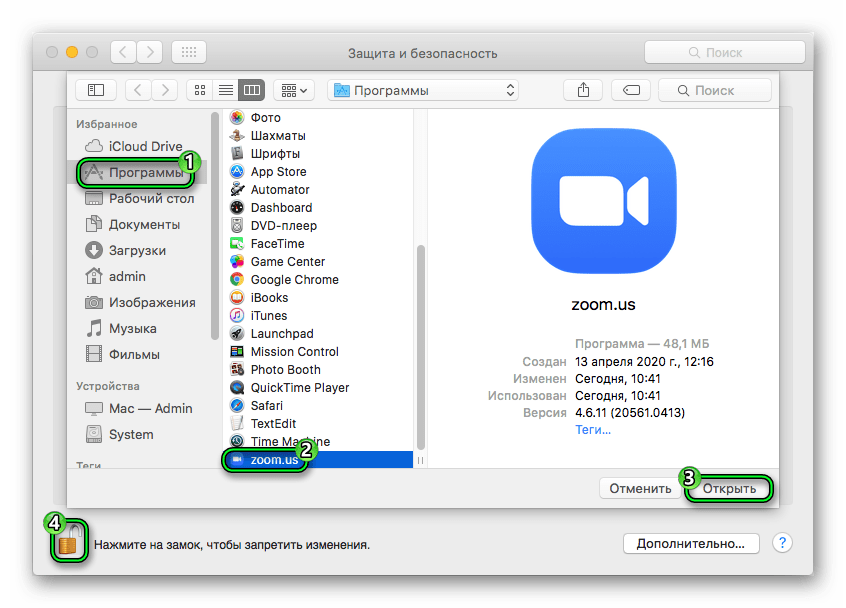
- Кликаем по иконке замка в левом нижнем углу программной оболочки для повторной активации защиты.
Остается перезапустить Zoom и проверить работоспособность дистанционного управления. Сама же процедура ничем не отличается от представленной выше.
Мобильные платформы
Пользователи с телефона не могут запросить доступ к дистанционке, то есть сам человек должен выбрать участника конференции для передачи прав на использование курсора. Как только это произошло, у человека автоматически появится иконка круглой формы. Тап по ней активирует доступ к курсору.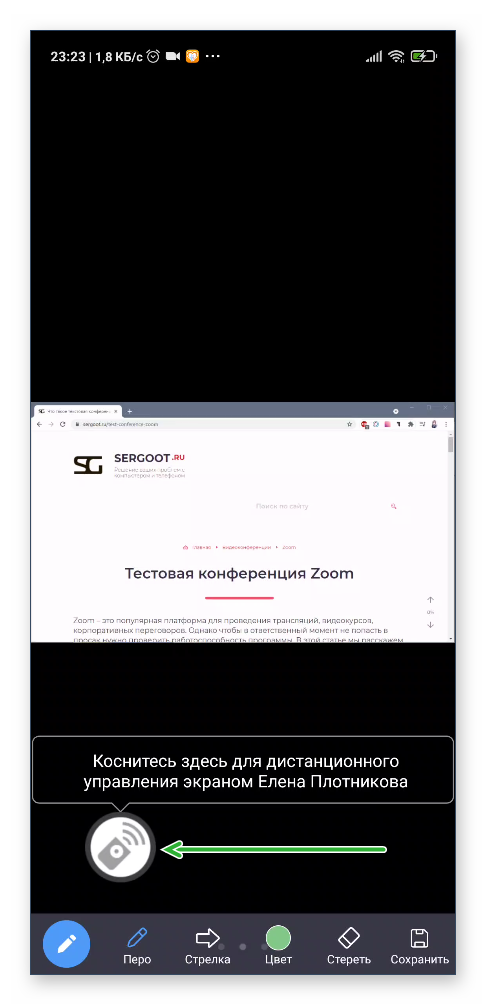
Эффект «передвижения курсора мышкой» достигается за счет свайпов и их видов:
- Длительное нажатие
- Однократное нажатие
- Свести два пальца
- Развести их
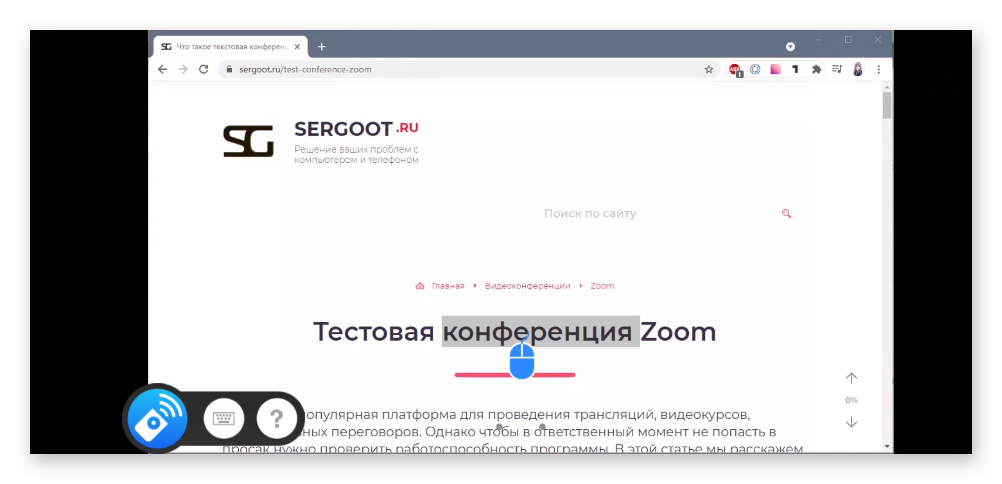
Для печати текста достаточно тапнуть по иконке в виде клавиатуры в левом нижнем углу пользовательского окна.
Заключение
Дистанционный доступ в Zoom – это удобная возможность передать управлением обучающим процессом или презентацией другому пользователю. Разработчики унифицировали этот процесс на разных платформах, поэтому у пользователей не будет сложностей при переходе от одной платформы к другой.