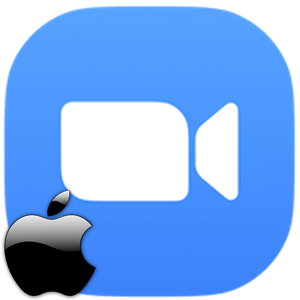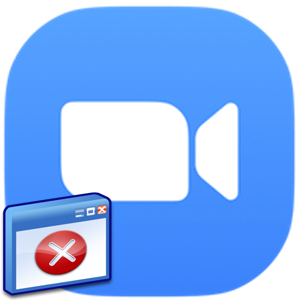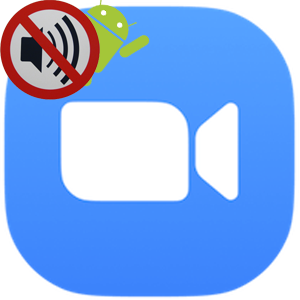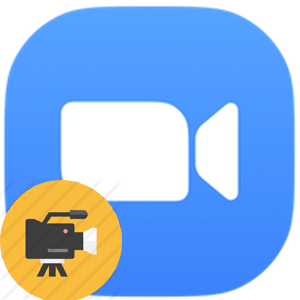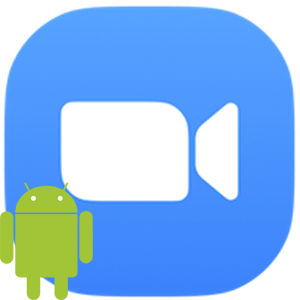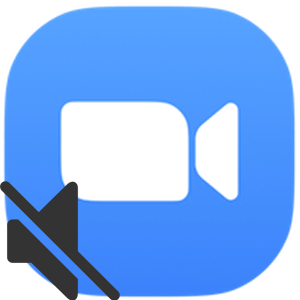Zoom – это популярная площадка для общения посредством видео- и аудиоконференций. Мессенджер поможет с организацией семинаров и тренингов, а также корпоративных переговоров и планерок. Сегодня мы поговорим о том, как вести уроки в программе Zoom, а точнее как скачать и настроить программу и как запустить свою первую конференцию.
Что нужно, чтобы провести онлайн-урок
Для старта онлайн-урока, нужно сделать всего несколько подготовительных действий:
- Скачать и установить приложение.
- Зарегистрировать учетную запись.
- Настроить микрофон и наушники.
- Запустить тестовую конференцию для проверки качества работы колонок и микрофона.
- Запустить конференцию и пригласить туда участников.
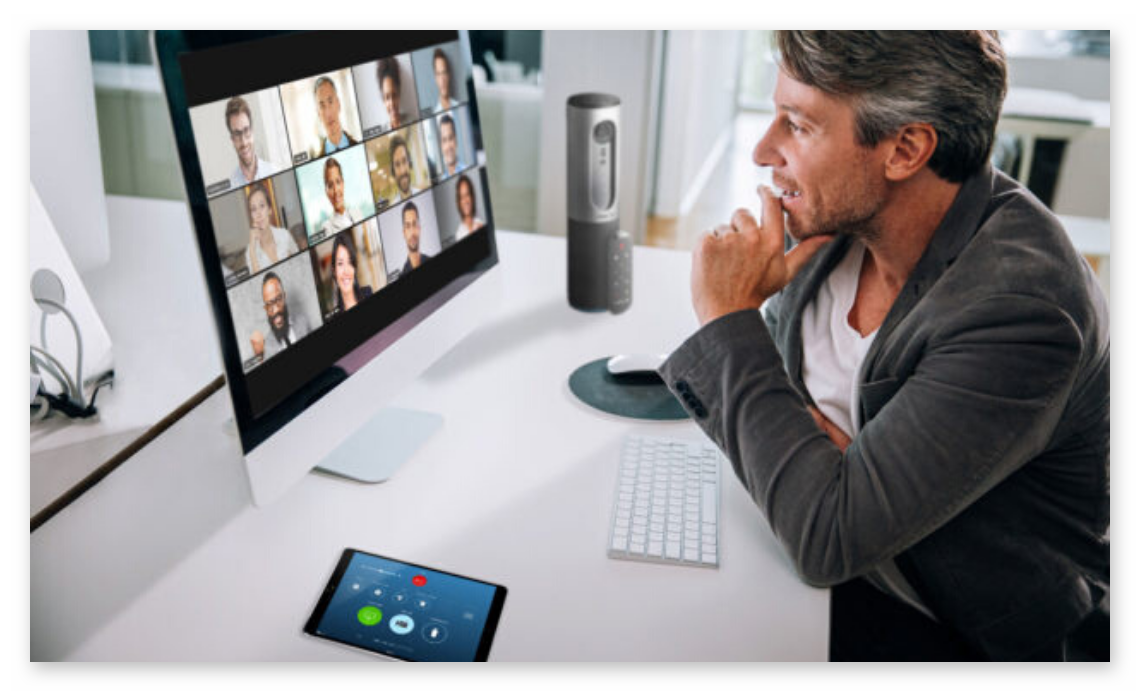
Скачивание дистрибутива и установка приложения
Чтобы установить Зум на персональном компьютере:
- Отправляемся на официальный сайт и выбираем здесь приложение в зависимости от вашего устройства: для Windows, Mac, Android, iPad.
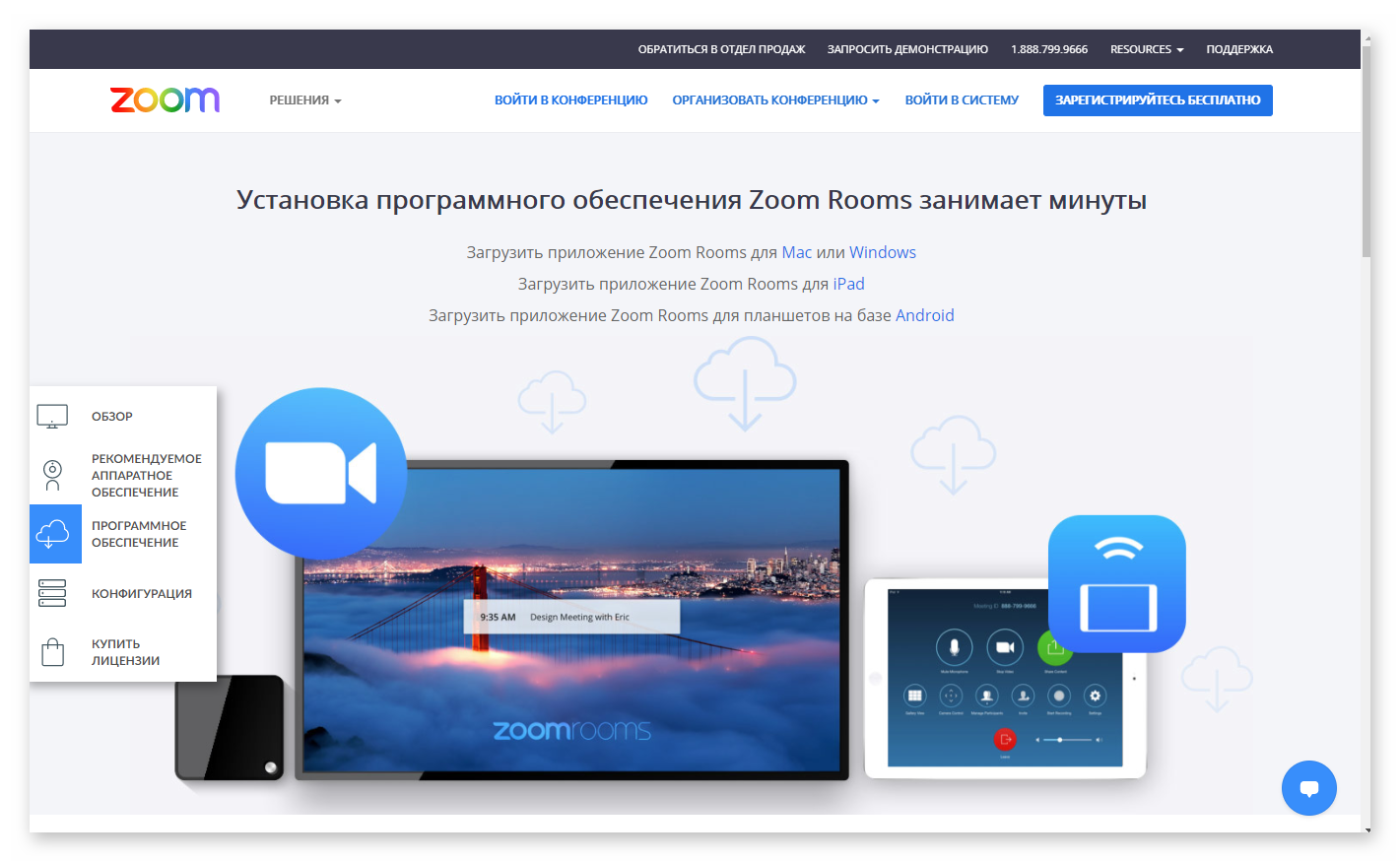
- Скачиваем нужное приложение.
- Двойным кликом запускаем установку и следуем подсказкам установщика.
По итогу, на рабочем столе появится иконка приложения, готового к использованию.
Чтобы проделать тоже самое на устройстве под управлением Android OS:
- Разблокируем смартфон и тапаем по иконке Google Play на рабочем столе.
- В поиске вводим запрос Zoom (или просто Зум на русском).
- В выдаче он будет первым.
- Тапаем по кнопке «Установить».
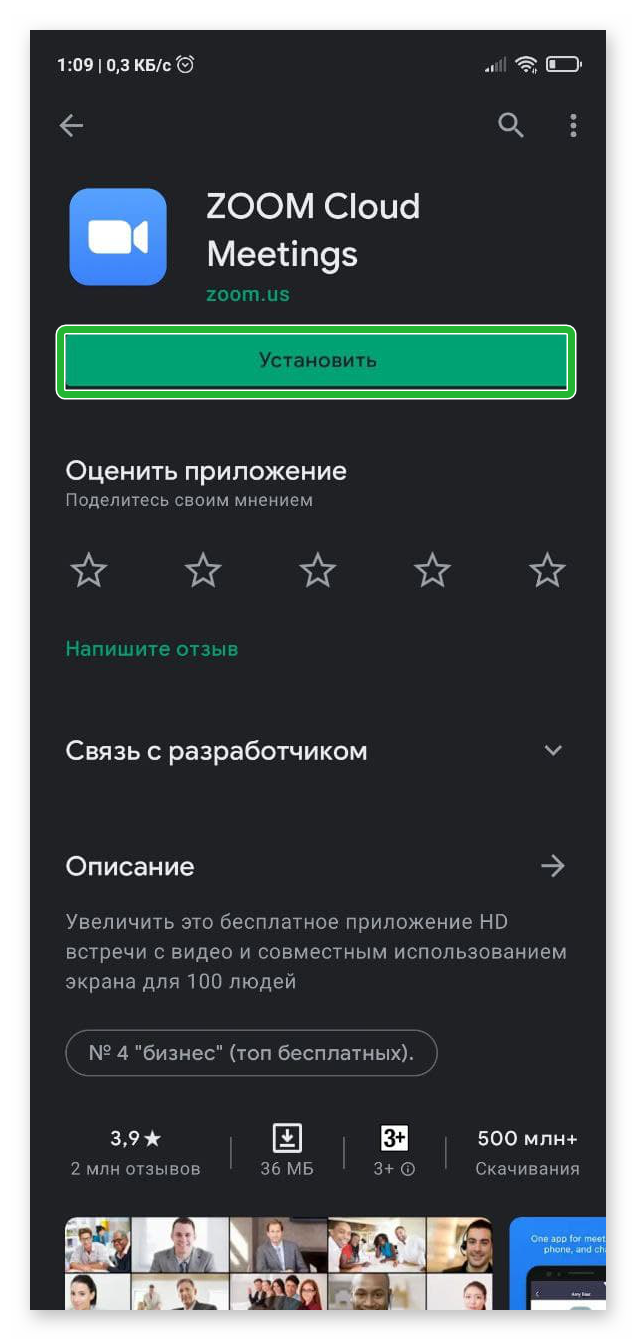
На рабочем столе появится новая плитка приложения. Процедура для iOS идентична приведенной выше, поэтому не будем повторяться.
Регистрация учетной записи
После скачивания нужно зарегистрироваться в Зуме:
- Переходим на официальный сайт Zoom, и в правом верхнем углу в шапке кликаем по кнопке «Бесплатная регистрация».
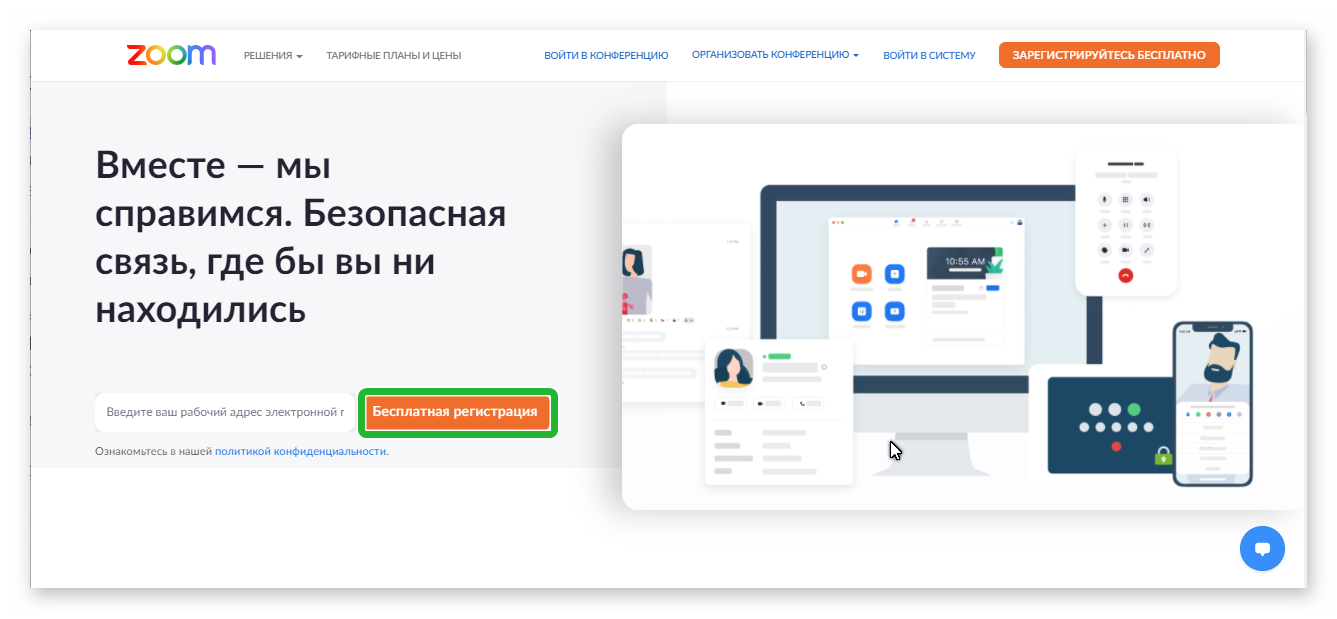
- В открывшемся окне введите свою дату рождения и нажмите «Продолжить».
- На новой страничке вводим в соответствующее поле рабочий адрес электронной почты.
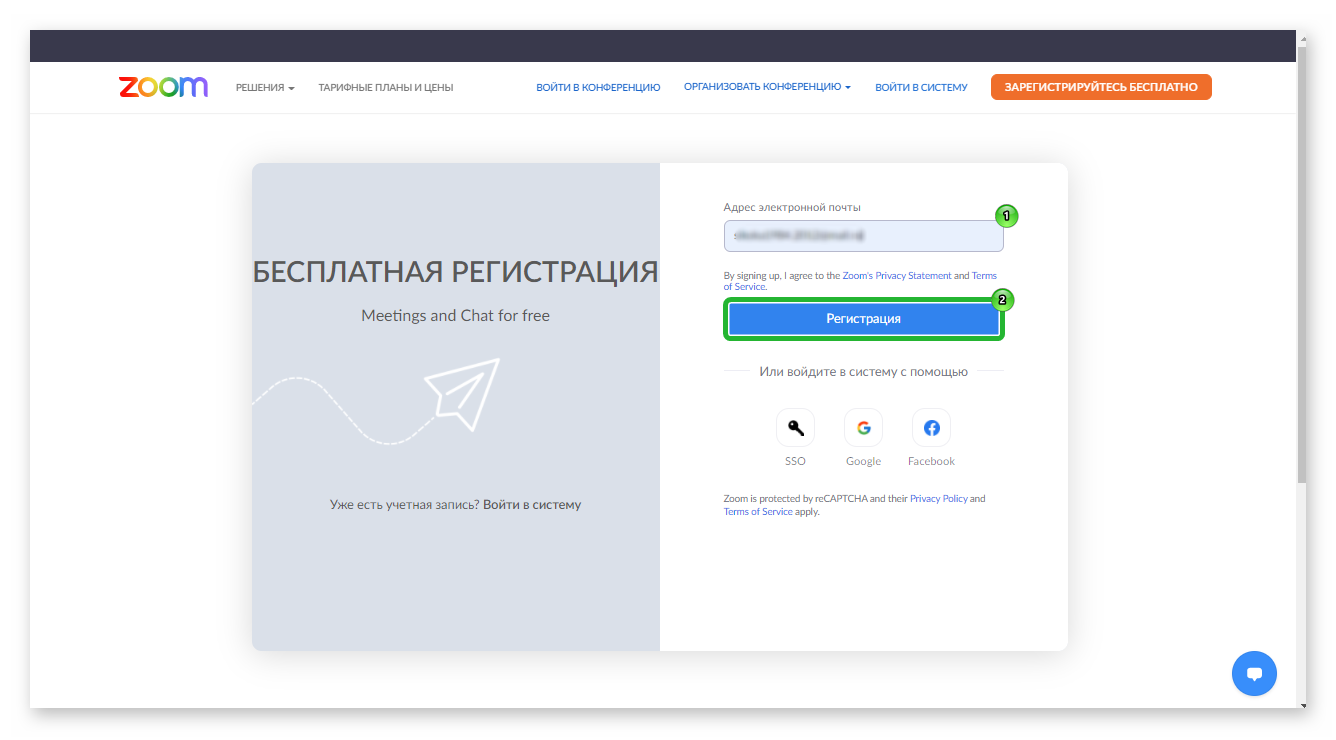
- Переходим в почтовый ящик для активации учетной записи в Zoom.
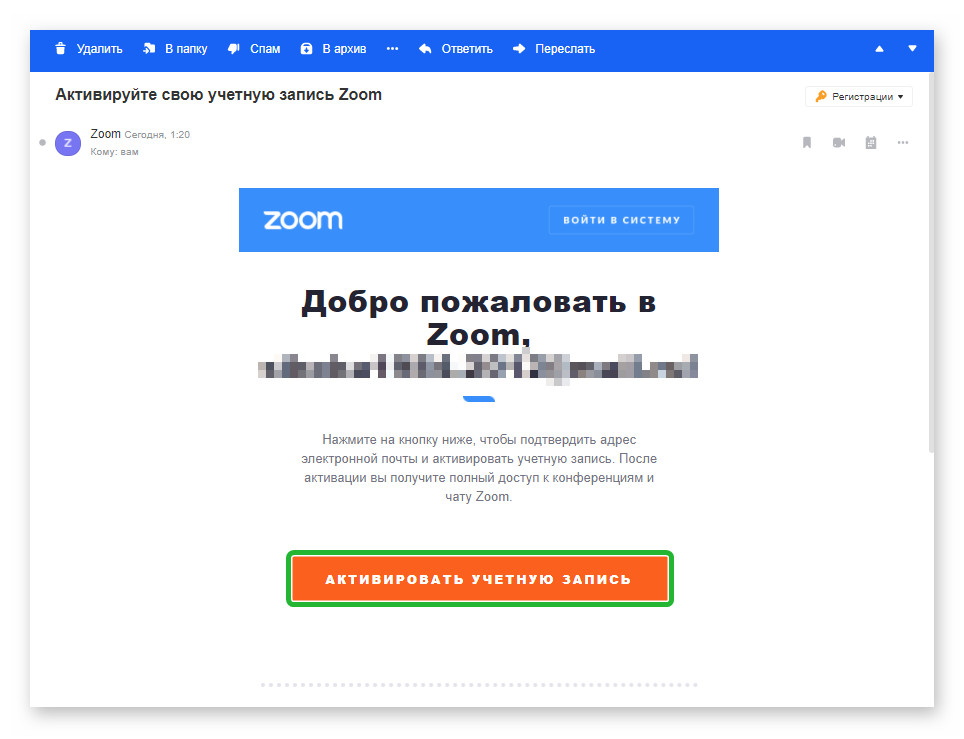
- Введите имя, фамилию, дважды пароль и капчу.
- Нажимаем кнопку «Регистрация».
- Переходим по линку, на вопрос «Регистрируетесь ли вы от имени школы» ставим галочку напротив пункта «Нет».
- Нажимаем «Продолжить».
- В следующем окне, где система предложит добавить коллег кликаем «Пропустить».
На этом процедура заканчивается и можно запускать приложение, вводить данные для авторизации в системе.
Процедура регистрации новой учетной записи Zoom на смартфоне аналогична описанной выше с той лишь разницей, что кнопка «Регистрация» есть в левом нижнем углу в самом приложении и все манипуляции проводится, не выходя за пределы программы.
Пользовательские настройки
Для начала важно правильно подобрать значения системных параметров: звука и камеры.
Настройки звука
Чтобы перейти к соответствующим параметрам в приложении Зум:
- Кликаем по иконке профиля в правом верхнем углу пользовательского окна.
- В выпадающей боковой шторке выбираем вариант «Настройки».
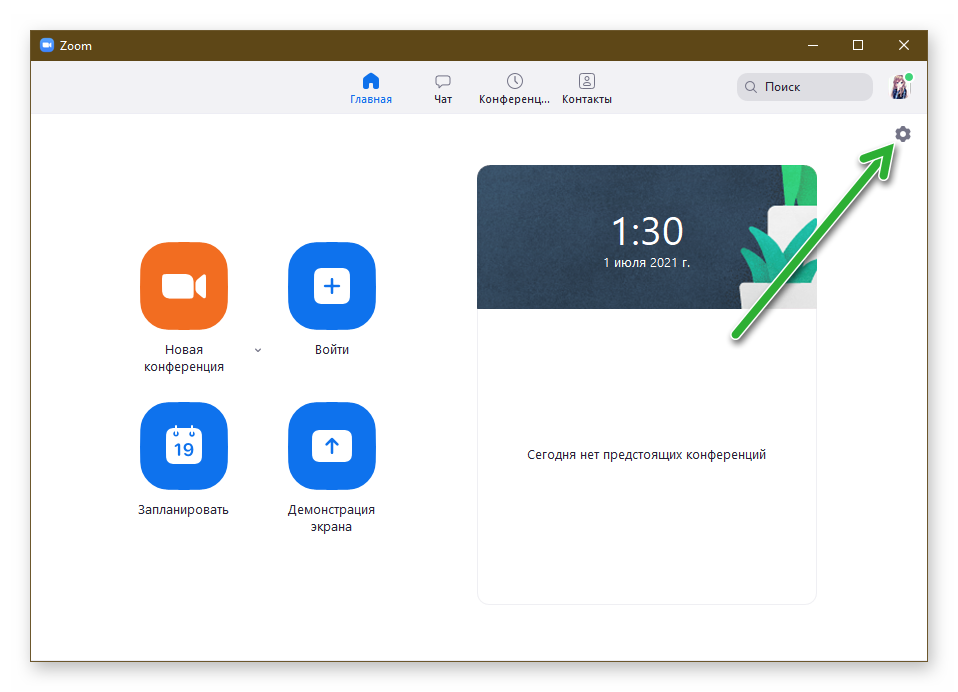
- Кликаем по вкладке «Звук» в левом части навигационной панели.
В блоке справа мы видим пункты: «Динамик» и «Микрофон». Здесь можно выбрать актуальные устройства для записи и воспроизведения звука, а также задать значения для параметров громкости и входного уровня (усиления).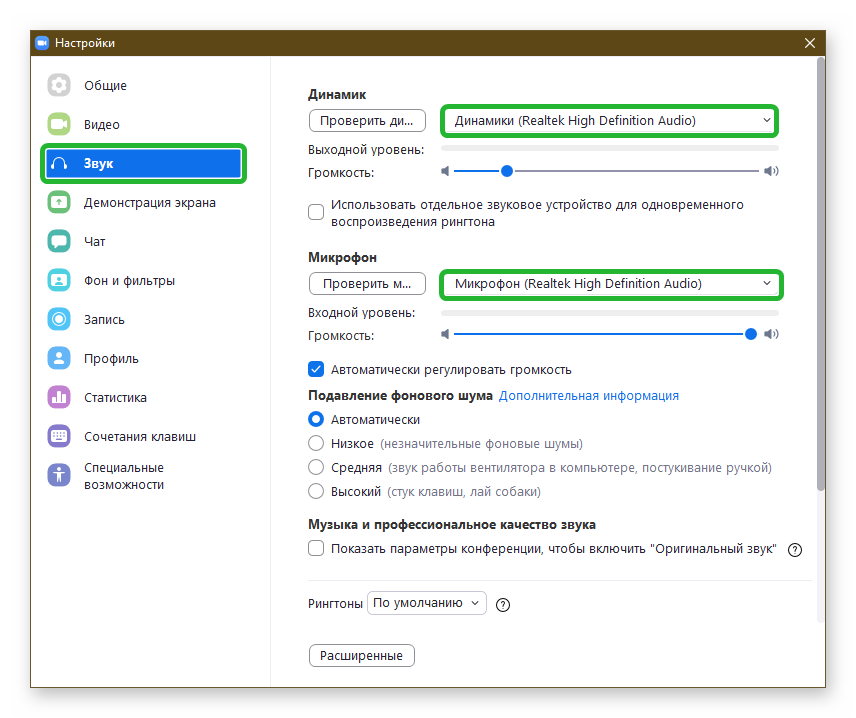
Полезна будет и функция автоматического определения оптимальных параметров, которая активируется кликом по соответствующему пункту. Кнопка «Проверить» позволяет убедиться в том, что комплектующая работает в штатном режиме. В расширенных настройках звука можно выставить активное шумоподавление для постоянных и прерывистых источников, а также эффекта эхо.
Видео
Кликаем по соответствующей вкладке в окне настроек для настройки соответствующих разделов программы. В пункте «Камера» можно выбрать рабочую область и устройство ввода. Если все сделано правильно, то в верхней части программного окна появится прямоугольник с изображением.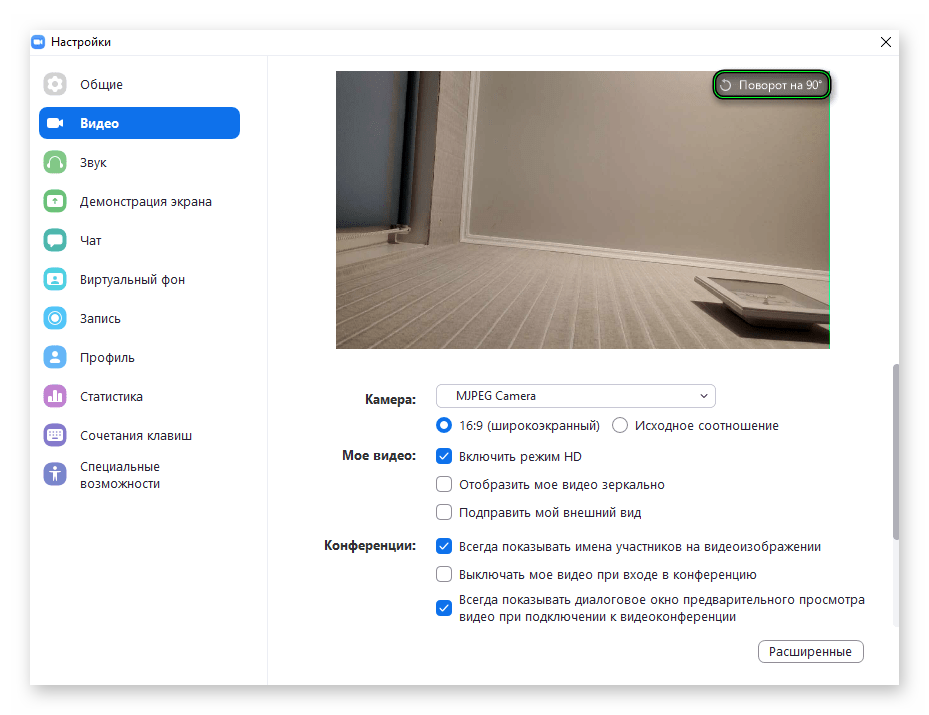
Тестовая конференция
Этот пункт поможет определить, правильно ли были заданы настройки звука, устройств записи и воспроизведения, а также камеры.
- Открываем тестовую страничку Zoom.
- Кликаем здесь по синей кнопке «Войти».
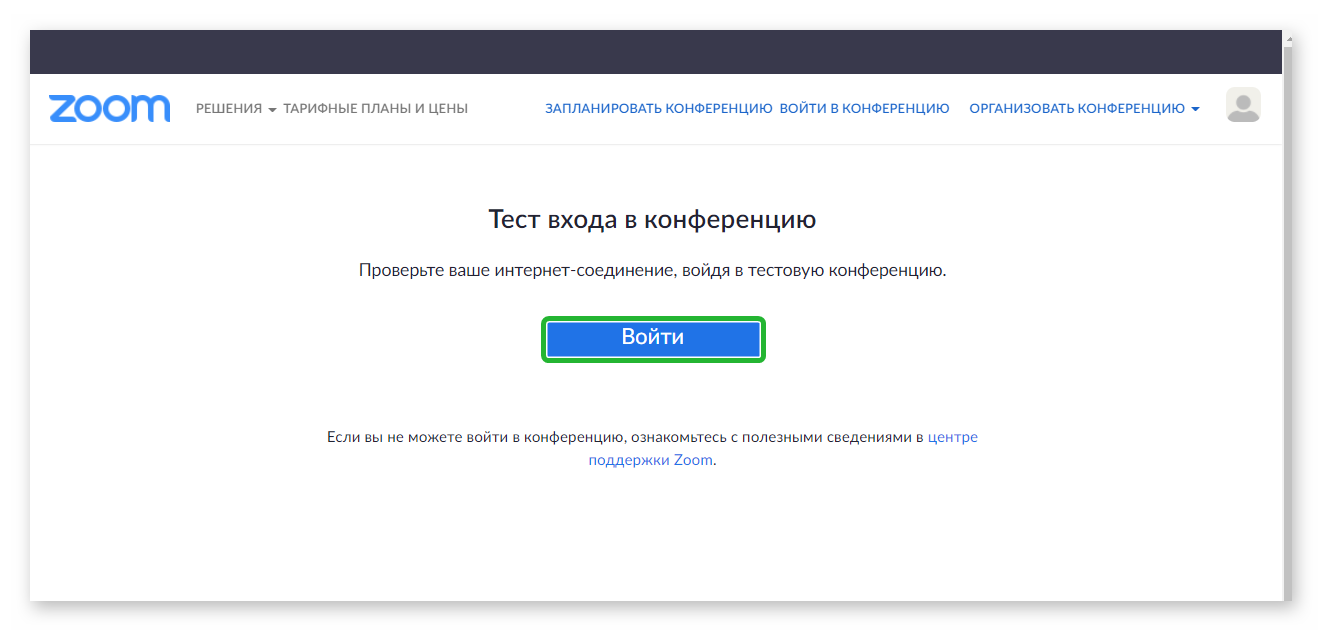
- Разрешаем запуск Zoom Meetings во всплывающем окне.

- Вводим данные для авторизации и присоединяемся к тестовой комнате.
Остается проверить качество микрофона, веб-камеры и колонок (гарнитуры). Если с этим все хорошо, остается последний шаг.
Создание конференции
В ПК версии для создания конференции следуйте дальнейшим инструкциям:
- Запускаем приложение и кликаем по вкладке «Конференции» в верхней части пользовательского окна.
- Активируем пункт «Предстоящие» в левой части программной оболочки.
- Кликаем по кнопке «Изменить» в личном идентификаторе конференции.
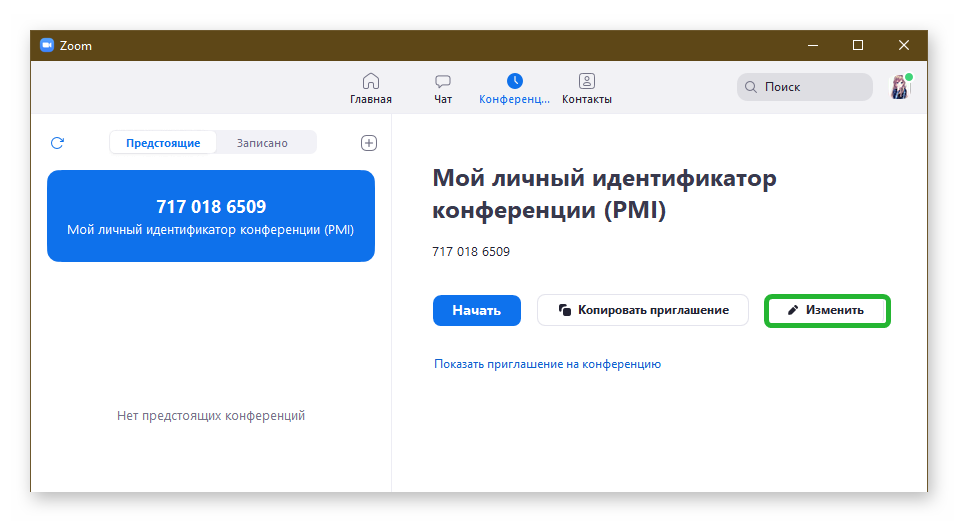
- Отключаем пароль для доступа к конференции по желанию.
- В графе «Звук» выбираем вариант «Звук телефона и компьютера», чтобы участники могли сразу слышать друг друга.
- В расширенных настройках может быть полезна функция «Зала ожидания», которая держит пользователя в гостевой комнате, пока администратор не добавит его в конференцию.
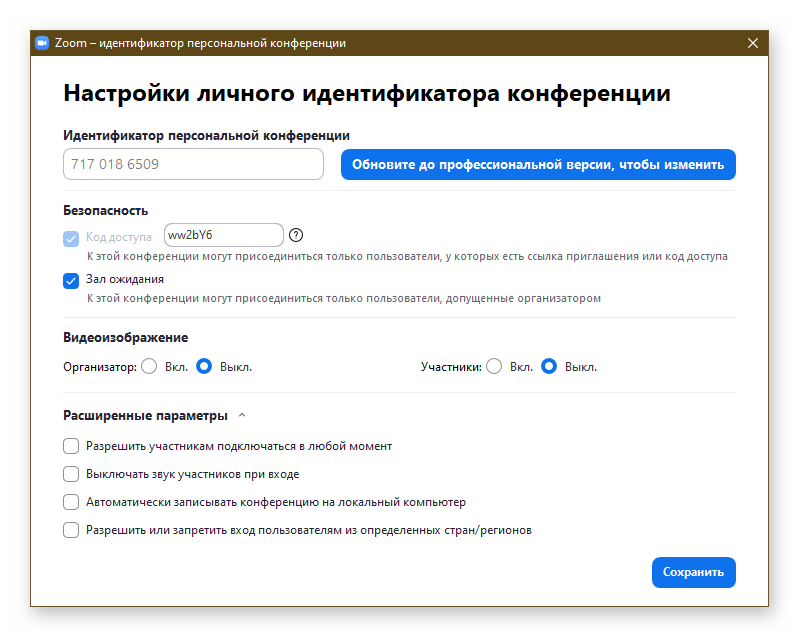
Помимо описанных выше опций, можно выключить звук участников, что заставляет пользователя самостоятельно включать звук микрофона после авторизации в комнате. «Автоматически записывать…» — это возможность записать звуковую дорожку и изображение на компьютер. Данные по умолчанию сохраняются в директории «Документы» папки Zoom.
После проделанных манипуляций, кликаем по вкладке «Главная» на панели в верхней части пользовательского окна. А затем:
- Кликаем по кнопке в виде стрелочки, справа от плитки «Новая…».
- В выпадающем списке выбираем вариант «PMI», если хотите активировать персональный идентификатор встреч.
Как только все приготовления завершены, остается кликнуть по кнопке «Новая конференция» во вкладке «Главная».
В Zoom для смартфонов ситуация с созданием комнаты ровно такая же.
Заключение
Проведение онлайн-урока в Zoom – задача довольно простая, но требующая определенных подготовительных мероприятий. Они могут занять довольно много времени на старте, зато сэкономят впоследствии.