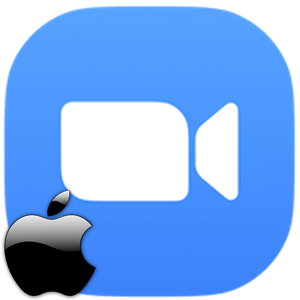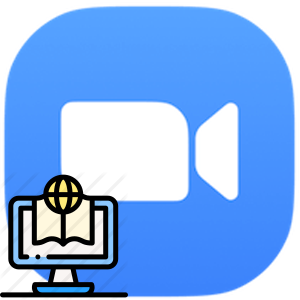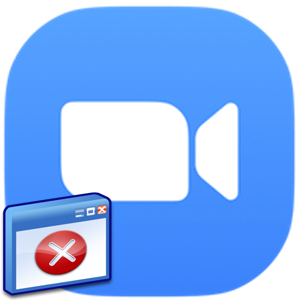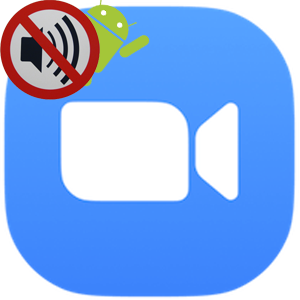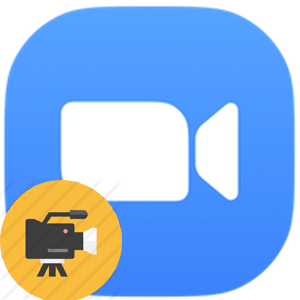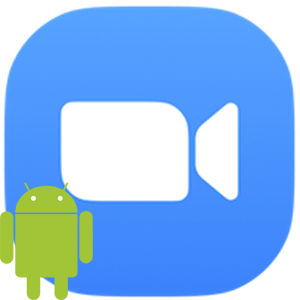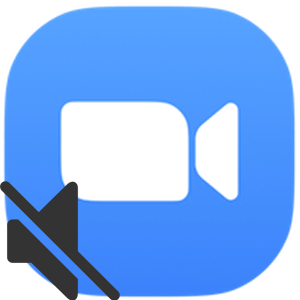Чтобы ваши виртуальные встречи проходили без сбоев и в целом стабильно работал Zoom, необходимо обновлять приложение Zoom на всех ваших устройствах. Мы покажем вам, как это сделать.
Примечание. Если вашим устройством управляет ИТ-группа вашей организации, вы должны связаться с ними, чтобы обновить Zoom.
Обновите Zoom на рабочем столе
В Windows и Mac Zoom обновляется автоматически. Вам нужно только включить одноразовую настройку, и она включает автоматические обновления. Тем не менее, если у вас возникли проблемы с обновлением, вы все равно можете принудительно выполнить обновление вручную из приложения или загрузить последний файл приложения с сайта Zoom.
На компьютере с Linux вы не можете есть опция автоматического обновления в Zoom. Вам придется полагаться на ручные методы обновления.
Обновлять Zoom автоматически (Windows и Mac)
Чтобы Zoom автоматически загружал и устанавливал обновления приложений, включите однократный параметр в приложении следующим образом. Убедитесь, что у вас есть права администратора на вашем компьютере, так как они понадобятся вам для включения этой опции.
Для начала откройте приложение Zoom на своем компьютере. Затем в правом верхнем углу Zoom щелкните значок своего профиля.
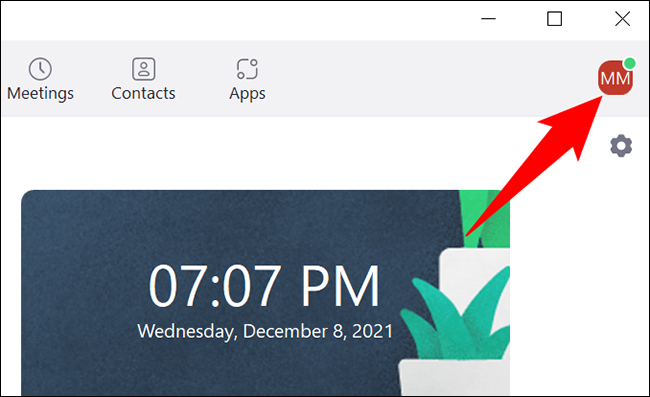
В меню профиля нажмите “Настройки”
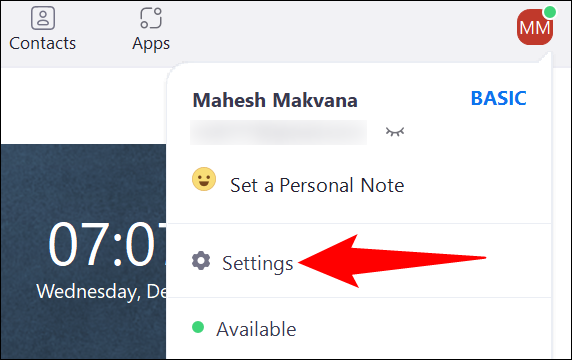
В разделе “Настройки” на левой боковой панели выберите “Общие”
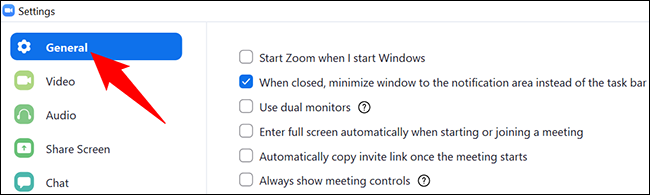
На панели справа включите параметр “Автоматически обновлять Zoom” вариант. Вы можете получить приглашение администратора, в котором нужно выбрать «да».
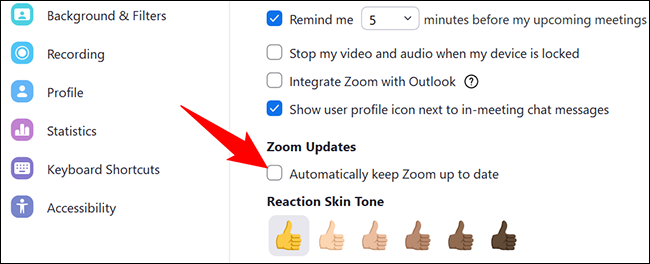
Рядом с пунктом “Автоматическое обновление Zoom” у вас есть раскрывающееся меню, позволяющее выбрать, как часто вы хотите получать обновления Zoom.
Доступны следующие варианты:
- Медленно: если вы выберете этот вариант, Zoom будет получать меньше обновлений, но ваше приложение будет более стабильным.
- Быстро: этот вариант даст вам более частые обновления, но в возможная стоимость стабильности приложения.
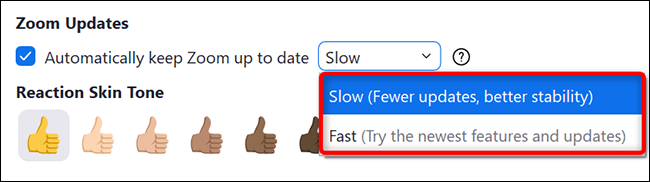
Сохраните настройки, закрыв “Настройки” окно.
Обновите Zoom вручную (Windows, Mac и Linux)
Если вы работаете в Linux или Zoom не обновляется автоматически в Windows или Компьютер Mac, заставьте приложение проверять и устанавливать новые обновления.
Для этого сначала откройте Zoom на своем компьютере. Затем в правом верхнем углу Zoom щелкните значок своего профиля.
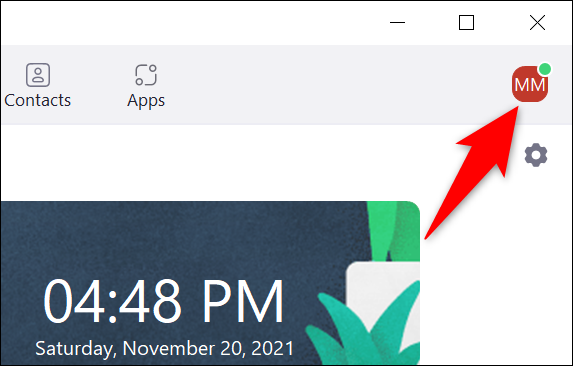
В открывшемся меню нажмите “Проверить наличие обновлений”
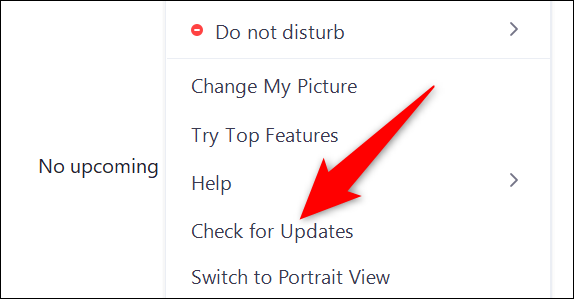
Вы увидите окно “Обновление Zoom”. Здесь Zoom автоматически проверит наличие доступных обновлений. Если доступно обновление, оно будет установлено. Если доступных обновлений нет, вы увидите сообщение “Вы обновлены”
Когда обновления установлены , либо, если обновлений нет, закройте окно “Обновление Zoom”, нажав “Закрыть”
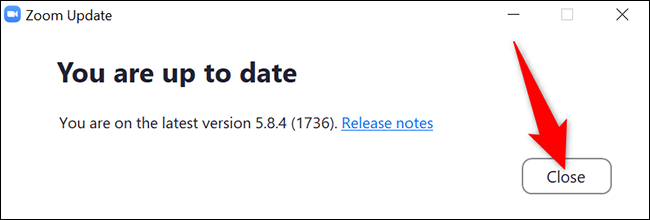
И Zoom теперь обновлен на вашем компьютере. Теперь вы можете присоединяться к собраниям Zoom с помощью последней версии приложения.
Загрузите и обновите Zoom (Windows, Mac и Linux)
Если у вас возникла проблема, из-за которой Zoom не откроется на вашем компьютере или не будет обновляться с помощью параметров в приложении, загрузите последнюю версию приложения Zoom с его сайта и установите его на свой компьютер. Таким образом, у вас будет последняя версия Zoom.
Для этого откройте веб-браузер на своем компьютере и войдите в сайт Центра загрузки Zoom.
На сайте нажмите большую кнопку “Загрузить” кнопка. Это загрузит приложение Zoom на ваш компьютер.
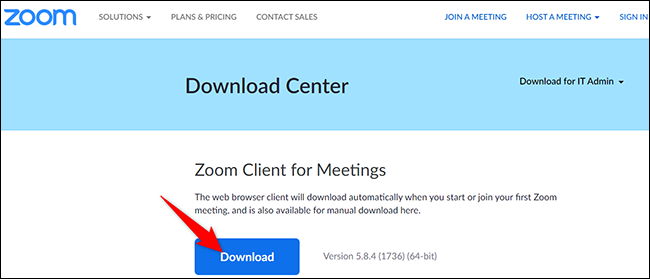
После загрузки приложения откройте папку, в которой вы его сохранили, и дважды щелкните файл приложения.
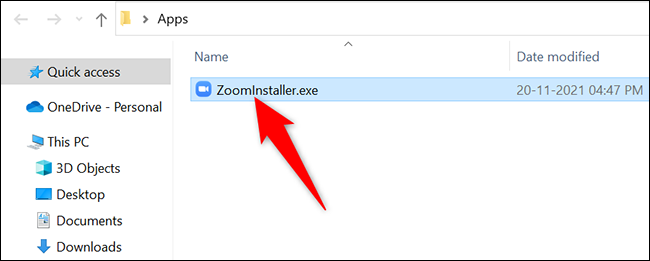
Установите приложение как обычно, и когда это будет сделано, вы будете использовать последнюю версию Zoom. Наслаждайтесь!
Обновите Zoom на Android
На телефонах Android используйте Google Play Store, чтобы обновлять Zoom.
Чтобы проверить наличие обновлений, откройте Play Маркет на своем телефоне. Коснитесь поля поиска вверху и введите “Увеличить” (без кавычек).
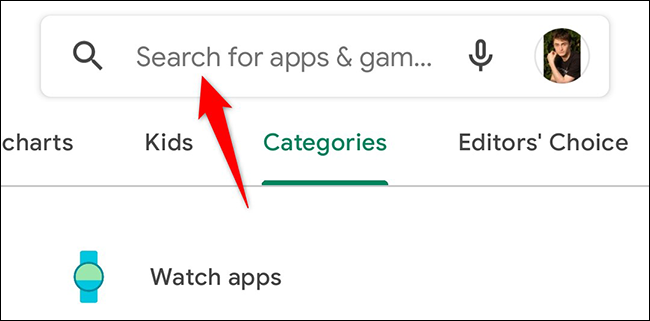
В результатах поиска нажмите “Масштаб.”
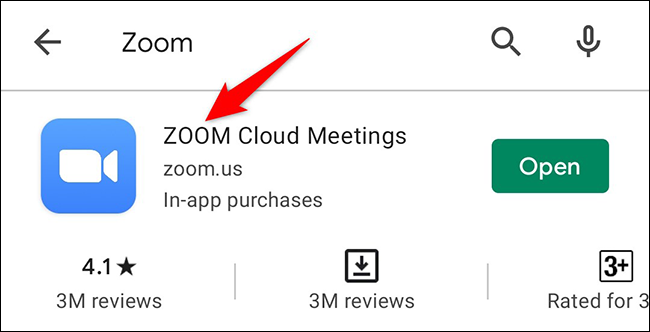
На странице приложения Zoom коснитесь кнопки “Обновить” кнопка для обновления приложения. Если вы не видите эту кнопку, ваше приложение уже обновлено.
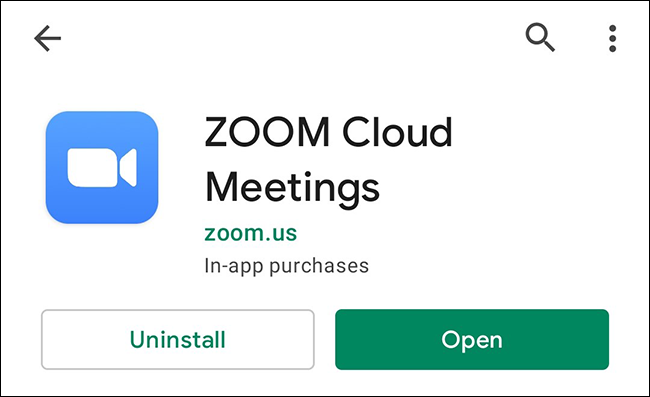
Все готово.
Обновить Zoom на iPhone и iPad
Как и в случае с Android, на iPhone и iPad вы можете использовать официальный App Store для обновления приложения Zoom.
Для начала откройте App Store на своем телефоне . В App Store внизу нажмите на значок “Обновления” вкладка.
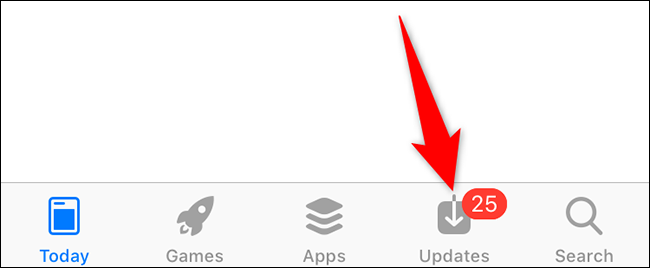
В разделе “Обновления” на вкладке вы увидите доступные обновления для всех ваших приложений. Здесь найдите “Масштаб” и нажмите “Обновить” рядом с ним.
Если вы не видите “Масштаб” указано здесь, это означает, что Zoom уже обновлен на вашем телефоне.
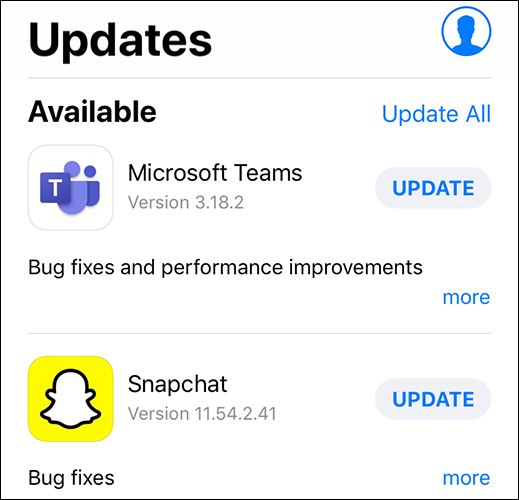
Если вы нажали кнопку “Обновить”, подождите, пока App Store установит обновление. Затем запустите Zoom, и вы будете использовать самую последнюю версию приложения.
Так вы всегда будете использовать самую функциональную версию Zoom на разных устройствах!