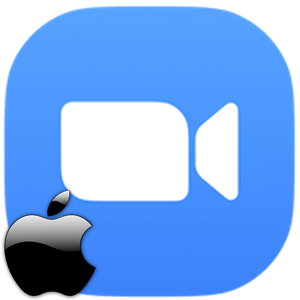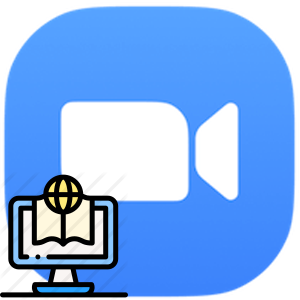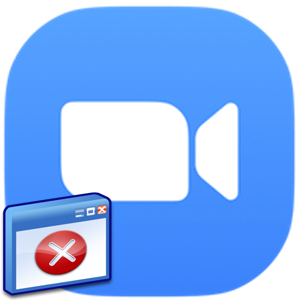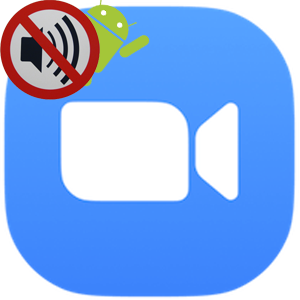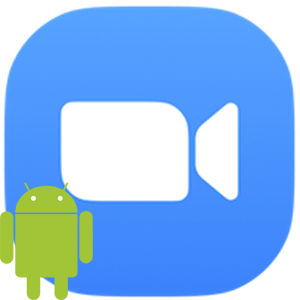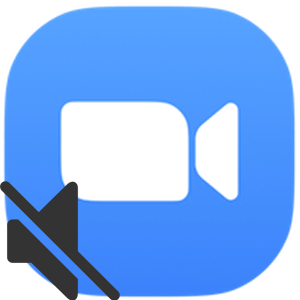Помимо простого проведения онлайн-встречи, часто есть необходимость в архивировании мероприятия или сохранении информации на компьютере или в облаке для дальнейшего изучения. Разработчики предоставили пользователям такую возможность. Поэтому сегодня мы поговорим о том, как записать конференцию в Zoom. Рассмотрим особенности процедуры, подводные камни и наиболее эффективные инструменты.
Как записать конференцию в Zoom на компьютере
Процедура довольно легка в освоении и доступна в компьютерной версии мессенджера:
- Запускаем Зум и авторизуемся в своем аккаунте.
- Переходим на страницу профиля в правом верхнем углу пользовательского окна.
- В выпадающей боковой шторке выбираем вариант «Настройки».
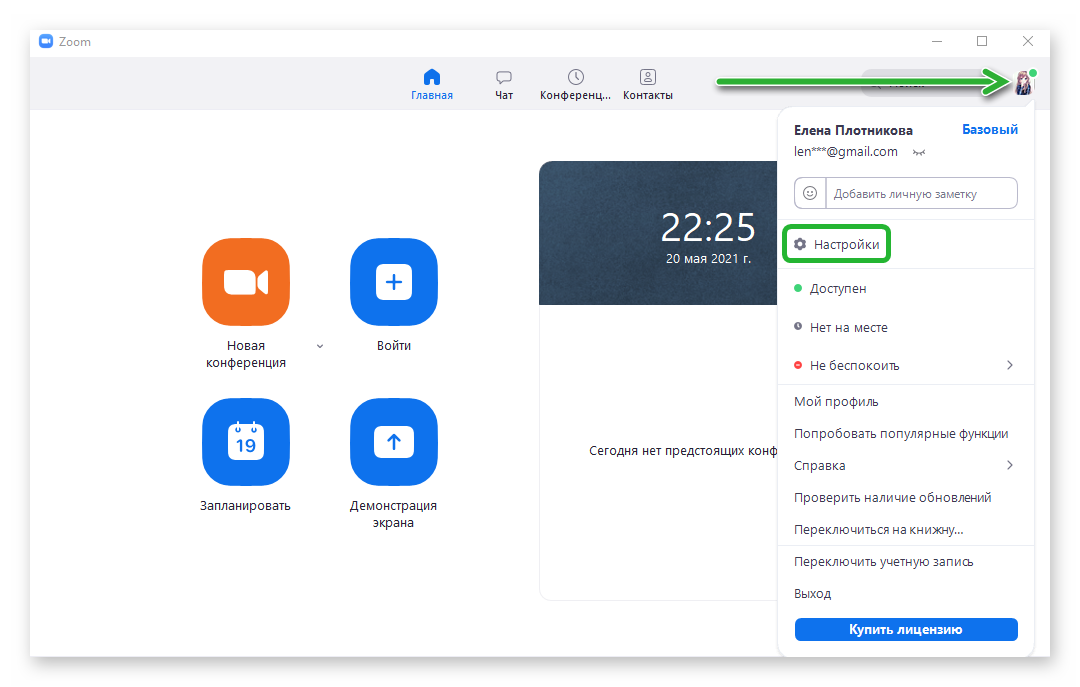
- В открывшемся окне кликаем по вкладке «Запись» в панели слева.
- Ставим галочку напротив пункта «Записывать видео при демонстрации экрана».
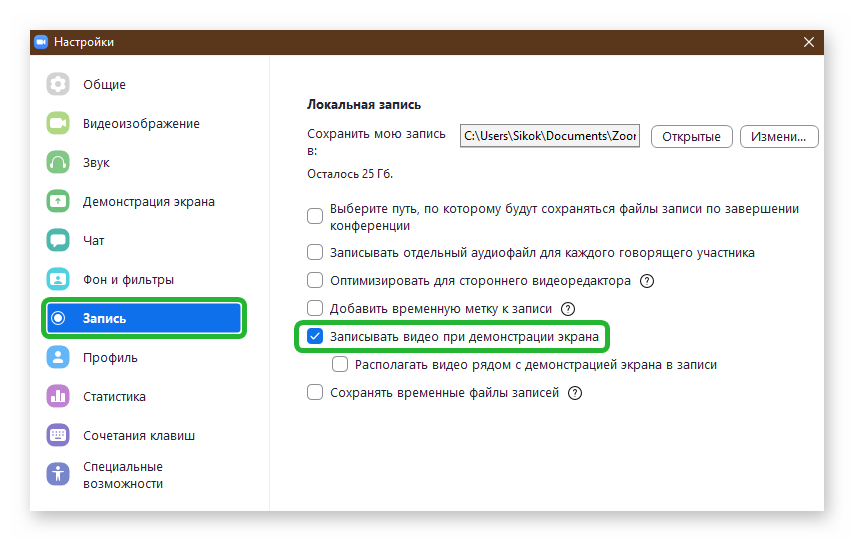
Система автоматически внесет изменения.
В блоке «Местоположение» любой пользователь может задать ячейку памяти на жестком диске для сохранения видео и аудиодорожек. По умолчанию, Zoom переносит записанные файлы в каталог «Документы» на системном диске.
На указанной выше страничке есть еще несколько полезных функций:
- «Записать отдельный…» – речь каждого пользователя будет хранится в отдельной аудиодорожке.
- «Оптимизировать для стороннего…» – активируйте функцию, если после записи вы планируете обрабатывать материал (нарезать, склеивать).
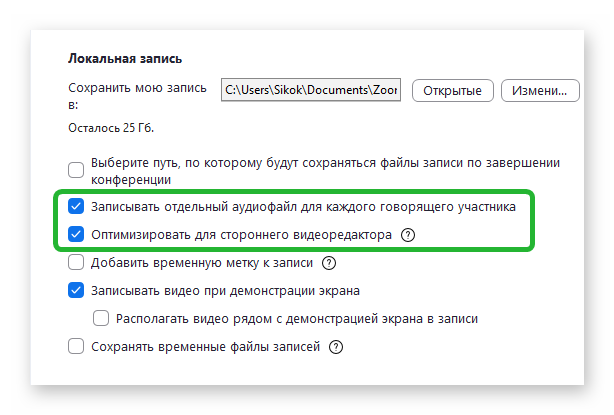
Запись видео будет автоматически начата при авторизации в конференции и закончится после выхода пользователя из комнаты.
Однако часто участники встреч сталкиваются с системным сообщением «Запросите разрешение на запись у организатора конференции в Zoom».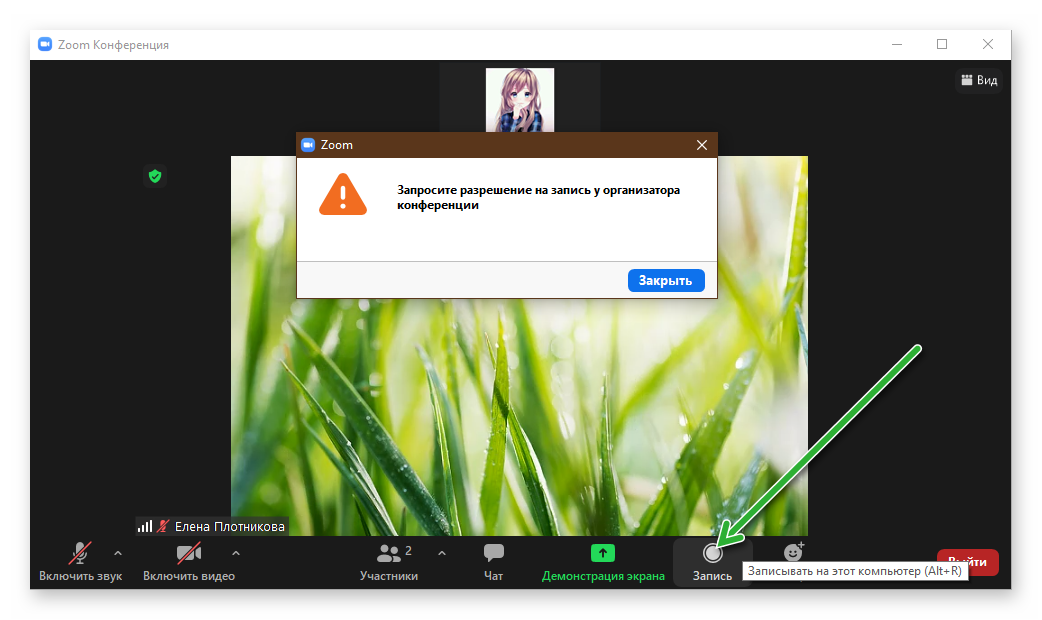
Чтобы исправить эту проблему, администратор онлайн-мероприятия должен выполнить следующие шаги:
- Войти в комнату и дождаться подключения всех пользователей.
- Открыть вкладку «Участники».
- Найти пользователя, которому нужно разрешить запись.
- Отмечаем пункт «Разрешить запись…»
- Аналогичными шагами можно и отозвать разрешение.
Запись в демонстрационном режиме
- Переключаемся за режим «Демонстрация экрана».
- В панели инструментов кликаем на кнопку в виде трех точек и в открывшемся контекстном меню выбираем «Запись».
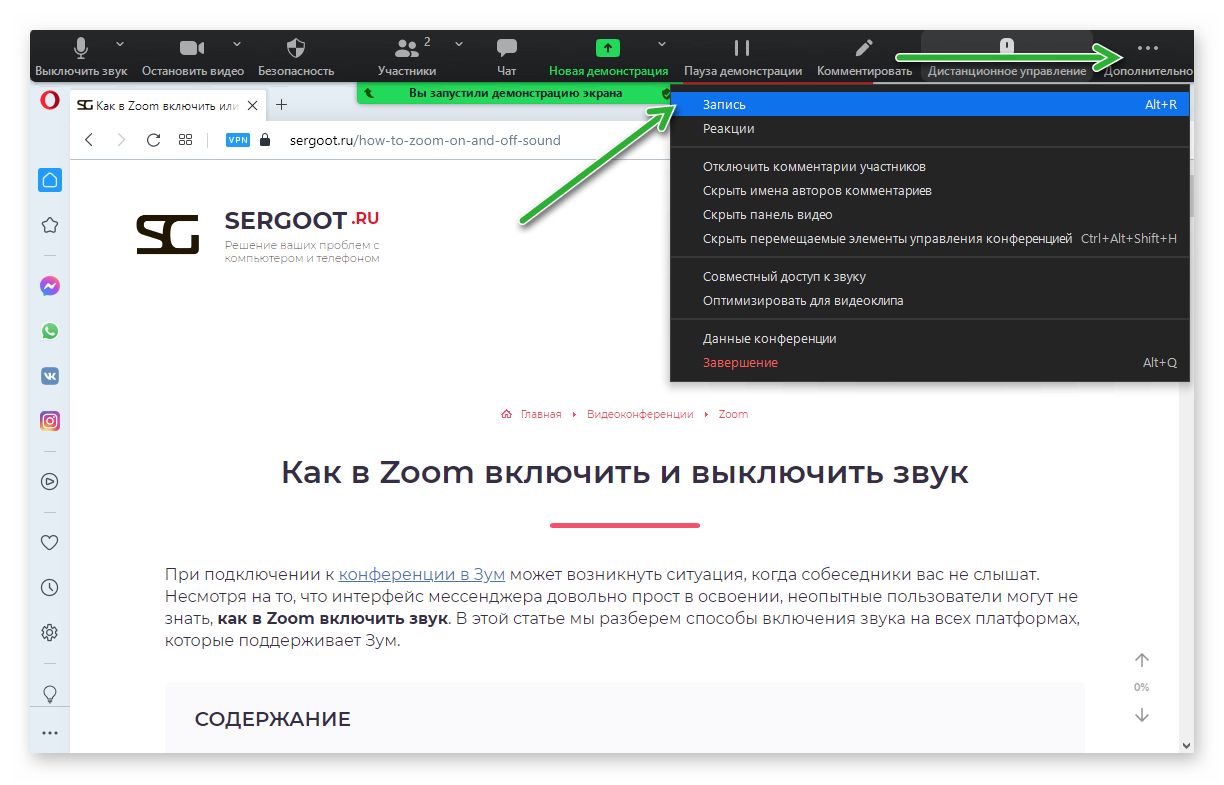
- В процессе вы можете приостановить запись и возобновить её, когда понадобиться.
- По окончании конференции запись начнет конвертироваться. Дождитесь окончания.
Как записать конференцию в Зум на смартфоне
Официально возможность записи видео из Zoom на телефоне есть только у пользователей с платным аккаунтом. По умолчанию, созданные файлы будут автоматически сохранятся в облачное хранилище, а не память устройства.
Однако есть альтернативный вариант записи ролика для бесплатного аккаунта:
- Разблокируем смартфон и вводим данные для авторизации в Зуме.
- Переходим в окно предстоящей конференции и тапаем по кнопке «Редактировать» в правом верхнем углу пользовательского окна.
- Пролистываем список настраиваемых параметров и активируем пункт «Автоматически записывать конференцию».
- В графе «Расположение записи» выбираем любой облачный сервис.
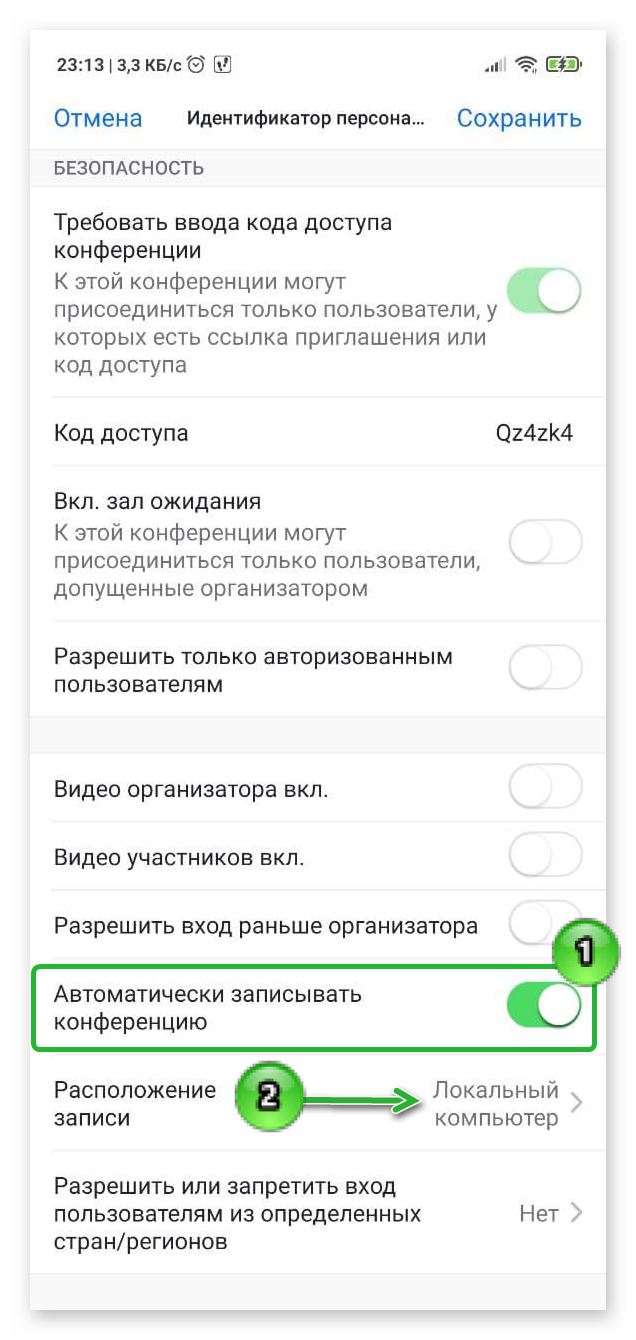
- Подтверждаем кнопкой «Сохранить».
- Начинаем конференцию.
- Тапаем по дисплею для активации функциональных кнопок.
- Активируем иконку в виде трех горизонтальных точек в правом нижнем углу пользовательского окна.
- В выпадающем списке выбираем вариант облачной записи онлайн-встречи.
Этот вариант довольно прост в освоении, однако довольно неудобен из-за сохранения данных в облако.
В сети есть сторонние приложения для записи видео с экрана, по типу бесплатных AZ Screen Recorder.
Заключение
В базовой мобильной версии Зума нельзя записывать видео- и аудиоконференции, однако можно пойти на определенные хитрости. Да и возможность использования сторонних приложений для захвата экрана никто не отменял.
В компьютерной версии таких проблем нет, и каждый пользователь может и начать запись видео после получения разрешения от организатора. Сама процедура довольно проста и серьезных проблем с ней не возникнет.