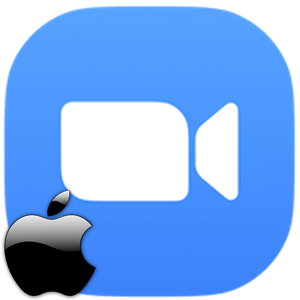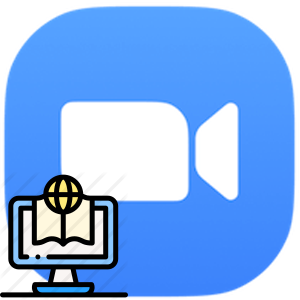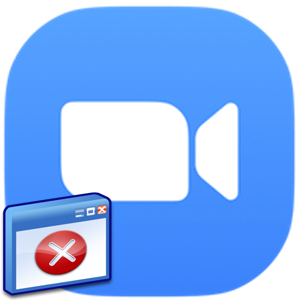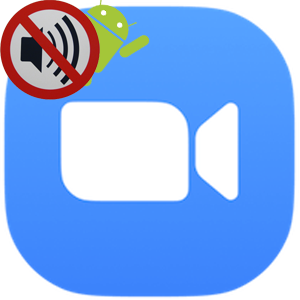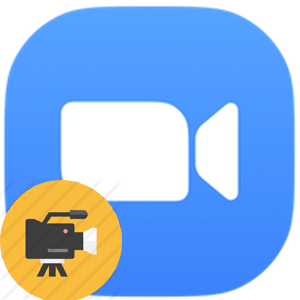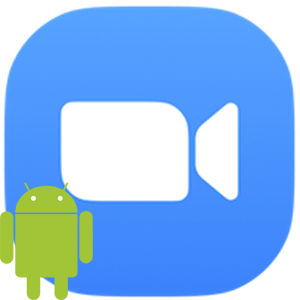При подключении к конференции в Зум может возникнуть ситуация, когда собеседники вас не слышат. Несмотря на то, что интерфейс мессенджера довольно прост в освоении, неопытные пользователи могут не знать, как в Zoom включить звук. В этой статье мы разберем способы включения звука на всех платформах, которые поддерживает Зум.
Почему при подключении к конференции нет звука
Каждый пользователь должен разбираться в интерфейсе мессенджера, чтобы иметь возможность присоединиться к конференциям и общаться с собеседниками.
Есть несколько причин возникновения неполадки со звуком:
- некорректные системные настройки;
- пользовательское заглушение участников конференции;
- соответствующие настройки организатора.
Процедура включения звука в Zoom на смартфонах несколько отличается от того, что предлагают разработчики в компьютерной версии программы. Поэтому рассмотрим особенности процедуры подробнее.
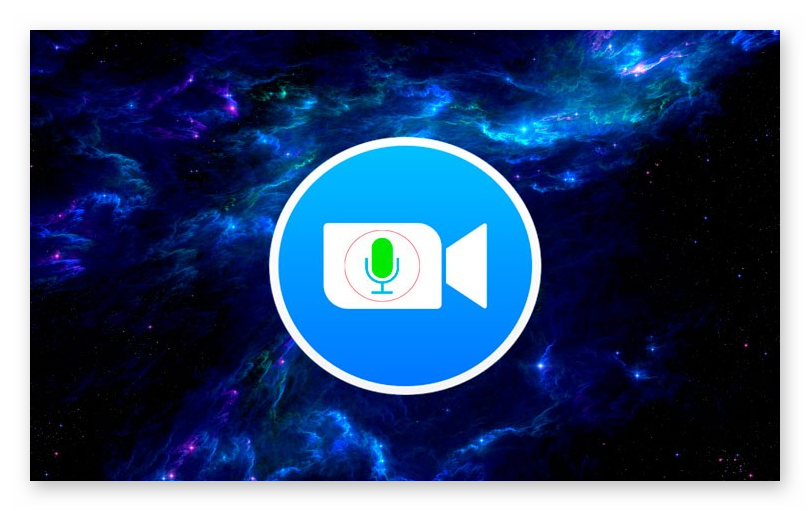
ПК-версия
В десктопной версии есть несколько способов включения звука. Рассмотрим особенности каждого подробнее.
Горячая клавиша
Чтобы включить устройство записи в конференции Зум на ПК, можно использовать кнопку
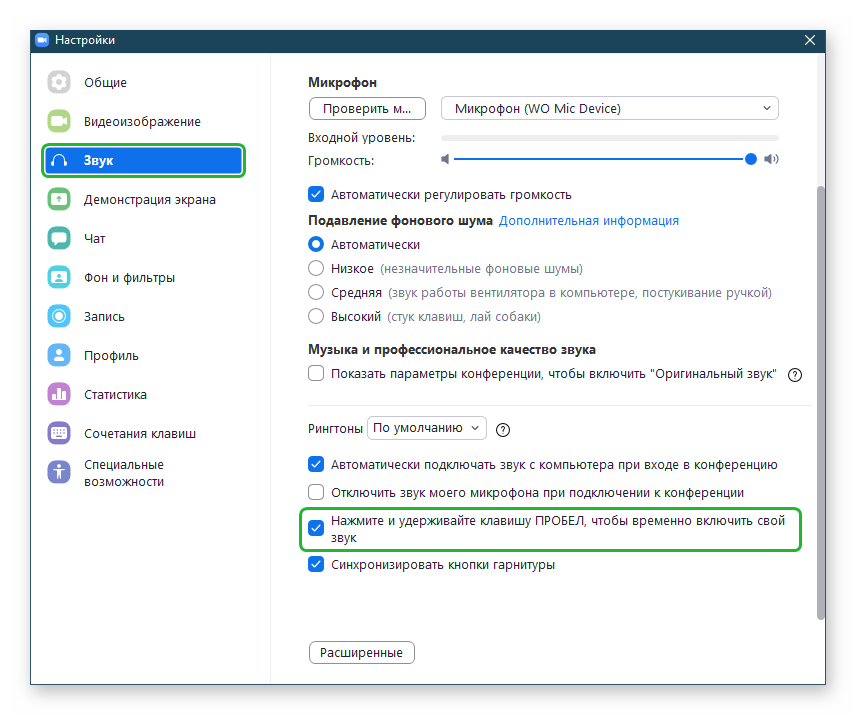
Таким образом гораздо удобнее использовать устройства записи и воспроизведения звука, чтобы собеседники не слышали внешние шумы.
Сочетание клавиш
Если у вас уже отключен звук в Zoom, его можно активировать сочетанием клавиш
Функциональная кнопка
Как только вы авторизуетесь в конференции, в нижней части пользовательского интерфейса появится панель инструментов с несколькими функциональными кнопками.
Чтобы включить устройство записи в Zoom:
- Авторизуемся в системе и вводим данные для перехода в конференцию.
- Кликаем по кнопке «Включить звук…» в виде гарнитуры со стрелкой, направленной вверх.
- В выпадающем списке выбираем вариант «Вызов с использование звука устройства».
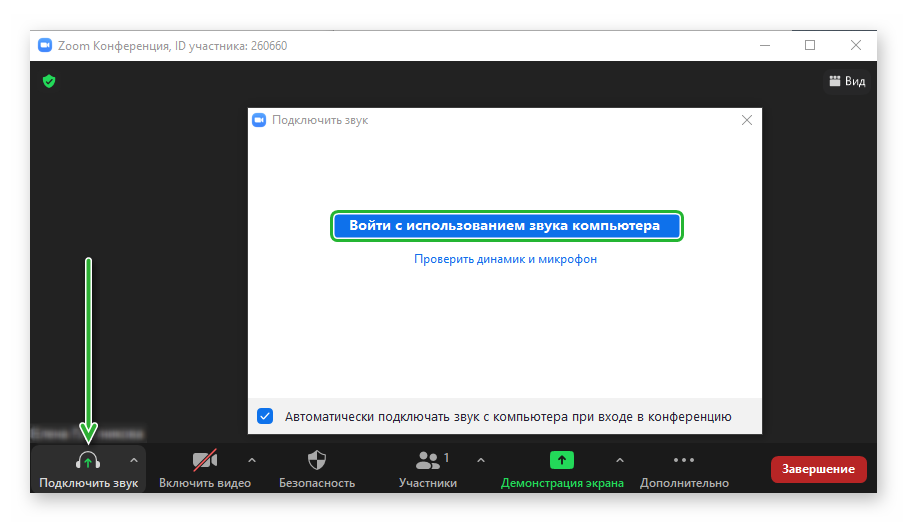
Система автоматически применит внесенные вами изменения и активирует нужную комплектующую.
Мобильная версия
Чтобы активировать встроенный динамик и микрофон на смартфоне для Zoom:
- Разблокируем смартфон и жмем по иконке приложения на рабочем столе.
- Авторизуемся в системе и вводим данные для перехода в конференцию.
- Нажимаем по кнопке с изображением микрофона, чтобы включить или выключить звук.
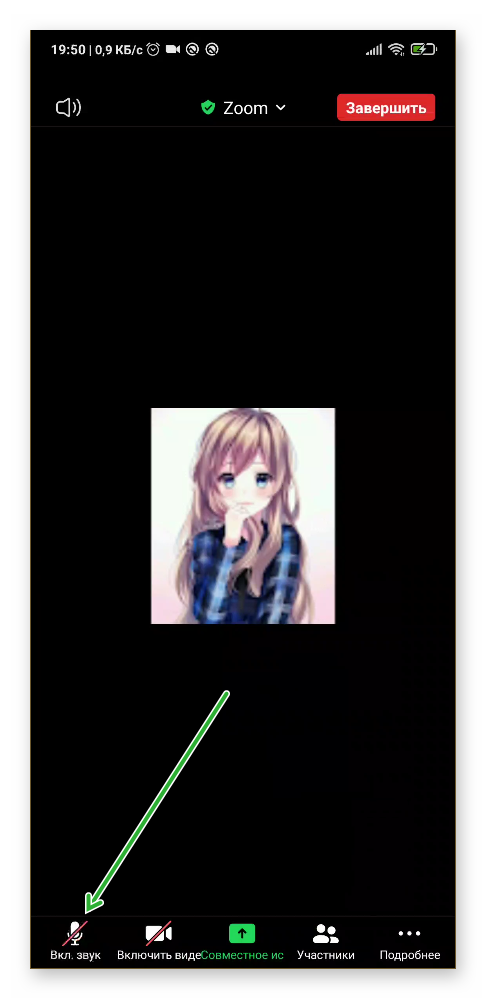
Ничего подтверждать не нужно, система автоматически все сохранит и даст вам возможность общаться с собеседниками в комнате видео- или аудиконференции.
Есть ситуации, когда система попросят дать разрешения на использование периферийных устройств.
Расширенные настройки звука
Разработчики предусмотрели и несколько дополнительных функций. Чтобы их просмотреть:
- Запускаем Зум и вводим данные для авторизации.
- Переходим в «Настройки».
- Кликаем по вкладке «Звук» в левом углу навигационной панели.
- Не ставим галочку напротив «Показывать параметры конференции, чтобы включить «Оригинальный звук»».
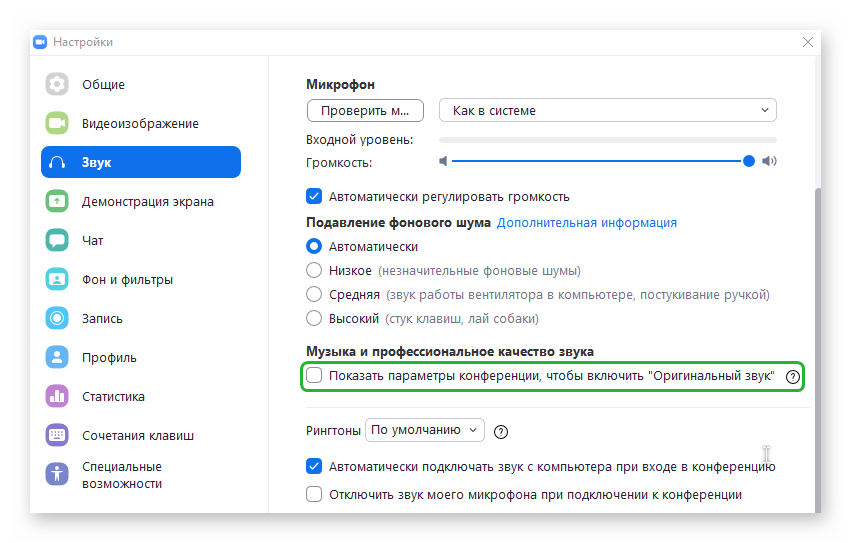
Система автоматически внесет изменения в работу приложения, так что сохранять пользователю ничего дополнительно не нужно.
Возможные причины проблем со звуков в Zoom
Если не слышно голос собеседника стоит проверить другие возможные причины:
- техническая неисправность устройств ввода и вывода;
- обрыв проводов от гарнитуры или микрофона;
- не зафиксирован штекер периферийных комплектующих в компьютере;
- минимальная громкость колонок;
- некорректные системные настройки громкости на ПК.
Если голос в Zoom прерывается, плохого качества, собеседник заикается, причиной может быть:
- вычислительная мощность системы не справляется с требованиями приложения;
- нестабильное интернет-соединение;
- мобильный интернет, его загруженность или низкая скорость;
- плохое качество устройства записи голоса.
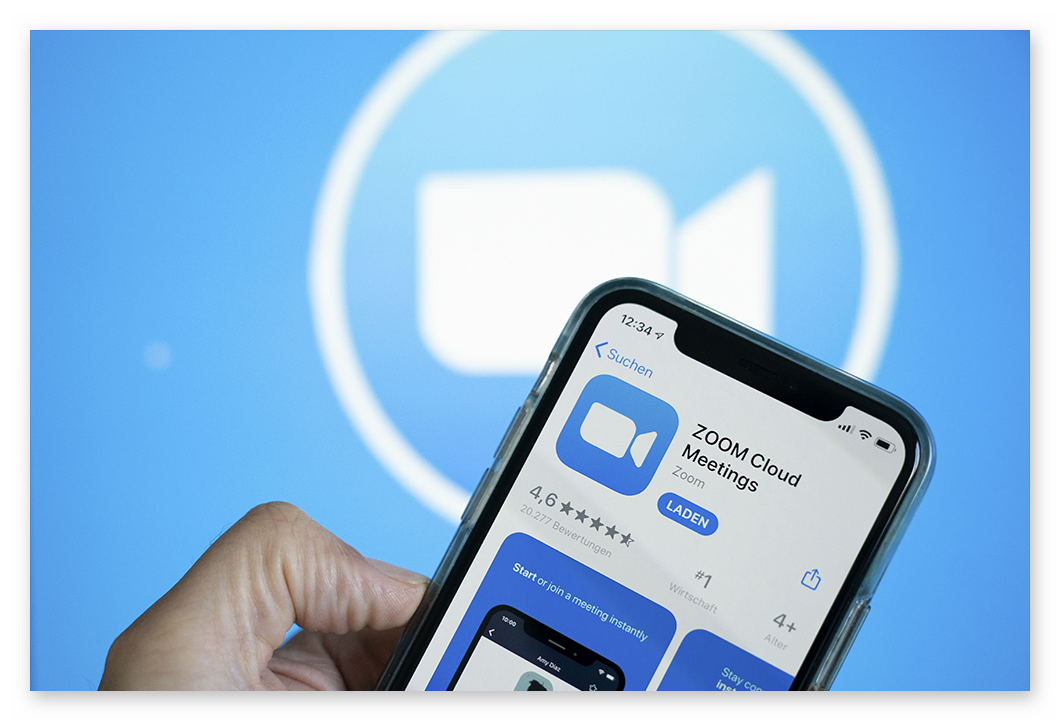
Если собеседникам плохо слышно вас, это может быть следствием если на устройстве:
- плохое качество микрофона;
- убавлена громкость в колонках или системных настройках;
- большое расстояние между вами и устройством записи голоса;
- низкая чувствительность микрофона в настройках ОС или приложения.
Заключение
Большинство проблем со звуком у пользователей возникает из-за некорректных настроек, активации встроенных в приложение функций, а также настроек организатора конференции. В системе есть несколько горячих клавиш и возможностей настроить работу устройств периферии на кнопку для упрощенного к ним доступа.