Программу TeamViewer используют для того, чтобы удалённо подключаться к различным устройствами, как к компьютерам, так и мобильным. Программа поддерживается разработчиками и постоянно развивается и в последних обновлениях появилась возможность установки её на телефоны с ОС Android. Эта функция приходится как нельзя кстати, ведь смартфон всегда под рукой, а необходимость доступа к данным на ПК может возникнуть в любой момент. Таким образом у пользователей появляются вопросы, как пользоваться TeamViewer на Android и есть ли какие-то нюансы использования.
Основные функции приложения
Самой главной функцией TeamViewer является возможность удалённо управлять любыми устройствами, на которые она установлена. Это базовая настройка, которая по умолчанию доступна для любых пользователей. Для системных администраторов или работников служб поддержки доступны масса других возможностей (которые, при должном желании, может освоить каждый):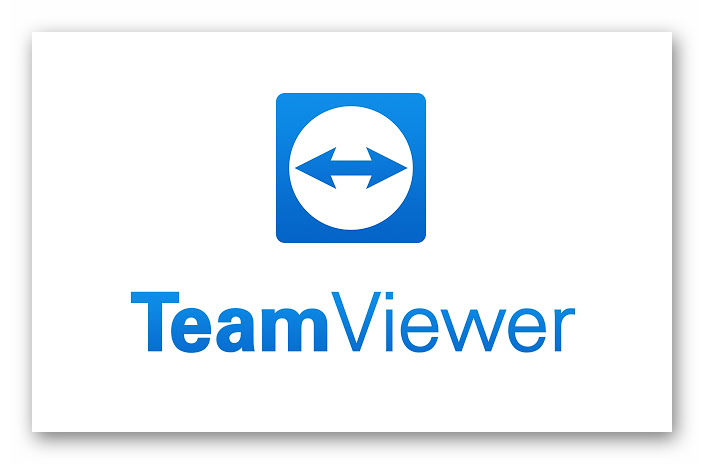
- полная управляемость компьютером/ноутбуком с мобильного устройства;
- возможность сразу же подключиться к ПК и работать с файлами;
- быстрая передача всех видов файлов (от мультимедиа, до документов и файлов программ) между устройствами;
- функция «Демонстрация экрана» позволяет отображать все действия на экране для большей наглядности;
- глобальная передача файлов (то есть можно один файл переслать сразу же на множество устройств);
- онлайн-управление через браузер;
- удалённое отключение/перезагрузка ПК;
- доступ к заблокированным портам.
Примечательно, что за доступ к функциям не нужно платить — для локального пользования достаточно установить программу и можно переходить к активным действиям. Она также не требует ввода e-mail для подписки на рассылку.
Скачивание и установка приложения
Сразу же следует сделать замечания по поводу программ. Существует несколько вариаций TeamViewer, которые работают на базе ОС Android. Они кардинально отличаются друг от друга и используются с разными целями. Это такие программы как «TeamViewer—удалённый доступ», «TeamViewer Quick Support» и «TeamViewer Host». Поэтому, если Вы хотите использовать продукты из данной линейки для своего мобильного устройства, то нужно знать, что:
- TeamViewer—удалённый доступ используется для доступа на другой компьютер с помощью планшета/телефона. Благодаря этой программе можно зайти на ПК с мобильного телефона.
- TeamViewer Quick Support предназначен для оказания быстрой поддержки устройствам на базе Android. С его помощью можно обслуживать устройства как на другом мобильном устройстве, так и на ПК. То есть можно посмотреть, что за неполадки с телефоном как с другого мобильного, так и с ПК. Управлять ПК с помощью Quick Support нельзя.
- TeamViewer Host создан для обеспечения стабильного круглосуточного доступа к удалённым компьютерам для мониторинга или обслуживания сервера. То есть можно поставить программу на сервер в офисе и из дома наблюдать за его состоянием.
Quick Support и стандартный TeamViewer предоставляют возможность отправления файлов в обе стороны. Host такой возможности не даёт, помните об этом.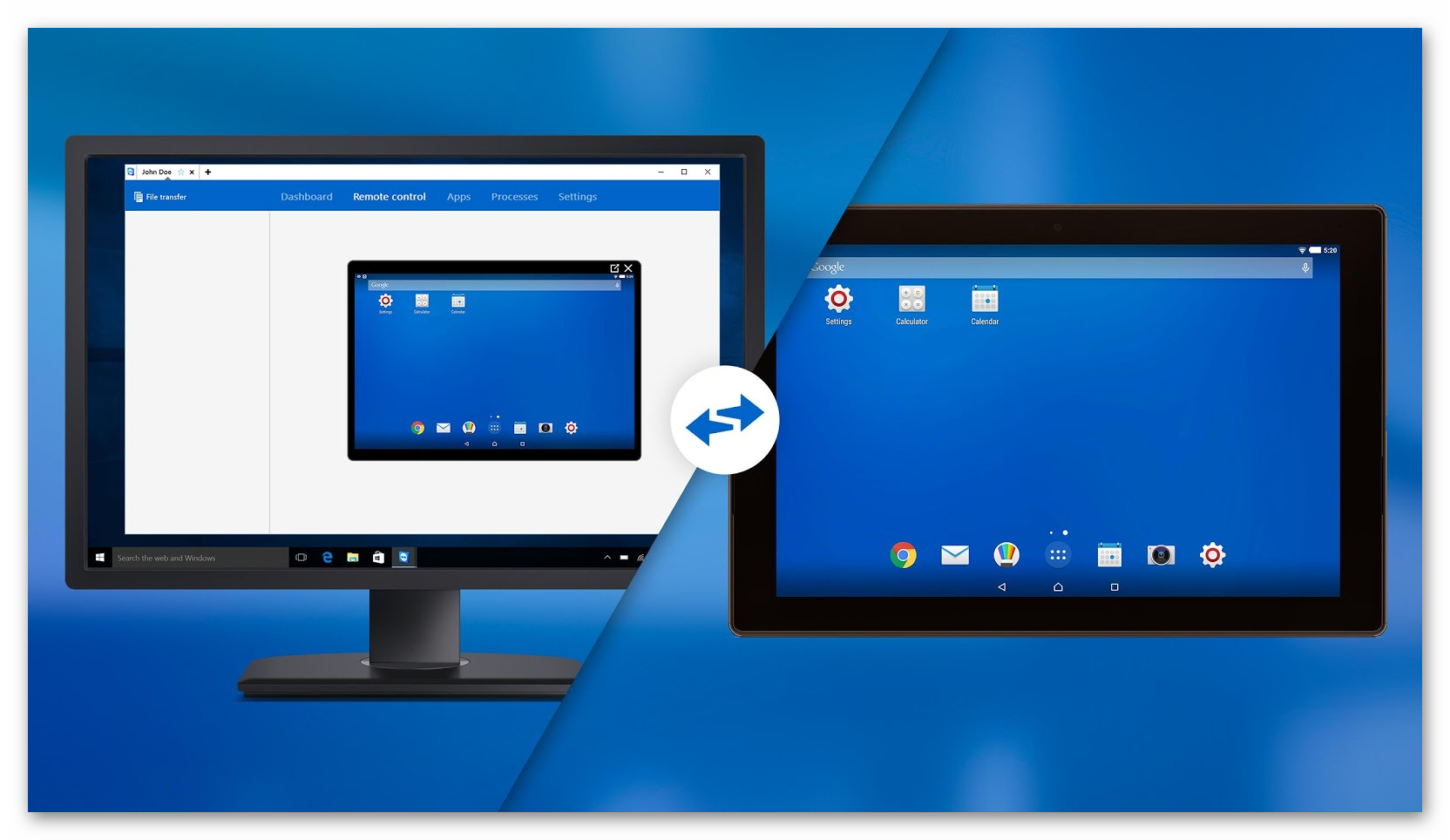
Теперь у пользователей есть понимание всего набора для управления устройствами на расстоянии. При открытии TeamViewer на смартфоне, может возникнуть удивление и страх перед большим количеством функций. Не стоит боятся, нужно выполнить ещё несколько простых действий перед началом работы.
Как пользоваться программой с мобильного устройства
Перед началом работы нужно выполнить такую цепочку действий:
- Активировать приложение TeamViewer на обоих устройствах.
- В приложении на Android найти вкладку «Удалённое подключение», заполнить значение параметра ID (нужно взять с программы на ПК), если оно не появилось автоматически. Это уникальный идентификатор устройства, на котором установлено приложение;
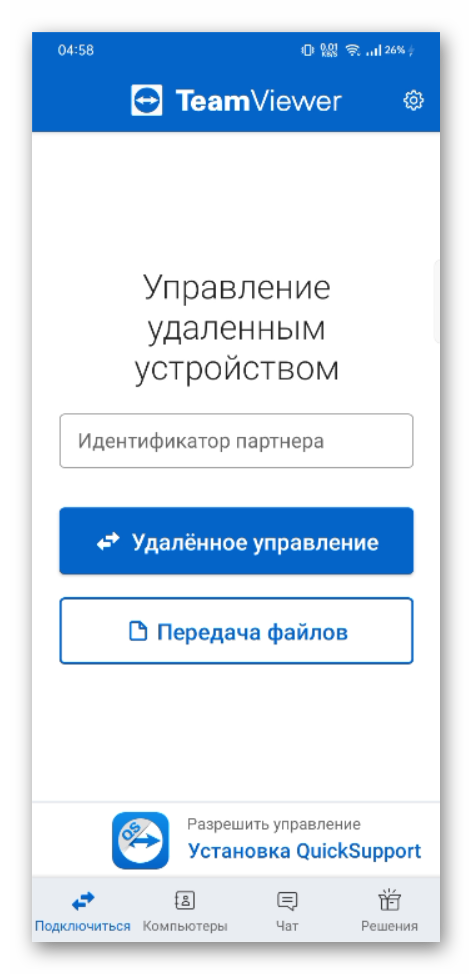
- Указываете пароль (также берётся с программы на ПК) для подтверждения подключения;
- Щёлкаете на «Подключиться».
Все эти пункты необходимо выполнить, чтобы программа могла подключаться по специальным зашифрованным каналам. Таким образом, сохраняется безопасность для данных пользователей.
После выполнения указанных шагов, на экране смартфона могут появится подсказки по управлению. Также может быть окошко «Взаимодействие с мышью» для более удобного управления ПК со смартфона. Если необходимости в таком нет (при использовании планшетного ПК это может только мешать), щелкните галочку в разделе «Больше не показывать» и отмените требование по подключению мыши.
Теперь на экране смартфона должен отображаться рабочий стол ПК.
Если же потребуется посмотреть смартфон на предмет каких-либо неполадок, то лучшим решением будет воспользоваться TeamViewer Quick Support, который предназначен как раз для устройств на базе Android. Вот что нужно сделать:
- Заходим в PlayMarket и вводим в строке поиска «TeamViewer QuickSupport».
- После скачивания и установки QuickSupport заходим в приложение.
- Внизу можно наблюдать уникальный ID устройства. Его мы передаём тому, кто сидит за компьютером/мобильным/планшетом со стандартным TeamViewer.
- После запроса даём разрешение на управление своим девайсом.
Теперь можно наблюдать, как обслуживанием телефона занимается специалист. Лучше ничего не трогать и отложить девайс в сторону, чтобы не нарушить соединение.
Заключение
Линейка приложений TeamViewer позволяет получить удалённый доступ как на ПК, так и на мобильном устройстве. Это позволяет не только обмениваться файлами, но и оказать поддержку пользователю в экстренной ситуации. Приложение не занимает много места в памяти мобильного устройства и не влияет на его работоспособность.

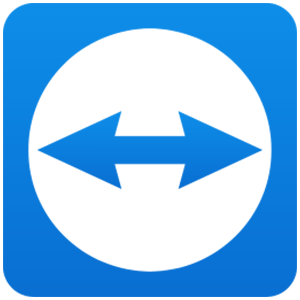
![ZHurnal-podklyuchenij-TeamViewer[1]](https://sergoot.ru/wp-content/uploads/2022/07/ZHurnal-podklyuchenij-TeamViewer1.png)
![Partner-otklonil-vash-zapros-podklyucheniya-v-TeamViewer[1]](https://sergoot.ru/wp-content/uploads/2022/07/Partner-otklonil-vash-zapros-podklyucheniya-v-TeamViewer1.png)
![Kak-podklyuchitsya-k-telefonu-cherez-TeamViewer[1]](https://sergoot.ru/wp-content/uploads/2022/03/Kak-podklyuchitsya-k-telefonu-cherez-TeamViewer1.png)
![Kak-v-TeamViewer-sdelat-postoyannyj-parol[1]](https://sergoot.ru/wp-content/uploads/2022/03/Kak-v-TeamViewer-sdelat-postoyannyj-parol1.png)