TeamViewer набирает популярность среди пользователей как программа для получения удалённого доступа к компьютерам. С каждым днём у многих из них возникает вопрос, как пользоваться TeamViewer. Об этом и пойдёт речь в статье.
Как загрузить TeamViewer
Установку программы лучше провести с официального сайта teamviewer.com. Перейдя на сайт, можно сразу же будет скачать программу для личного пользования. Несмотря на то, что на сайте указано, что версия условно-бесплатная, устанавливается на компьютер полный дистрибутив, лишь без активации.
Перед тем, как скачивать, будет предложено выбрать версию устройства, на которое будет произведена установка, а именно:
- Android/iOS;
- Windows/Windows Mobile;
- Linux;
- Mac OS.
После выбора, установочный пакет автоматически скачается в папку «Загрузки» (или любую другую по выбору пользователя).
Как установить TeamViewer
Для установки необходимо:
- Запустить дестрибутив из загрузочной папки.
- Выбрать один из предложенных типов установки:
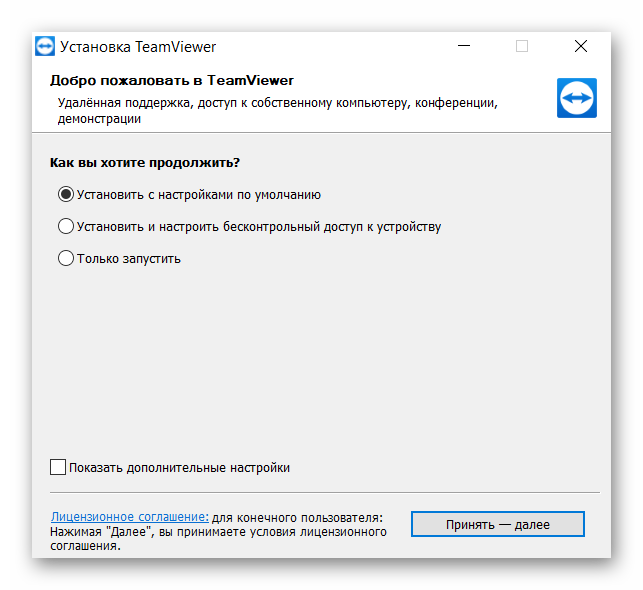
- Установить — установиться полная версия на компьютер, в указанную папку;
- Установить, чобы удалять компьютером удалённо — подойдёт для регулярного удалённого подключения к ПК;
- Только запустить — пригодится, чтобы временно предоставить удалённый доступ.
- Далее нужно выбрать вариант использования (в том же окне):
- коммерческое использование — предполагает активацию лицензии после 15 дней использования;
- некоммерческое использование – предназначено для личного пользования исключительно на этом ПК;
- всё указанное выше.
- Нажать кнопку «Принять-завершить».
После этого можно уже начинать пользоваться программой. Для опытных пользователей TeamViewer предлагает дополнительные настройки (активируются клавишей «Показать дополнительные настройки» внизу списка):
- выбор папки назначения (обычно устанавливается на диск С:)
- установка драйвера для удалённого контроля принтера;
- TeamViewer VPN — создание локальной сети между ПК;
- возможность синхронизации с Microsoft Outlook и проведение удалённых конференций.
Как пользоваться TeamViewer
Программа обладает простым интерфейсом. Устройства, где стоит TeamViewer, могут как управлять другим компьютером, так и сами управляться с другого устройства. Ввиду этого окно программы имеет две разные области.
Слева расположена информация о временном пароле подключения и уникальном идентификаторе устройства (ID). Для получения доступа к устройству необходимо назвать партнёру оба этих значения.
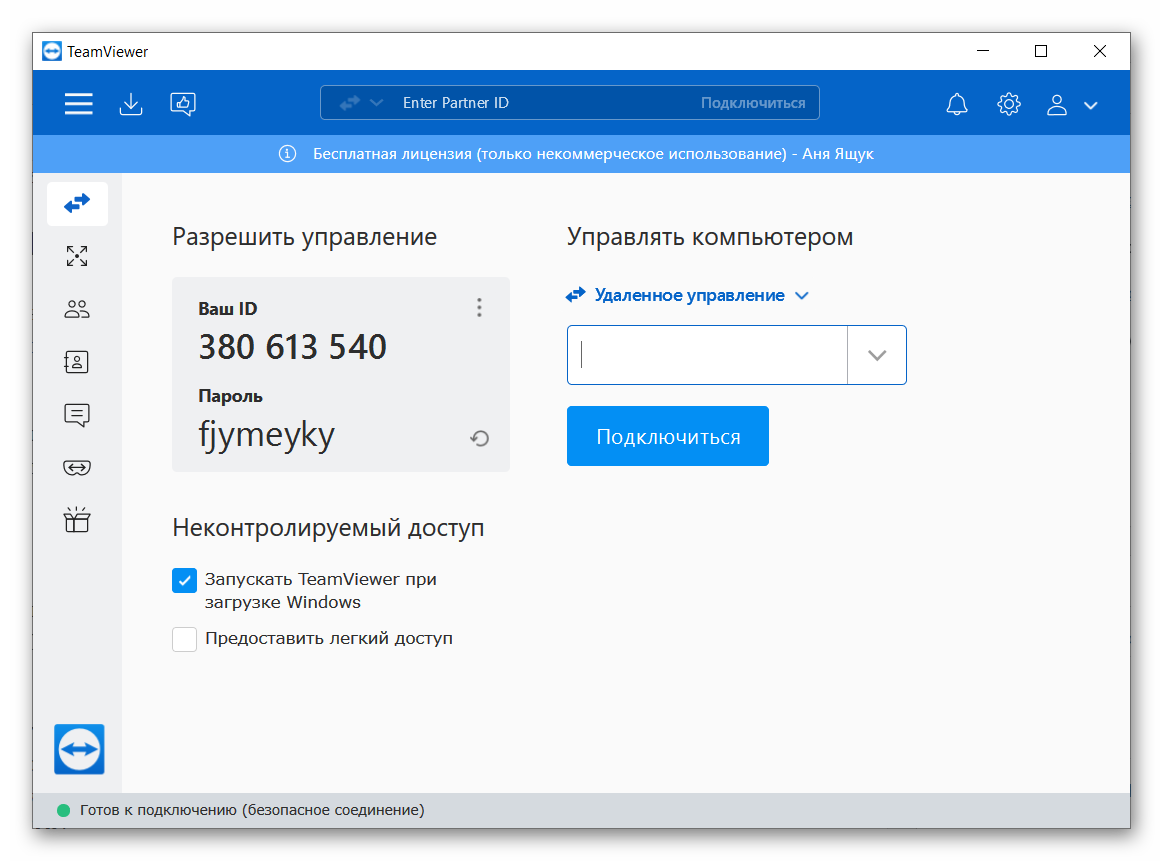
Пароль постоянно меняется при каждом перезапуске приложения.
Справа можно заметить панель для управления любым компьютером, где установлен TeamViewer. Для управления потребуется лишь ID удалённого устройства. После ввода значения, нужно задать настройки использования:
- передача файлов — можно только пересылать файлы в обоих направлениях;
- удалённое управление — пользователь может управлять устройством другого;
- VPN — можно создать виртуальную локальную сеть. Можно использовать для совместных игр (по локальной сети или соединению TCP/IP).
Теперь надо нажать на клавишу «Подключиться» и ввести временный пароль, который находится на «управляемом» устройстве. Дальше рассмотрим типичный для многих пользователей режим работы «удалённое управление».
После установки соединения можно будет наблюдать интерфейс рабочего стола. Также будет предоставлен полный доступ ко всем программам и ресурсам компьютера. Можно даже перезагрузить устройство при необходимости.
Дополнительно в верхней панели имеется меню соединения. Из него можно:
- прекратить/восстановить соединение;
- узнать информацию касательно качества соединения либо же про характеристики устройства;
- вызвать диспетчер задач через меню «Действия»;
- выставить определённые графические параметры для улучшения качества связи. Делается это в меню «Просмотр». Там можно выставить разрешение экрана, масштаб, выбрать активный монитор.
Для базовой работы с программой этих знаний вполне достаточно.
Как настроить TeamViewer
TeamViewer позволяет каждому пользователю настроить его так, как посчитает нужным. Есть опции, в которые не рекомендуется лезть без помощи специалиста, чтобы не нарушить работу программы. Поэтому в статье рассмотрим столь важные для многих параметры соединения с Интернетом и опции безопасности.
Для входа в опции необходимо:
- Открыть TeamViewer.
- В верхней синей строке программы выбрать пункт «Дополнительно» / «Опции».
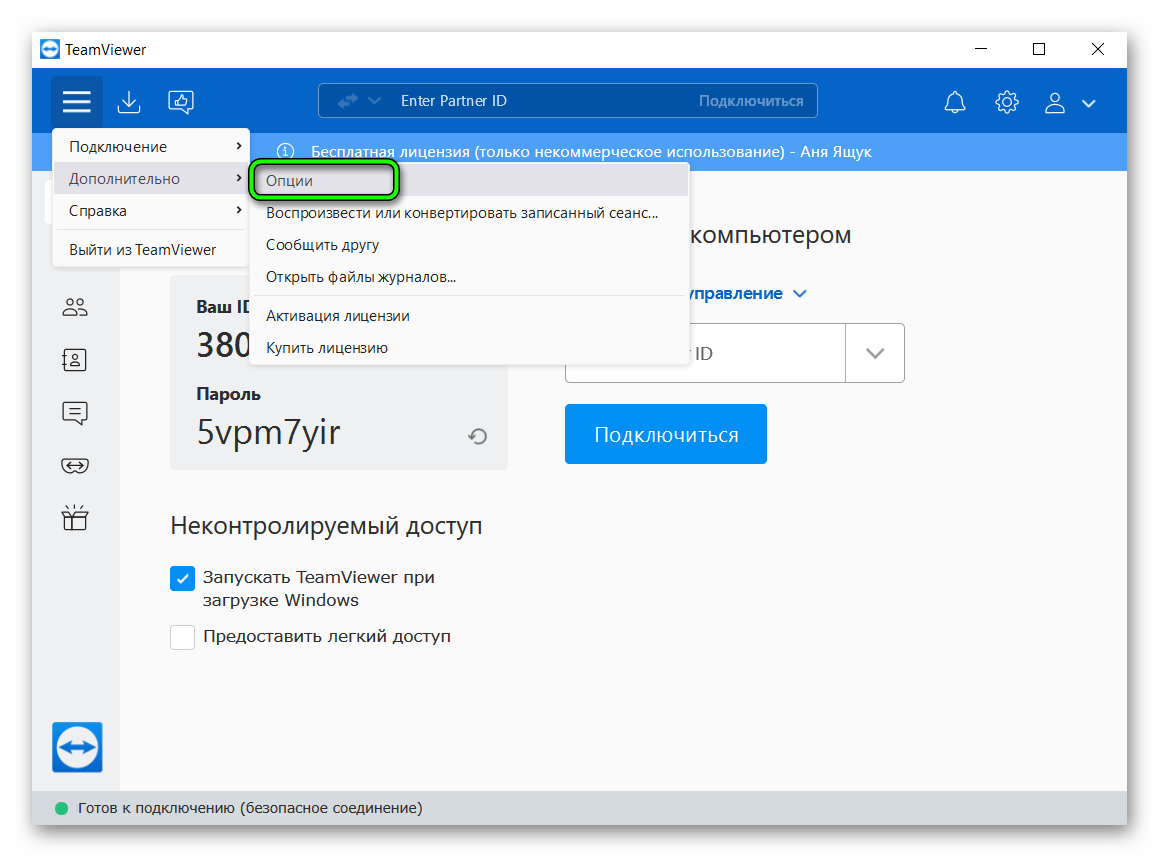
Откроется основное окно опций, где нам нужно обратить внимание на первые два — «Основное» и «Безопасность». Выбрав 2 раздел, можно настроить такие параметры:
- Пароль — вводим личный пароль. Он не будет меняться при перезапуске программы и подходит, если устройством будет пользоваться только один человек;
- Дополнительные пароли — требуется, чтобы к устройству могли получить доступ другие люди;
- Случайный пароль — позволяет выставить сложность временного пароля (минимум 4 символа);
- Чёрные/белые списки — можно указать контакты, которые могут получить доступ. Для открытия диалогового окна нужно нажать клавишу «Конфигурация», где стоит указать ID для передачи прав доступа.
Раздел «Основное» управляет сетевыми подключениями: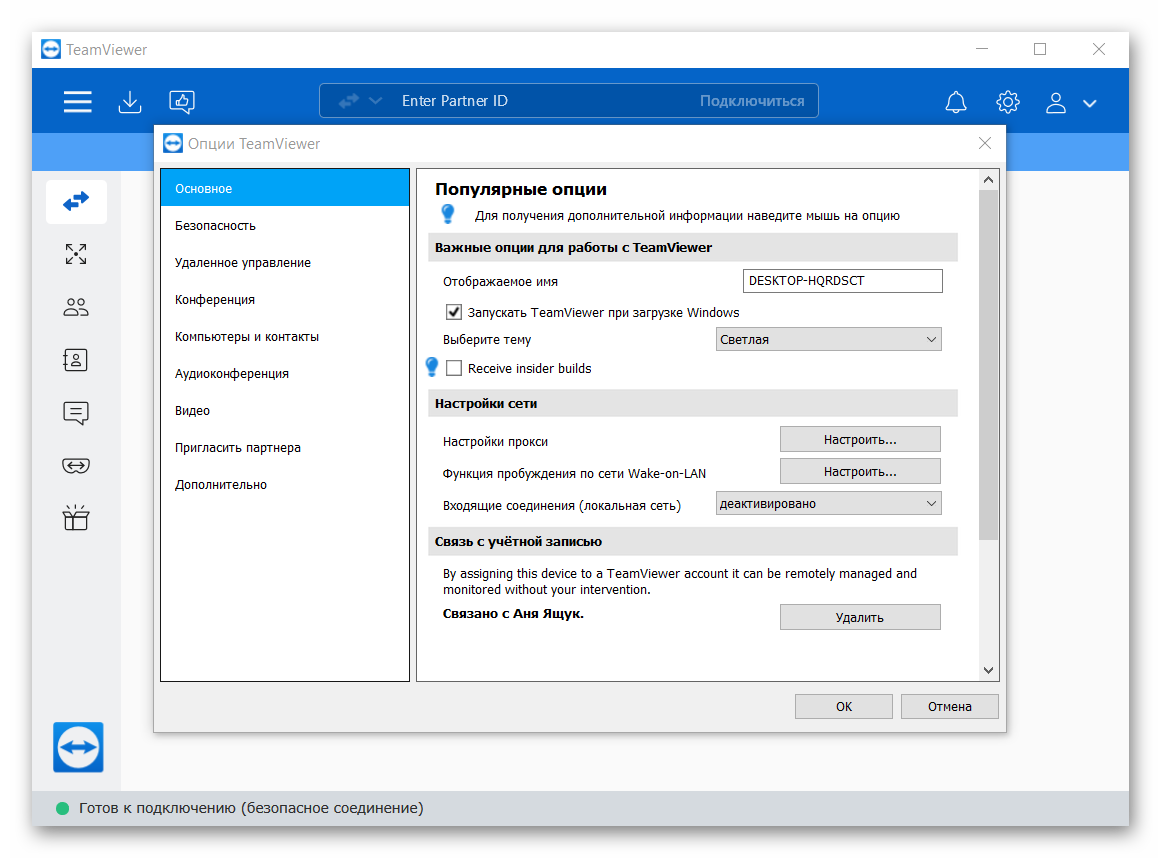
- Запуск при старте Windows — запускает программу сразу после включения компьютера. Помните о том, что это увеличивает нагрузку на ОС и продлевает запуск ПК. Но так можно предотвратить ситуацию, когда TeamViewer забыли включить;
- Настройки прокси — даёт возможность настроить соединение в сети, где запущен прокси-сервер. Обычно берутся настройки из стандартного браузера;
- Связать с учётной записью — после регистрации на сайте можно привязать свои данные к текущей копии программы.
Заключение
Для многих пользователей TeamViewer программа может показаться сложной из-за обилия различных настроек. Тем не менее, ничего сложного в ней нет и каждый сможет разобраться при необходимости. Если же потребуется информация о дополнительных возможностях, то нужно обратиться к официальной документации разработчика.

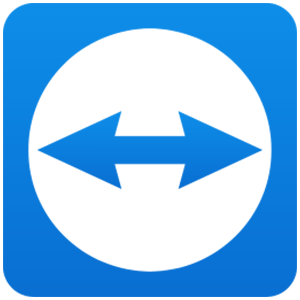
![ZHurnal-podklyuchenij-TeamViewer[1]](https://sergoot.ru/wp-content/uploads/2022/07/ZHurnal-podklyuchenij-TeamViewer1.png)
![Partner-otklonil-vash-zapros-podklyucheniya-v-TeamViewer[1]](https://sergoot.ru/wp-content/uploads/2022/07/Partner-otklonil-vash-zapros-podklyucheniya-v-TeamViewer1.png)
![Kak-podklyuchitsya-k-telefonu-cherez-TeamViewer[1]](https://sergoot.ru/wp-content/uploads/2022/03/Kak-podklyuchitsya-k-telefonu-cherez-TeamViewer1.png)
![Kak-v-TeamViewer-sdelat-postoyannyj-parol[1]](https://sergoot.ru/wp-content/uploads/2022/03/Kak-v-TeamViewer-sdelat-postoyannyj-parol1.png)