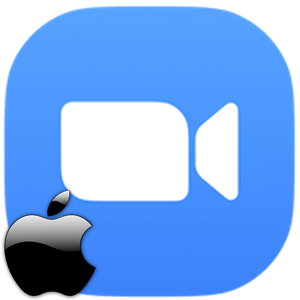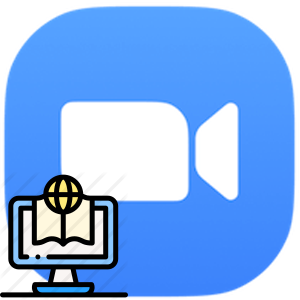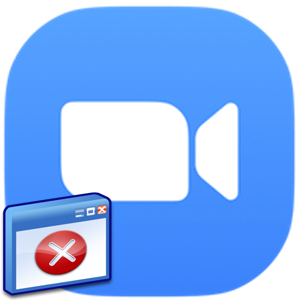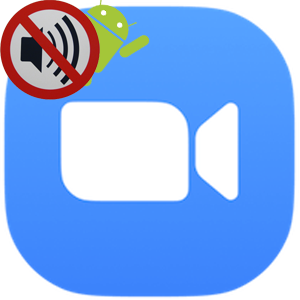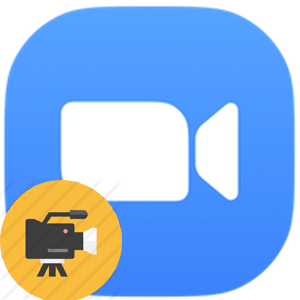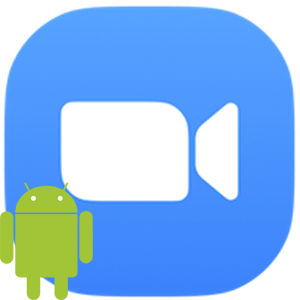Zoom – это популярная платформа для проведения конференций, переговоров, планерок и процесса обучения. Несмотря на старания разработчиков сделать настройки аудио и других опций максимально простыми, неопытные пользователи не всегда справляются с этой задачей. Поэтому сегодня мы поговорим о том, как настроить звук в Zoom. Рассмотрим особенности процедуры для разных платформ.
Открываем настройки звука в Зуме
Для пользователей важно настроить устройства воспроизведения в Зум до начала использования, так как неполадки могут возникнуть в самый неподходящий момент. Чтобы исключить такую вероятность, важно уделить внимание наладке устройств воспроизведения и записи звука.
Для пользователей, которые не авторизовались в системе:
- Открываем системный трей и кликаем на ярлык Zoom правой клавишей мыши.
- В открывшемся контекстном меню выбираем «Настройки».
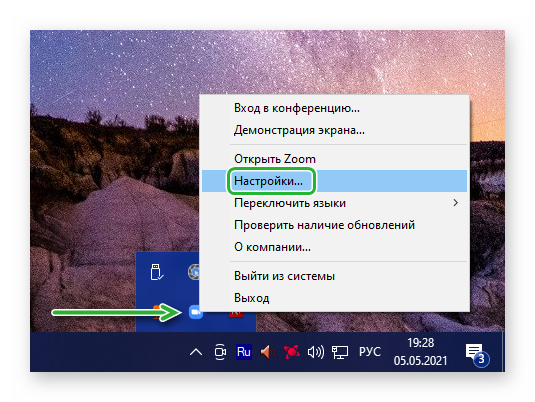
Если вы уже в Зуме:
- Подключаемся к конференции.
- Кликаем по кнопке в виде стрелки, направленной вверх, на панели функциональных кнопок в левом нижнем углу пользовательского окна.
- В выпадающем списке выбираем вариант «Настройки звука…».
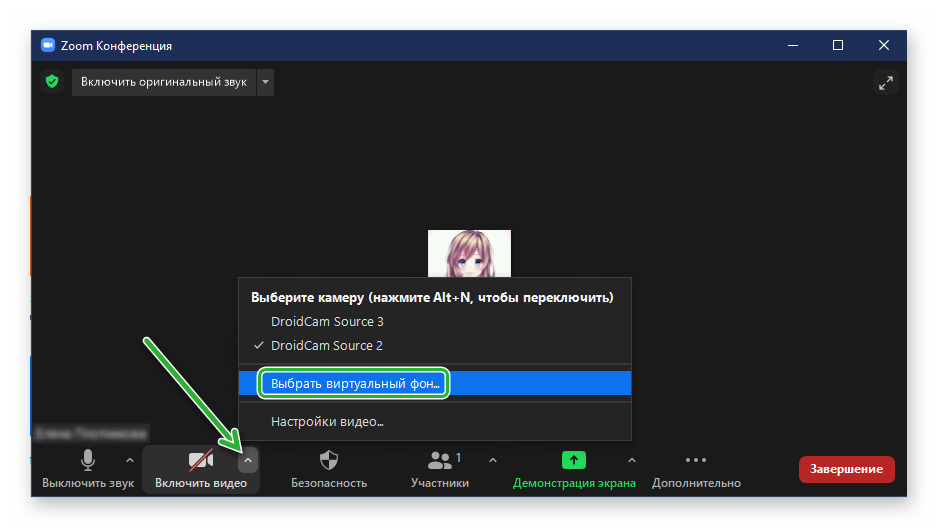
Система автоматически откроет окно со списком вкладок и параметрами, влияющими на работоспособность приложения.
Нам остается кликнуть по вкладке «Звук» в навигационной панели слева. Справа появляется несколько блоков для настройки: «Динамик» и «Микрофон» и несколько параметров ниже, о которых мы поговорим чуть позже.
Рассмотрим подробности каждого блока подробнее.
Динамик
Справа от названия это блока параметров есть кнопка «Проверить», работа которой заключается, собственно, в проверке динамиков. Если наблюдаются какие-то проблемы, можно в ручном режиме добавить устройство в качестве основного. Для этого кликните по выпадающему списку для выбора гарнитуры или колонок.
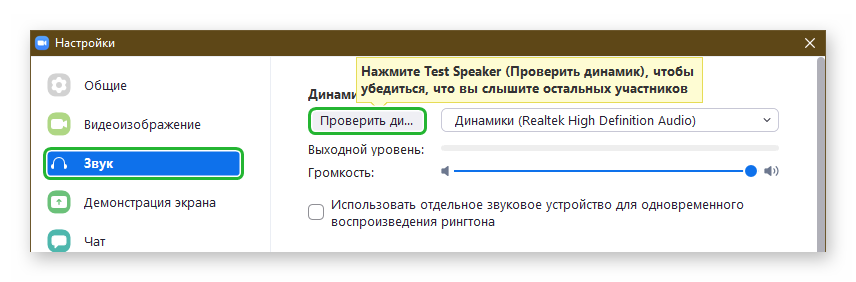
Ниже есть параметр «Выходной уровень» – это возможность пропустить звук собеседника через несколько этапов усиления, чтобы повысить качество звука и его громкость.
Также в ручном режиме можно ползунком настроить параметры воспроизведения звука. Для этого кликните по синему ползунку и переместите его в лево (для уменьшения) или в право (для увеличения).
Микрофон
Здесь также есть кнопка «Проверить» для активации записи голоса, который потом можно прослушать. Справа от функциональной кнопки можно выбрать активное устройство записи из выпадающего списка.
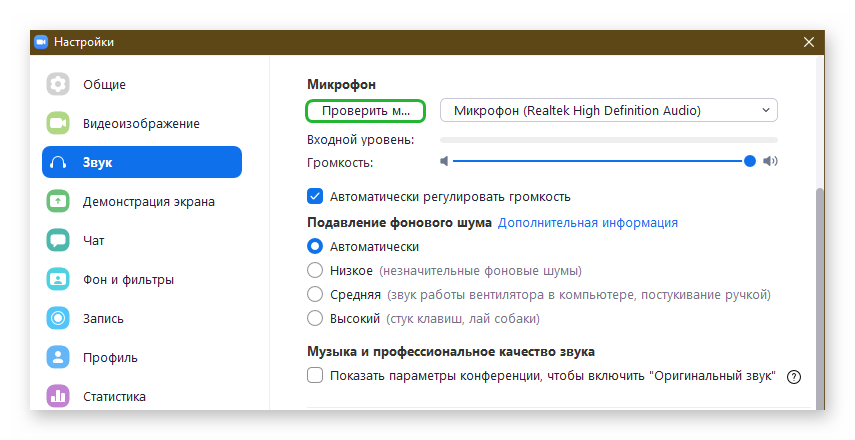
Параметр «Входной уровень» также позволяет искусственно увеличить громкость микрофона, чтобы собеседники могли лучше слышать вас. В ручном режиме также можно настроить громкость перемещением ползунка влево или вправо.
Функция «Автоматически регулировать громкость», активирует настройки по умолчанию.
Другие настройки
Есть еще несколько параметров, которые активируются путем установки галочки под соответствующими пунктами. Это:
- Использовать отдельное звуковое устройство для одновременного воспроизведения… – возможность воспроизвести звук в гарнитуре и колонках.
- Отключить звук моего микрофона при подключении к конференции – чтобы не мешать другим собеседникам или спикерам говорить.
- Нажмите и удерживайте клавишу
ПРОБЕЛ , чтобы временно включить… – это активация микрофона на указанную выше кнопку.
Как отключить звук в Zoom
Есть несколько вариантов достижения желаемого результата. Можно активировать универсальное сочетание клавиш
Альтернативный вариант:
- Авторизуемся в конференции.
- Кликаем по соответствующей функциональной кнопке в левом нижнем углу пользовательского окна.
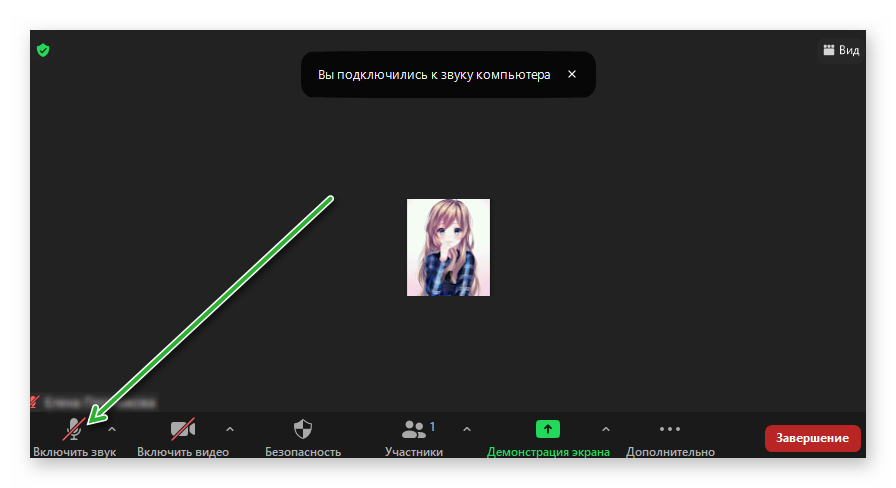
Система автоматически перечеркнет изображение гарнитуры, то есть отключит микрофон.
Мобильное устройство
Настройки звука в версии Zoom для смартфонов довольно сильно ограничены, поэтому здесь можно наладить параметры входа в конференцию.
К примеру, переведите ползунок напротив пункта «Всегда выключать звук моего микрофона», чтобы при авторизации не использовать устройство записи и воспроизведения.
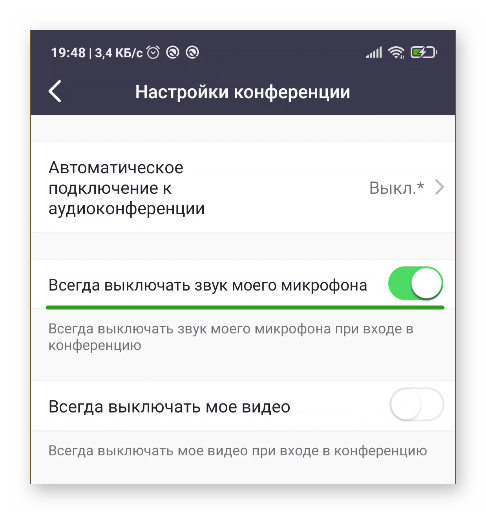
Чтобы потом активировать гарнитуру:
- Авторизуемся в конференции.
- Тапаем по иконке «Подключить» в левом нижнем углу пользовательского окна.
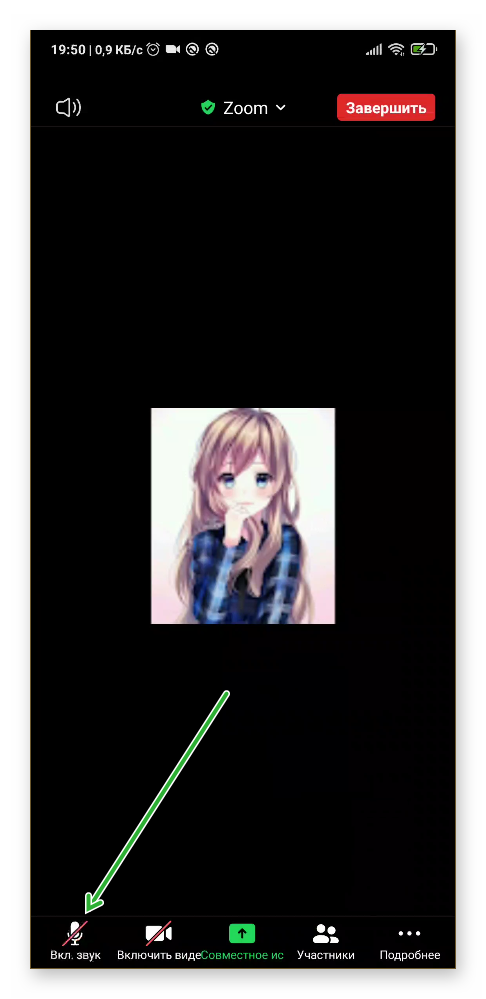
- В выпадающем списке выбираем вариант «Вызов с использованием звука устройства».
Система автоматически активирует микрофон.
Заключение
Настройка звука в Zoom – это важная задача для любого пользователя. Гораздо быстрее и проще внести правки до присоединения к конференции, чем потом исправлять проблемы. Разработчики предусмотрели несколько удобных параметров для настройки громкости и уровня входящего звука для устройств воспроизведения и записи.
Сама процедура достаточно простая, поэтому особых проблем с наладкой системных характеристик не будет.