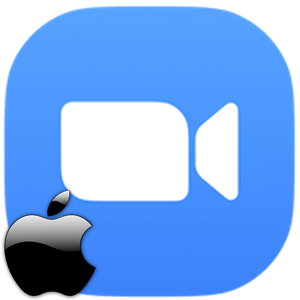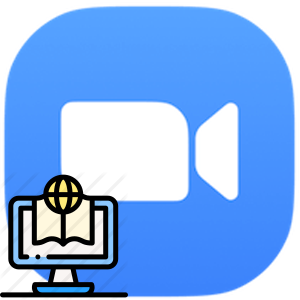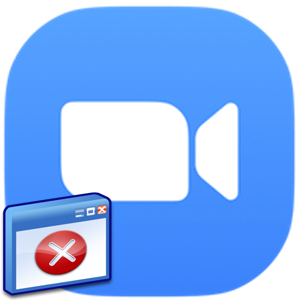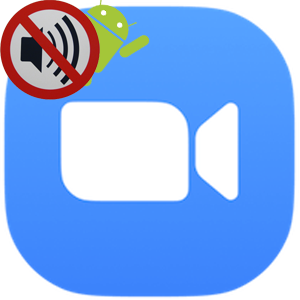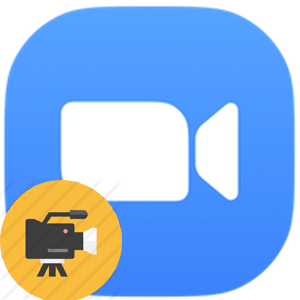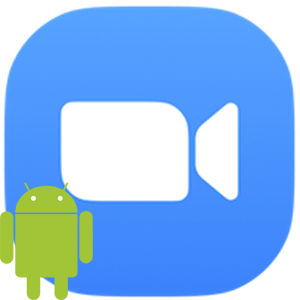Zoom – это популярная платформа для организации аудио- и видеоконференций, а также обучающих мероприятий, корпоративных переходов. Программа обладает большими возможностями и сегодня мы расскажем, как запланировать конференцию в Zoom. Рассмотрим особенности процедуры, подводные камни.
Пошаговая инструкция
Разберем ситуацию с компьютерной версией Zoom. Процедура в мобильной и веб-версиях приложения практически аналогична.
Чтобы приступить к началу создания запланированной конференции в Зуме:
- Кликаем по иконке мессенджера на рабочем столе.
- Вводим данные для авторизации и переходим во вкладку «Главная» в верхней части пользовательского интерфейса.
- Кликаем по иконке в виде календаря в левой части программного окна.
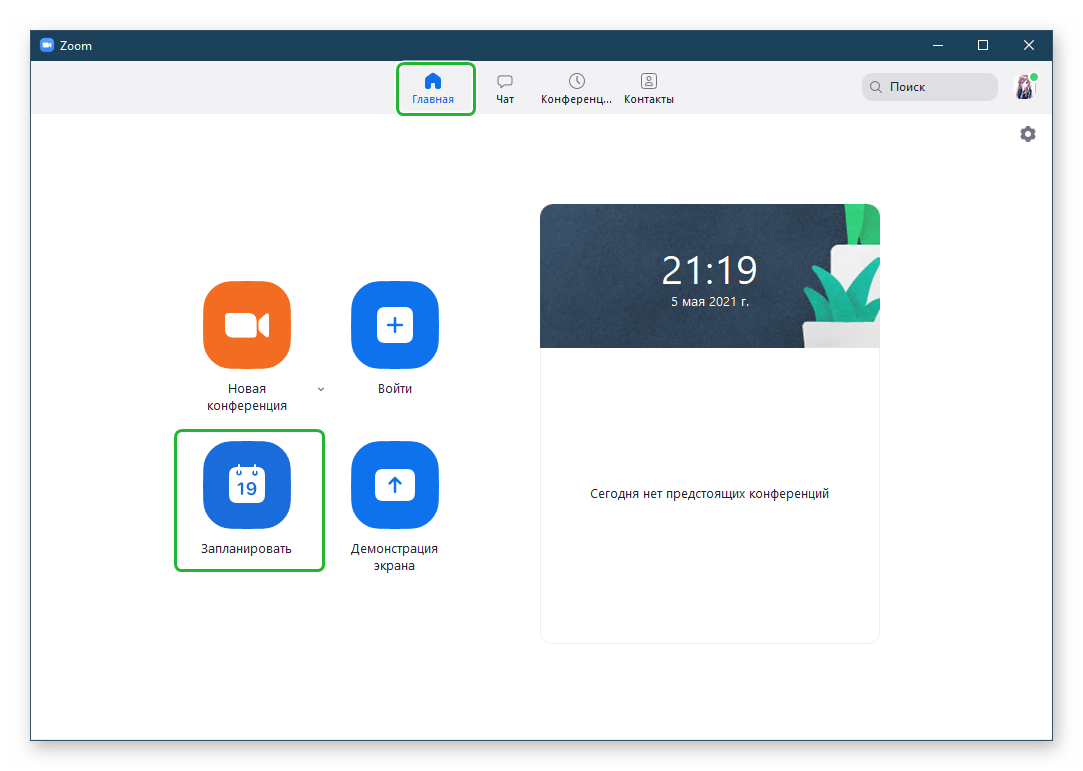
- Система автоматически открывает страничку с набором пустых полей для ввода.
- В «Теме» пишем заголовок конференции, в «Начале» задается дата и время проведения мероприятия, в «Продолжительность» указываем, сколько встреча будет длиться.
После определения этих параметров наступает очередь пароля и идентификатора. Задаем значения для этих характеристик. В графе «Видеоизображение» можно управлять работой веб-камеры персональной и участников. Аналогичная ситуация и со «звуком».
В блоке «Календарь» можно связать намеченную видеоконференцию с сервисами по типу Outlook или Google Календарь.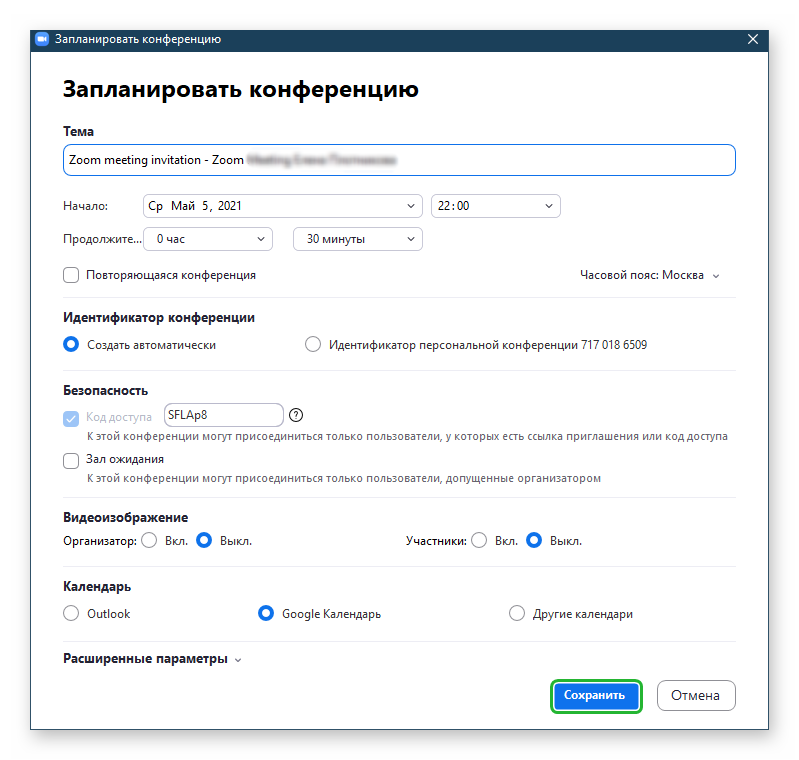
После клика по вкладке «Расширенные параметры» появляется несколько любопытных функций:
- «Вкл. зал ожидания» – после авторизации в конференции пользователь попадает в гостевую комнату, пока администратор не переместит его в беседу.
- «Включить вход раньше…» – к мероприятию можно сразу же присоединиться, и оно начинается автоматически по расписанию до авторизации в системе организатора.
- «Выключить звук» – автоматическая блокировка работы микрофонов у пользователей после их авторизации в комнате. Системный «мут» действует, пока пользователь самостоятельно не активируем устройство записи.
- «Автоматически записывать…» – запись проводимого мероприятия автоматически сохраняется в отдельный файл на персональном компьютере. Просмотреть его потом можно и без активного интернет-соединения.
Остается подтвердить кнопкой «Запланировать» в правом нижнем углу пользовательского окна.
В версии Zoom для смартфонов процедура создания запланированной конференции аналогична:
- Разблокируем смартфон и авторизуемся в системе зума.
- Тапаем по вкладке «Конференция и чат» в левом нижнем углу пользовательского окна.
- В появившемся окне активируем иконку в виде календаря с подписью «Запланировать».
- Прописываем уже известные нам параметры.
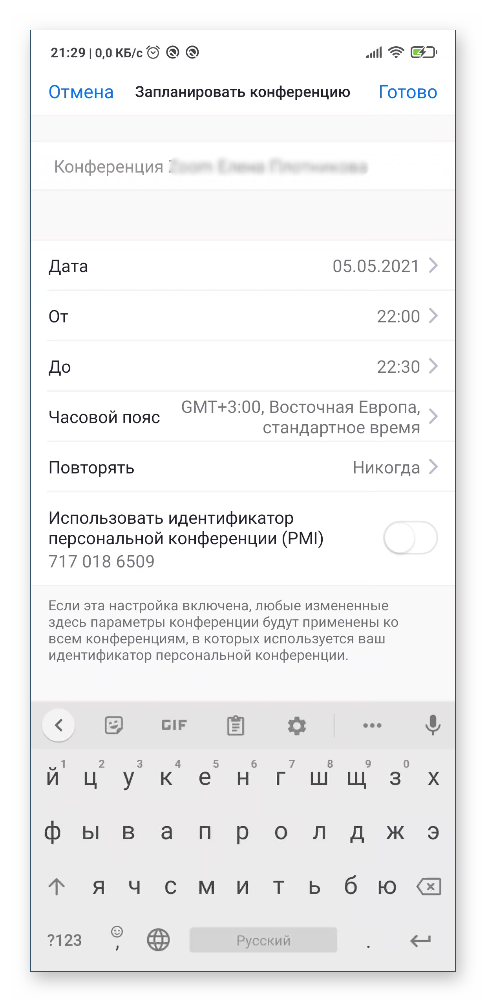
Единственное отличие – в графе «время проведения» важно указать временной промежуток «ОТ» и «ДО».
Настройки в веб-версии мессенджера:
- Переходим по ссылке https://zoom.us/signin.
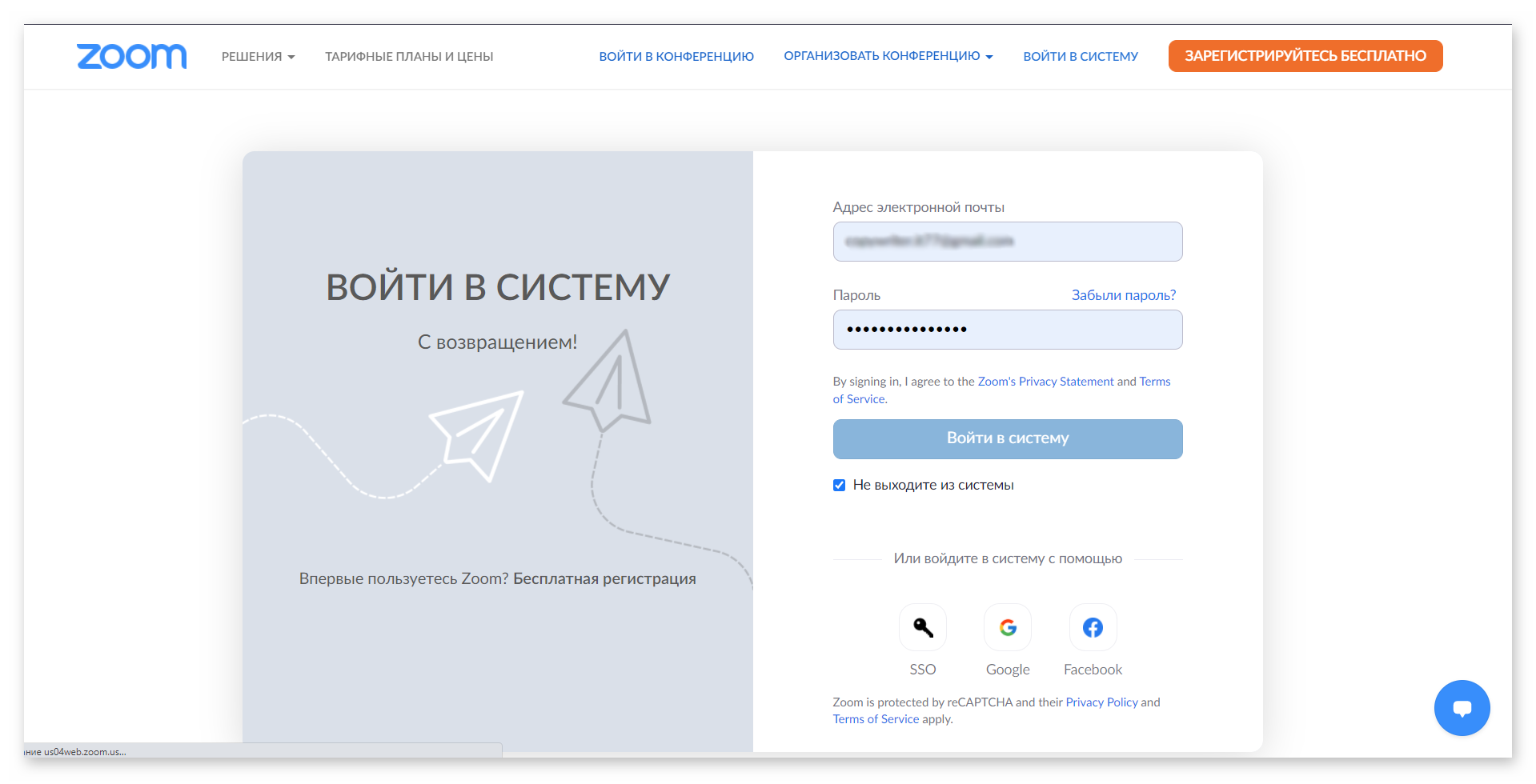
- Вводим данные для авторизации в системе и кликаем по вкладке «Запланировать конференцию» в верхней части пользовательского окна.
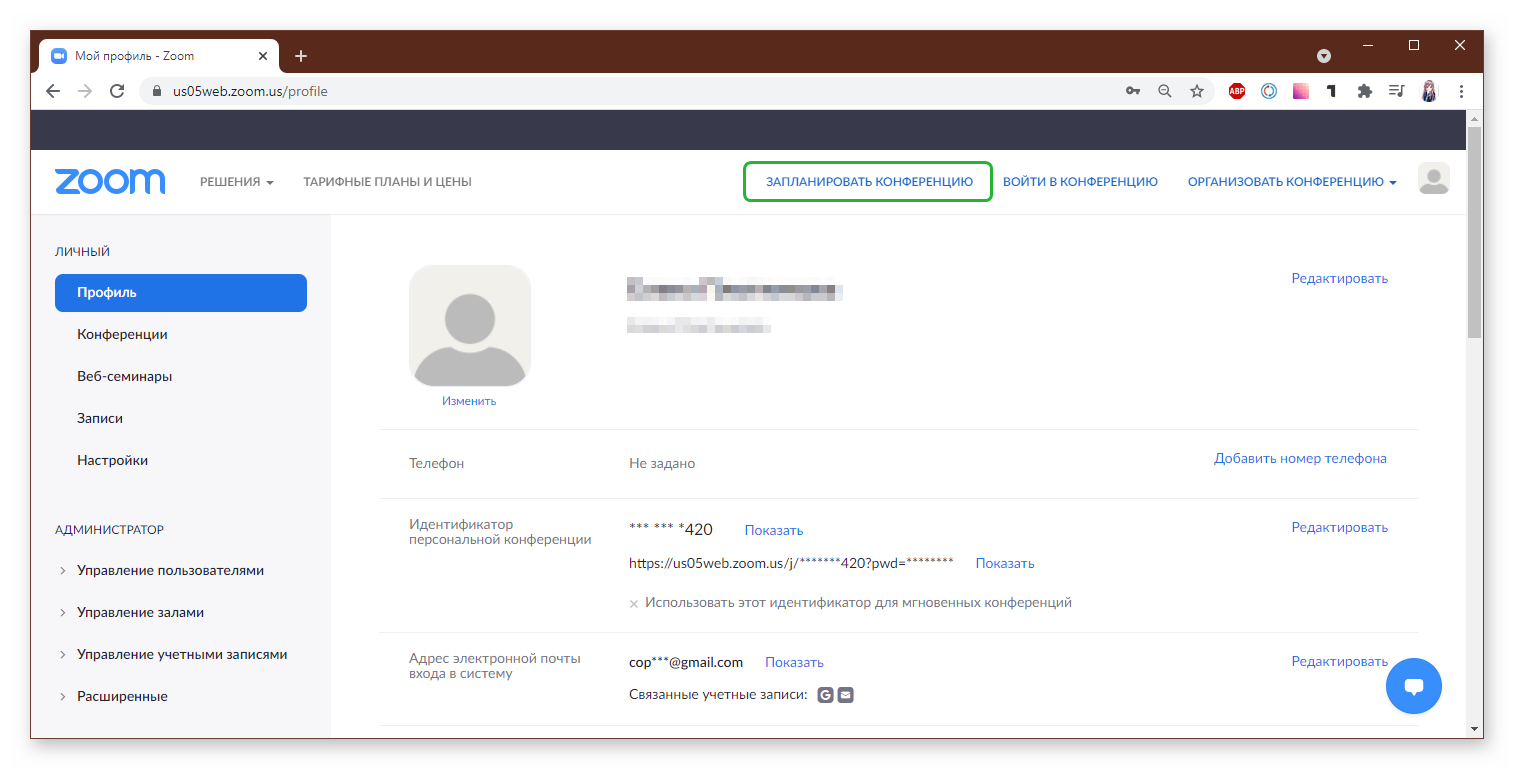
- Вводим необходимые данные в пустые поля.
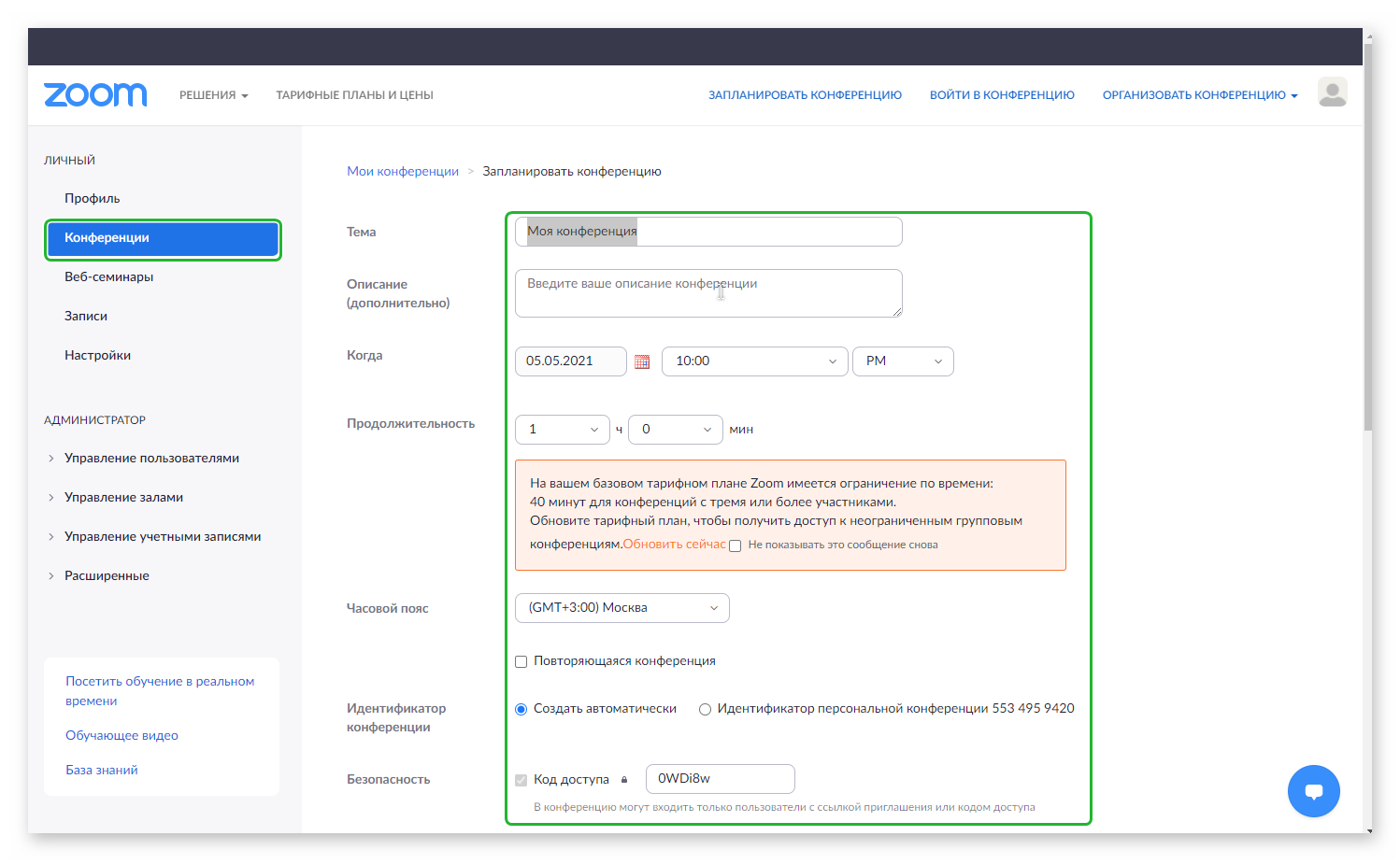
- Подтверждаем кнопкой «Сохранить» в нижней части программного интерфейса.
Если с этим пока все понятно, давайте посмотрим, как начать ранее запланированное мероприятие в Зуме.
Запланированное мероприятие в Зуме
Как начать запланированную конференцию в Zoom:
- Авторизуемся в версии Зум для ПК.
- Кликаем по вкладке «Конференции» в верхней части пользовательского окна.
- Слева пролистываем список мероприятий, выбираем ранее запланированное.
- Справа появляется дополнительная информация о встрече.
- Активируем кнопку «Копировать приглашение», чтобы отправить ссылку на комнату коллегам или друзьям.
- Кликаем по синей панельке «Начать», чтобы мероприятие стартовало.
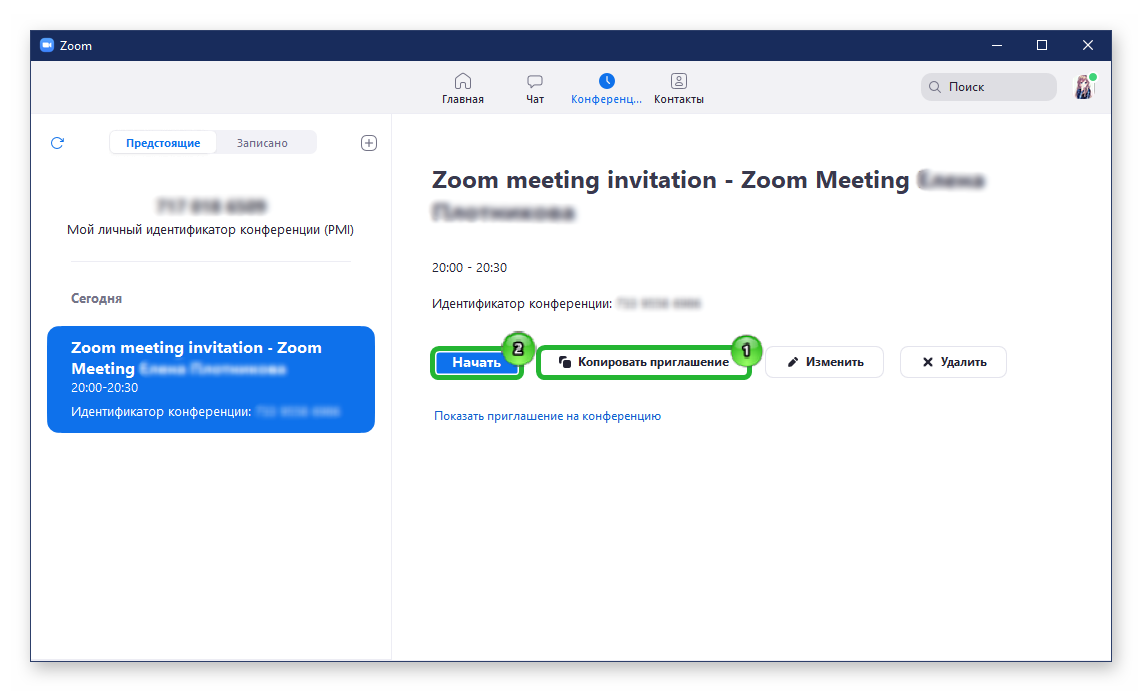
Если вас смущают какие-то неполадки в пользовательской настройке комнаты, на страничке запуска это можно будет поправить.
Повторяющаяся конференция
Многие не знают, как запланировать повторяющуюся конференцию в Zoom. Но на самом деле здесь все достаточно просто. Перейдите в окно настроек встречи и поставьте галочку напротив соответствующего пункта. Пользователю остается выбрать временной промежуток и даты, когда комната будет активна.
Подтверждаем действие и следим за появлением новой плитки мероприятия в соответствующей вкладке в верхней части пользовательского окна.
Для справки
В сети и на официальном сайте нет точной информации, сколько конференций можно запланировать в Zoom. Поэтому вы можете создать их неограниченное количество.
С другой стороны, гораздо удобнее и рациональнее один раз настроить комнату и активировать ее с заданной периодичностью.
Заключение
Возможность запланировать конференцию поможет пользователям успешнее распределять нагрузку, управлять аккаунтами. Разработчики внедрили несколько любопытных функций, к примеру, создание единого шаблона для организации периодических встреч. Сама процедура мало чем отличается от версии к версии Zoom, единственное – это особенности пользовательского интерфейса и операционных систем.