Смартфоны заменили сканеры для решения многих распространенных задач. Но если вам нужно получить цифровые копии старых фотографий, слайдов или негативов или высококачественное сканирование бумаги, телефоны по-прежнему не могут превзойти специализированное оборудование.
Как настроить сканер
Если вы еще этого не сделали, начните с подключения сканера к компьютеру или сети. Если вы не знаете, как это сделать, прочитайте о том, как добавить принтер в Windows 10 или Windows 11 сначала — несмотря на то, что это разные типы устройств, процесс в основном одинаков.
Большинством сканеров можно управлять с помощью специального программного обеспечения от производителя или с помощью универсальных приложений, поставляемых с Windows. Windows 11, как правило, плохо работает со старыми сканерами, особенно если они являются частью принтер «все в одном». Попробуйте вручную загрузить и установить драйверы от производителя, если сканирование Windows или программа «Факсы и сканирование Windows» не обнаружит ваш сканер.
Примечание. Пользовательский интерфейс (UI ) Windows 11 отличается от Windows 10, но отличия в данном случае небольшие и в основном косметические. Не беспокойтесь об этом, если есть некоторые различия: важные части идентичны.
Настройка вашего сканера
Есть несколько важных опций, доступных вам при настройке ваши настройки сканирования. Выбор правильных настроек может сэкономить вам время и место на диске.
Точки на дюйм (DPI)
Самый важный параметр — это настройка количества точек на дюйм, или DPI. DPI определяет разрешение изображения, которое будет создано при сканировании чего-либо. Например, если ваш сканер имеет площадь 8,5 x 11 дюймов и вы сканируете документ с разрешением 200 точек на дюйм, результирующее изображение будет иметь разрешение 1700×2200. Если вы отсканируете тот же документ с разрешением 600 DPI, он будет иметь разрешение 5100×6600. Чем выше DPI, тем больше изображение. Более высокие значения DPI также приводят к более медленному сканированию.
Если вы сканируете негативы со старых пленок, слайды, высококачественные отпечатки или графические изображения, вам, вероятно, потребуется максимальное разрешение, чтобы извлечь все из имеющихся деталей. Использование более высокого DPI означает, что изображение можно увеличить до больших размеров, не становясь явно пикселизированным. Как правило, чем больше, тем лучше, но наступает момент, когда вы ничего не получаете от увеличения DPI.
Вот пример, использующий фотореалистичный рисунок свиньи на листе бумаги размером 8,5 x 11 дюймов. Для контекста рисунок свиньи имеет длину всего около дюйма.
Первое изображение — это скан свиньи с разрешением 200 DPI. Контуры и черты свиньи хорошо видны.
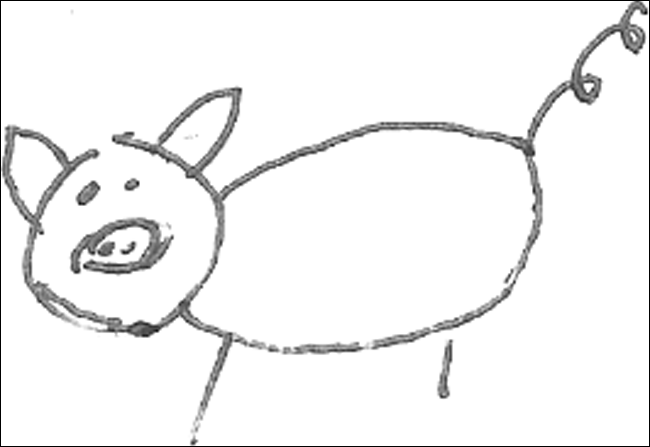
На изображении ниже изображена та же самая свинья, но отсканированная с разрешением 1200 DPI. Контур и форма видны, но вы также можете четко увидеть более подробную информацию о том, как шариковая ручка наносит чернила на лист бумаги.
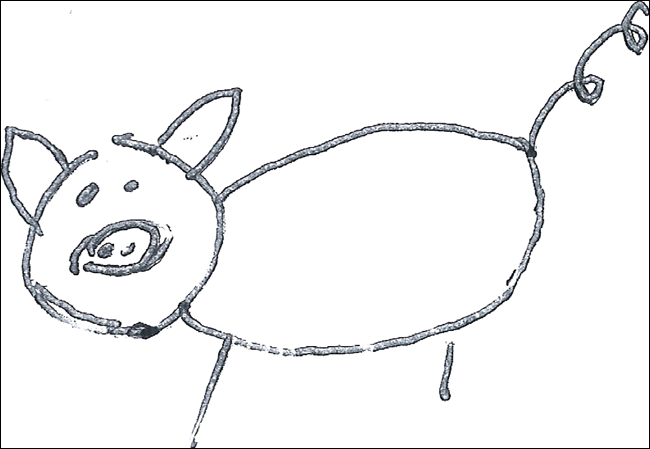
Нет особого смысла повышать DPI, если вы просто сканируете текстовые документы — все, что вы делаете, — это показываете детали того, как чернила впитываются в бумагу, и создаете излишне большие изображения.
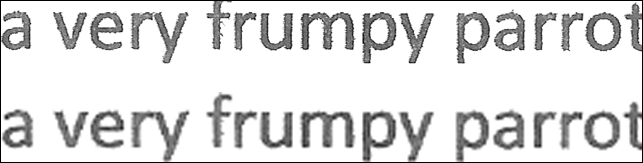
Текст обычного размера будет разборчивым как при 200 DPI, так и при 1200, а при небольшом размер файла скан 200 DPI имел размер 57,5 килобайт, скан 1200 DPI имел размер 1,6 мегабайта. Это не имеет большого значения, если вы просто архивируете множество документов, поскольку хранение дешевле, чем когда-либо прежде, но это может иметь значение, если вы загружая их в Интернет.
Цвет
При сканировании можно выбрать один из трех основных цветовых форматов: цветной, в оттенках серого и черно-белый. Вот что означают эти термины на практике.
- Черно-белое: вся информация о цвете и оттенках удаляется — любые цвета или оттенки серого преобразуются в черный.
- Оттенки серого: вся информация о цвете удаляется, но информация о оттенках сохраняется. Если у вас светло-голубой цвет на странице, он изменится на светло-серый. Если в документе темно-зеленый цвет, он изменится на темно-серый.
- Цвет: сохраняется вся информация о цвете и оттенках.
При прочих равных черно-белые сканы будут иметь наименьшие размеры файлов, а цветные сканы — наибольшие. Отсканированные изображения в градациях серого находятся посередине.
Черно-белое изображение подойдет, если вы сканируете только текстовые документы — это может даже помочь, если вы сканируете блеклый текст с плохой контрастностью. Любые документы с изображениями следует сканировать в оттенках серого или в цвете, в зависимости от ваших потребностей. Изображения в градациях серого занимают меньше места, поэтому, если вас не волнует цвет, используйте градации серого.
Если вы сомневаетесь, сканируйте в цвете. Вы всегда можете преобразовать отсканированное изображение в оттенки серого или черно-белое позже, но добавление цвета к изображениям в градациях серого существенно сложнее и требует художественного взгляда.
Формат файла
Существуют десятки форматов изображений, но Windows Scan и Windows Fax and Scan предлагают вам лишь некоторые из них. То, что вы используете, действительно зависит от ваших потребностей, но вот несколько вещей, которые следует учитывать.
PNG и JPEG в основном поддерживаются повсеместно — очень необычно встретить приложение или веб-сайт, которые не принимают ни один из форматов. PNG-файлы сжаты без потерь, что означает, что они должны поддерживать более высокое качество, чем JPEGS с потерями. JPEG, как правило, немного меньше, чем PNG.
TIFF — чрезвычайно универсальный формат изображения. TIFF могут использовать сжатие без потерь или с потерями и поддерживать теги для упрощения организации. TIFF часто хранятся в несжатом виде, поэтому файлы обычно больше, чем PNG или JPEG, но их качество настолько хорошее, насколько это возможно.
PDF — это файлы документов, которые могут содержать изображения, текст и многое другое. PDF-файлы, такие как JPEG и PNG, поддерживаются повсеместно — любой браузер может открыть его, и есть ряд более специализированных программ, которые могут открывать и редактировать их. Adobe Acrobat — наиболее полнофункциональный из доступных вариантов, особенно если вы заплатить за подписку. Acrobat также имеет встроенную функцию оптического распознавания символов (OCR), которая может преобразовывать изображение отсканированного документа в редактируемый текстовый файл.
Примечание. может запускать OCR для любого файла изображения, а не только для файлов PDF — есть несколько свободно доступных приложений, которые могут это сделать. Microsoft OneNote имеет встроенную функцию.
Если вы не знаете, какой формат использовать, выберите TIFF или PNG. Их можно легко преобразовать в любой другой формат, если вы решите, что вам нужно что-то еще.
Как сканировать с помощью сканирования Windows
Сканирование Windows Новейшее программное обеспечение для сканирования от Microsoft. Вы можете загрузите его непосредственно из Microsoft Store. Нажмите «Установить» и дождитесь завершения, затем нажмите «Открыть».
Если вы установили его ранее, но не открывали, нажмите кнопку «Пуск» и введите «Сканировать» в строку поиска, затем нажмите «Сканировать» в результатах.
Примечание. Сканирование Windows может быть «лучшим совпадением». Если это так, вы можете просто нажать
Enter , чтобы запустить его.
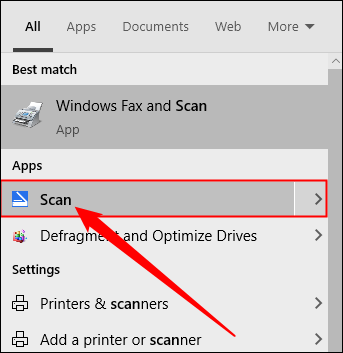
Windows Scan имеет очень минималистичный пользовательский интерфейс, характерный для приложений, разработанных для Windows 10 и Windows 11. Единственная доступная настройка — это возможность изменить тип файла. Нажмите «Показать больше», чтобы открыть дополнительные параметры.
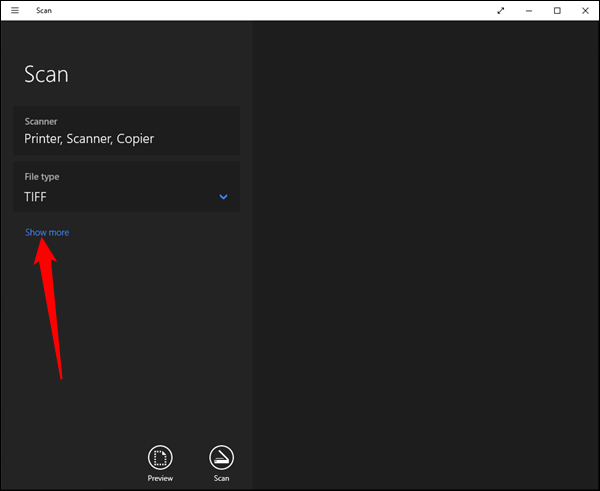
Вы можете изменить параметры цвета, разрешение сканирования, тип файла и место сохранения. Помните, что увеличение параметров DPI замедлит сканирование и приведет к увеличению размера файлов.
Настройте настройки по своему вкусу, затем нажмите «Сканировать». Если вы хотите получить представление о том, как будет выглядеть изображение, не сохраняя его, вы можете нажать «Предварительный просмотр».![adjust-settings-click-scan[1] adjust-settings-click-scan[1]](https://sergoot.ru/wp-content/uploads/2023/03/adjust-settings-click-scan1.png)
Сканирование Windows запоминает ваши настройки между сканированиями и даже между перезапусками.
Как сканировать с помощью функции «Факсы и сканирование Windows»
Факсы и сканирование Windows существуют уже долго. Впервые он был выпущен вместе с Windows Vista и с тех пор включен во все версии Windows. Пользовательский интерфейс не устарел, но сама программа остается полностью функциональной.
Нажмите «Пуск», введите «Факс и сканирование» в строку поиска и нажмите «Ввод» или нажмите «Открыть».
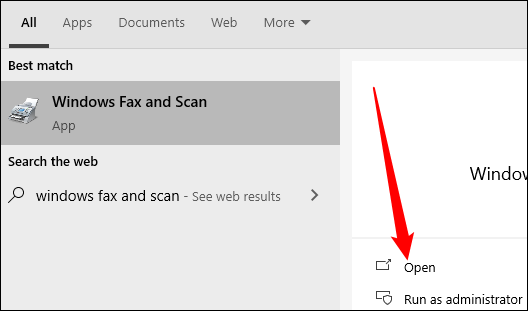
Если вы планируете сканировать большое количество документов, рассмотрите возможность настройки пользовательского профиля сканирования. Это сэкономит ваше время, так как вам не придется настраивать параметры сканирования каждый раз, когда вы открываете программу. Нажмите «Инструменты», затем нажмите «Настройки сканирования».
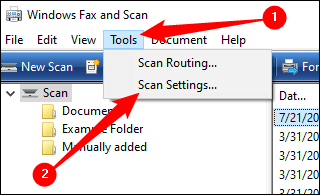
Нажмите «Добавить» во всплывающем окне.
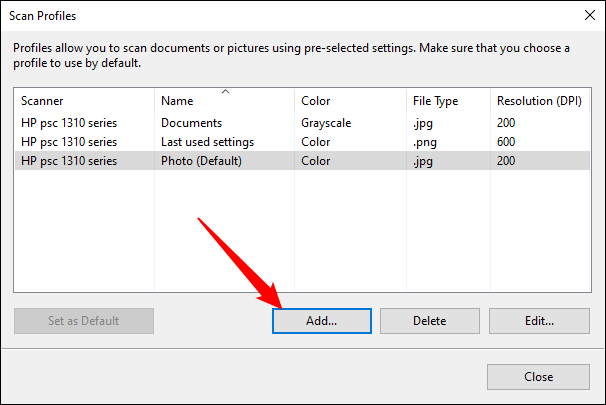
Открывшееся окно содержит все параметры, которые вы можете изменить в профиле сканирования. Настройте его по своему вкусу, назовите его описательным, затем нажмите «Сохранить профиль». Закройте и предыдущее окно.
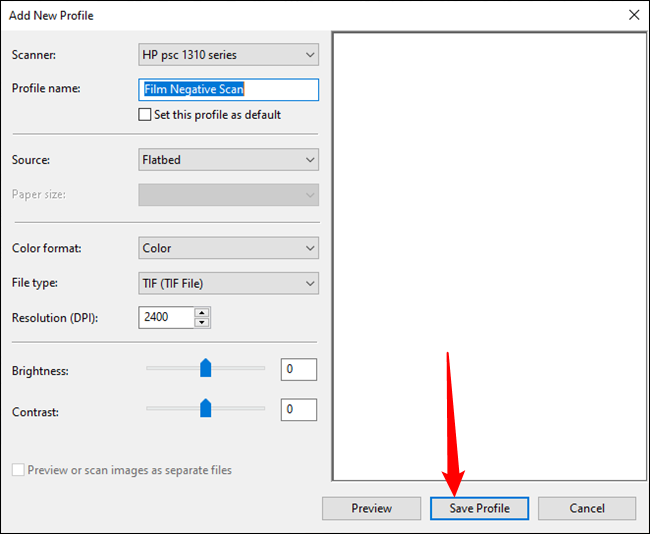
Вы готовы начать сканирование. Поместите объект, который хотите отсканировать, на платформу сканера, затем нажмите «Новое сканирование».
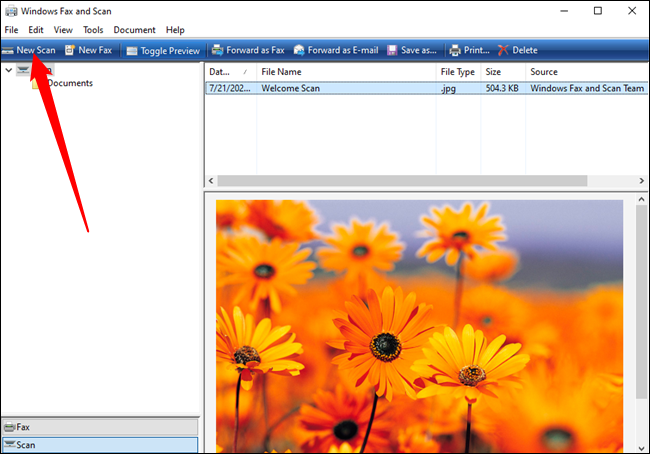
В этом окне доступно несколько параметров. Настройте их по своему вкусу или выберите готовый профиль, затем нажмите «Сканировать».
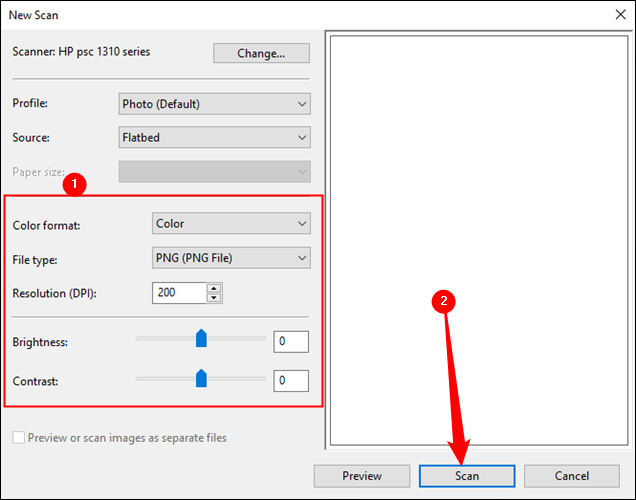
По мере увеличения значения DPI сканирование будет занимать больше времени. Будьте готовы провести некоторое время, сидя рядом со сканером, если вы сканируете много документов с высоким разрешением. Когда вы что-то отсканируете, оно будет отображаться в списке в средней правой части окна «Факсы и сканирование».
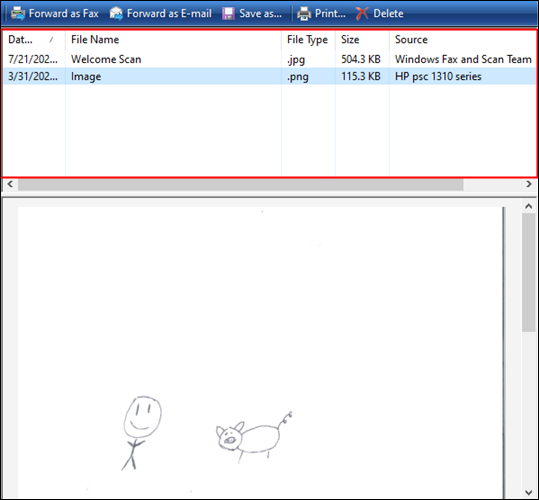
Отсканированные изображения сохраняются в папке «C:Users(YourUserName)DocumentsScanned Documents » по умолчанию. К сожалению, нет простого способа изменить место сохранения отсканированных документов, но вы можете настроить символическую ссылку, что почти так же хорошо.
Несмотря на то, что Windows Fax and Scan значительно старше, у него больше доступных опций, чем у Windows Scan.Единственное реальное преимущество Windows Scan — это возможность изменить место сохранения изображений. Сканирование Windows также может иметь проблемы со старыми сканерами, даже если установлены специальные драйверы — если это именно то, что вам нужно, попробуйте Факсы и сканирование Windows.








