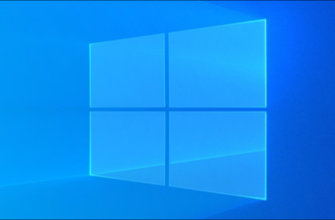Предположим, вы ищете файл и знаете, что последний раз он изменялся в течение определенного периода времени. Вы можете ограничить выполняет поиск по диапазонам дат в Windows, но не сразу понятно, как это сделать в Windows 10 или Windows 11.
Как искать диапазон дат с помощью клавиатуры в Windows 10
Прежде всего, если вам нравится использовать клавиатуру, вы можете легко выбрать диапазон дат, введя его поле поиска в любой папке, как и в предыдущих версиях Windows. Просто используйте следующий синтаксис:
изменено: 03.06.2023 .. 6.09.2023
Ключ — это два периода между датами, которые сообщают поисковой системе, что используйте его как диапазон. Если хотите, вы также можете использовать «Datecreated:» или просто «date:» вместо «modified:».
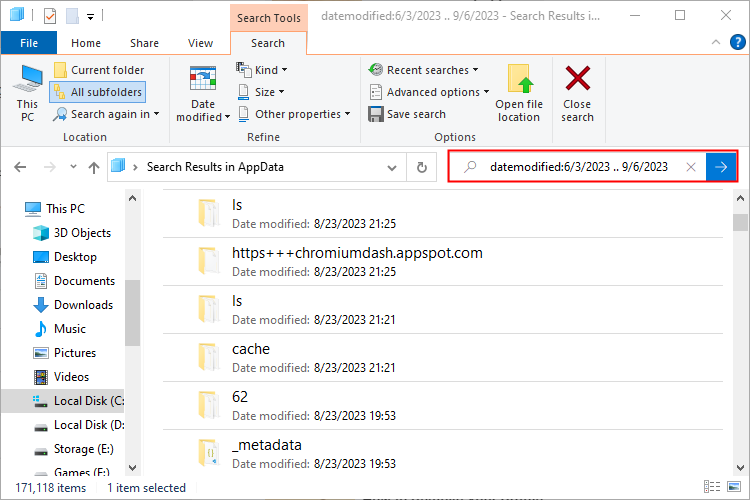
И если вы настоящий любитель клавиатуры, знайте, что Windows использует расширенный синтаксис запросов для команд поиска. Это означает, что вы можете выполнять поиск, используя логические операторы, свойства файлов, типы файлов и многое другое. Фактически, когда вы выбираете параметры с помощью пользовательского интерфейса проводника, Windows на самом деле просто вводит за вас эти текстовые поисковые запросы.
Как выбрать диапазон дат с помощью пользовательского интерфейса в Windows 10
Говоря о пользовательском интерфейсе проводника, по-прежнему можно искать диапазон дат используя только мышь. Вот тут-то и пригодятся эти обручи. На ленте «Проводник» переключитесь на вкладку «Поиск» и нажмите кнопку «Дата изменения». Вы увидите список предопределенных параметров, таких как «Сегодня», «Прошлая неделя», «Последний месяц» и т. д. Выберите любой из них. Поле текстового поиска изменится в соответствии с вашим выбором, и Windows выполнит поиск.
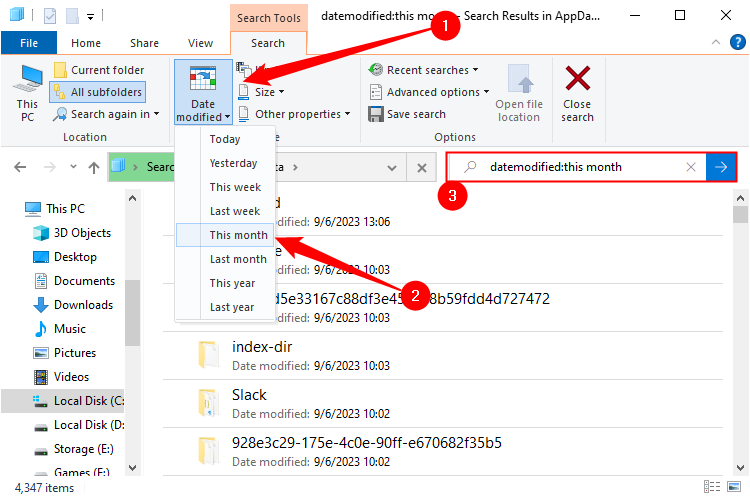
В Windows 10 когда-то был небольшой календарь, который можно было использовать для уточнения диапазона поиска, но эта функция была удалена.
Не забывайте: после того, как вы выбрали диапазон дат, вы также можете добавить в поиск другие параметры, такие как имя или тип файла. И если вы считаете, что этот поиск вы, скорее всего, повторите, сохраните его, нажав кнопку «Сохранить поиск». В следующий раз ваш поиск будет осуществляться одним щелчком мыши.
Как выполнить поиск в диапазоне дат с помощью панели поиска в Windows 11
Процесс поиска в Windows 11 идентичен Windows 10, если вы используете панель поиска. Нажмите на строку поиска в правом верхнем углу, затем введите:
modified:6/3/2023 .. 9/6/2023
чтобы найти файлы, которые были изменены. Например, с третьего июня по шестое сентября. Два периода между датами имеют решающее значение — именно они сообщают Windows 11, что вы ищете диапазон дат. Как и Windows 10, Windows 11 также будет принимать другие аргументы, помимо измененных, например datecreated или date, если вы считаете эти параметры более полезными.
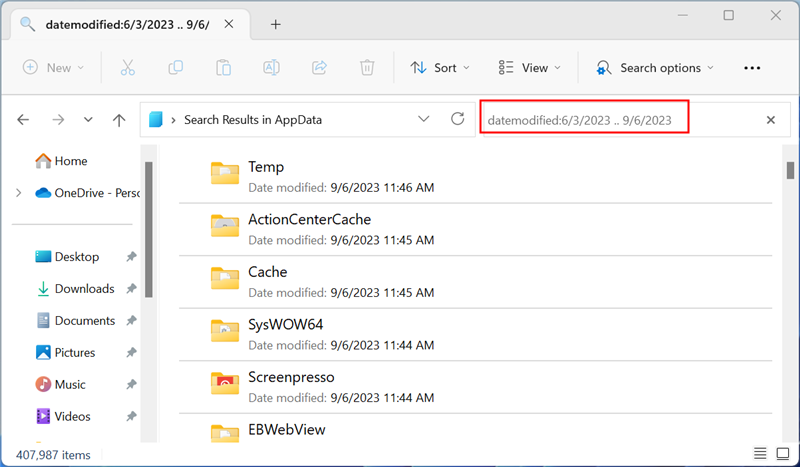
Как Выберите диапазон дат с помощью пользовательского интерфейса в Windows 11
Windows 11 не отображает параметры поиска на ленте проводника до тех пор, пока вы не начнете взаимодействовать с панелью поиска, что заставляет вас вводить что-то, прежде чем вы сможете это сделать. уточните временной диапазон, в котором вы хотите выполнить поиск. Как только вы это сделаете, вы заметите, что вверху появляются «Параметры поиска».
Если вы хотите увидеть все, просто введите звездочку в строку поиска, чтобы отобразились «Параметры поиска». Звездочка является подстановочным знаком и сообщает Windows: «Найти все».
Чтобы ограничить даты поиска в Windows 11, выберите «Параметры поиска» > Дата изменения, затем выберите диапазон, в котором хотите выполнить поиск.
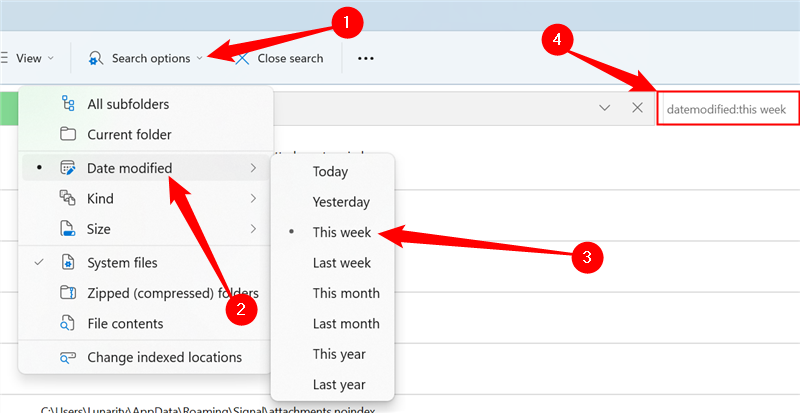
Вы также можете добавить дополнительные уточнения. Вы можете ограничить поиск, включив в него только определенные типы файлов, отфильтровать по размеру и другим полезным критериям.
Windows 11 не позволяет сохранять параметры поиска в файл, как это было в Windows 10, но вы можете закрепить конкретный поиск в меню быстрого доступа, если вам, вероятно, понадобится ссылка на этот поиск. часто.