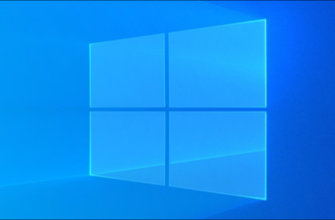Один из наиболее распространенных шагов при устранении неполадок компьютера — загрузка в безопасном режиме. В течение долгого времени это достигалось нажатием клавиши F8, все изменилось с появлением Windows 10 и ее режима автоматического восстановления. Но что, если нам нужен безопасный режим?
- Как получить доступ к среде восстановления при запуске
- Шаг первый: перейдите к расширенным инструментам устранения неполадок в среде восстановления
- Если ваш компьютер может нормально запускать Windows
- Если ваш компьютер не может нормально запустить Windows
- Шаг второй: используйте расширенные инструменты устранения неполадок для запуска Безопасный режим
- Альтернативный вариант: заставить Windows запускаться в безопасном режиме, пока вы не откажете
Как получить доступ к среде восстановления при запуске
Если вы нажмете клавишу F8 в нужный момент (или вам повезет, если вы спамите эту клавишу во время загрузки), Windows все равно может вывести вас на экран, который позволит вам попасть в среду восстановления. Оттуда вы можете загрузиться в безопасном режиме (об этой среде мы поговорим чуть позже). Беда в том, что некоторые производители компьютеров отключают эту опцию. И даже на компьютерах, которые все еще ее поддерживают, запуск Windows (и особенно переход между обычным процессом загрузки и запуском Windows) теперь происходит настолько быстрее, что у вас едва хватает времени нажать клавишу.
Есть более надежный способ войти в безопасный режим или расширенное меню восстановления в Windows 10 и Windows 11. Этот процесс просто скрыт.
Шаг первый: перейдите к расширенным инструментам устранения неполадок в среде восстановления
Большинство способов доступа к безопасному режиму включают вход в Windows в первую очередь среду восстановления. Среда восстановления включает в себя ряд вариантов устранения неполадок, и безопасный режим — один из них. Как вы этого добьетесь, зависит от того, может ли ваш компьютер нормально запускать Windows.
Если ваш компьютер может нормально запускать Windows
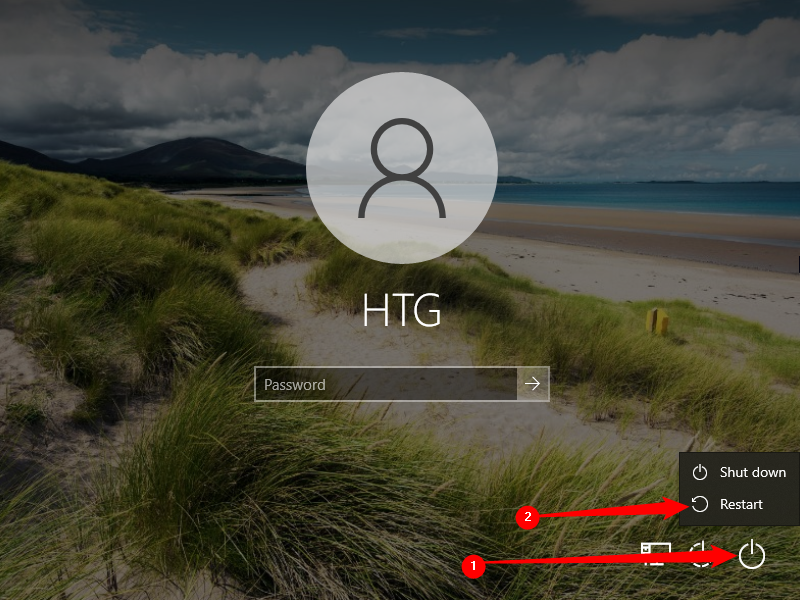
Если ваш компьютер может успешно перейти к экрану входа в Windows при запуске (или вы действительно можете войти в Windows), самый простой способ добраться до среда восстановления заключается в удержании клавиши Shift при нажатии кнопки «Перезагрузить» (справа на экране входа в систему или из меню «Пуск»).
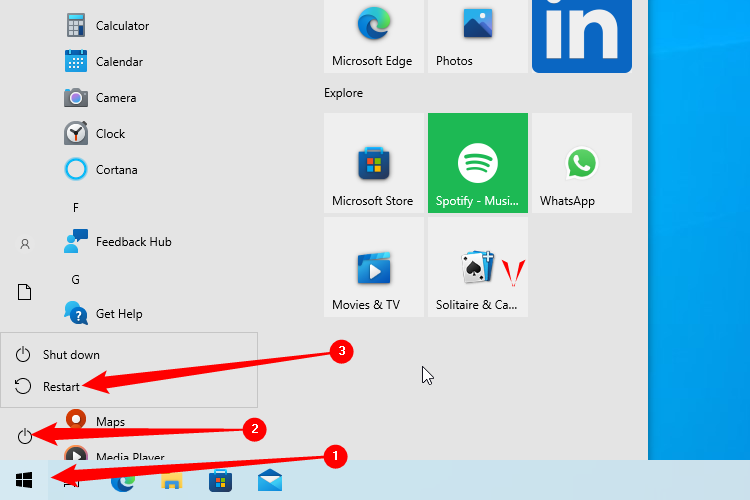
Вы также можете перейти к среду восстановления через приложение «Настройки». Нажмите Windows+I, чтобы открыть «Настройки», а затем нажмите «Обновить и обновить». «Безопасность».
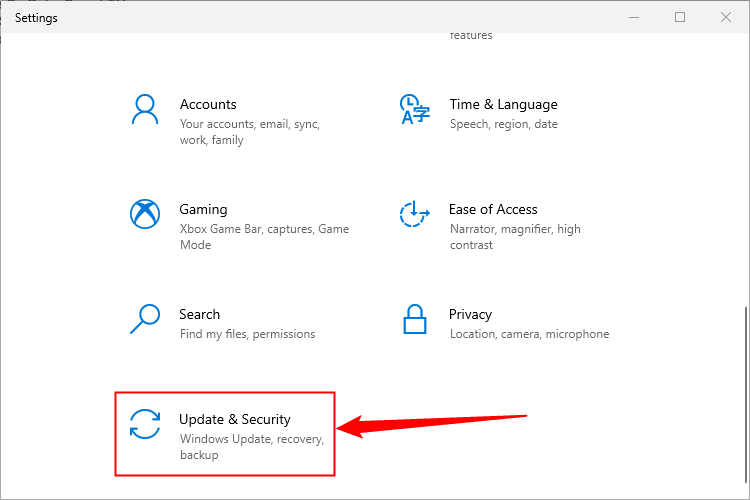
На левой панели переключитесь на вкладку «Восстановление». На правой панели прокрутите немного вниз и нажмите кнопку «Перезагрузить сейчас» в разделе «Расширенный запуск».
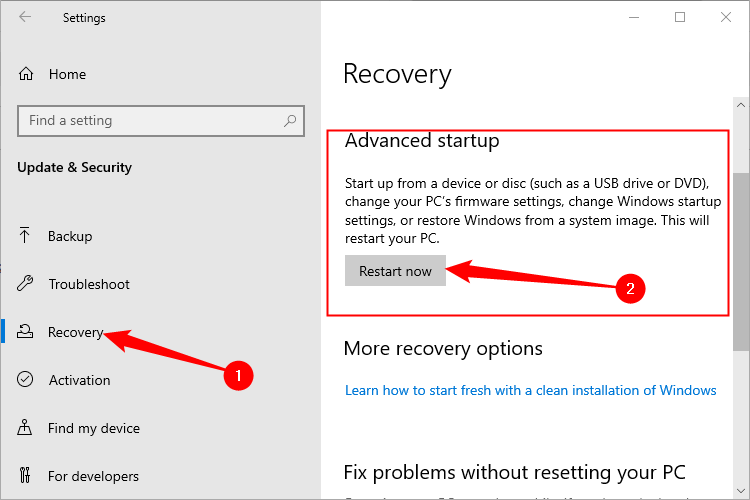
Использование любого из этих методов (
Если ваш компьютер не может нормально запустить Windows
Если ваш компьютер не запускает Windows нормально дважды в течение строка, она должна автоматически предоставить вам опцию «Восстановление», которая позволит вам увидеть расширенные параметры восстановления.
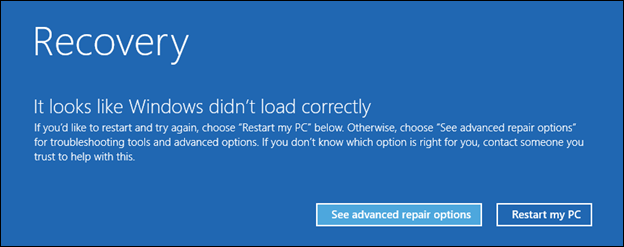
Мы говорим здесь конкретно о том, сможет ли ваш компьютер включиться и успешно выполнить инициализацию оборудования, но затем не может успешно загрузить Windows. Если на вашем компьютере возникают проблемы даже при переходе на этап загрузки Windows, ознакомьтесь с нашим руководством о том, что делать, если Windows не запускается, чтобы получить дополнительную помощь.
Если ваш компьютер не отображает этот экран , вы можете попробовать запустить компьютер с USB-накопителя для восстановления. Лучше всего, если вы сделаете его заранее, но в крайнем случае вы можете создать его на другом компьютере под управлением той же версии Windows.
Возможно также, что вы можете нажать клавишу F8 во время загрузки. (но до того, как Windows начнет загружаться), чтобы получить доступ к этим экранам. Некоторые производители ПК отключают это действие, а на некоторых компьютерах загрузка происходит настолько быстро, что сложно нажать клавишу в нужный момент. Но попытка не помешает.
Каким бы способом вы ни вошли в среду восстановления, у вас будет доступ к расширенным инструментам устранения неполадок, предназначенным для помощи в восстановлении компьютера, который не запускается нормально. В эти инструменты включен безопасный режим.
Шаг второй: используйте расширенные инструменты устранения неполадок для запуска Безопасный режим
Когда вы перейдете к расширенным инструментам устранения неполадок (с помощью Shift+Restart, нажатия клавиши F8 или использования диска восстановления), вы попадете на экран, который позволит вам доступ к инструментам устранения неполадок. Нажмите кнопку «Устранение неполадок», чтобы продолжить.
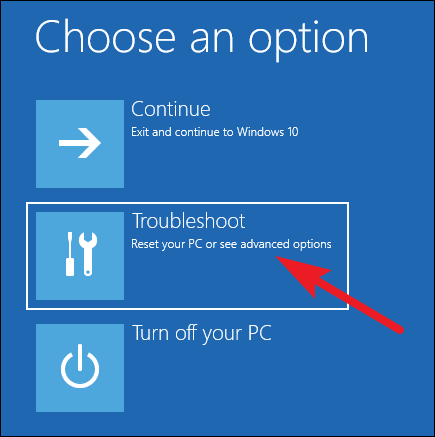
На экране «Устранение неполадок» нажмите кнопку «Дополнительные параметры».
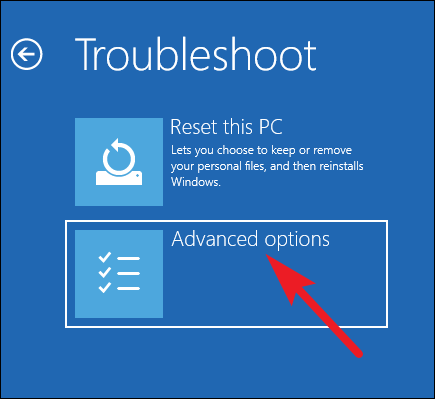
На странице «Дополнительные параметры» выберите параметр «Параметры запуска». В Windows 8 этот параметр вместо этого называется «Параметры запуска Windows».
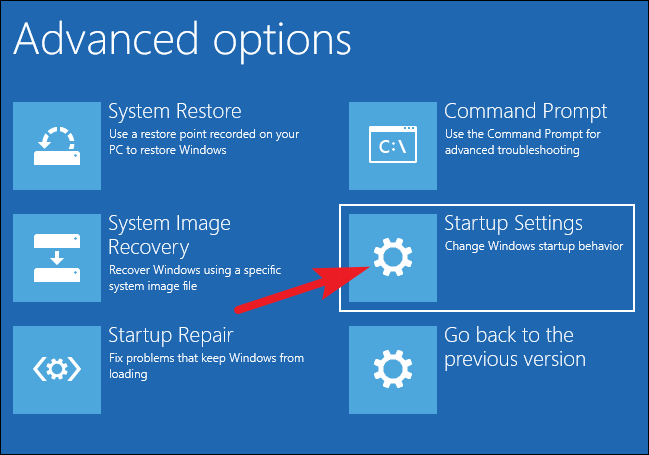
И наконец, теперь, когда вы понимаете, что мы подразумеваем под словом «скрытый», нажмите кнопку «Перезапустить».
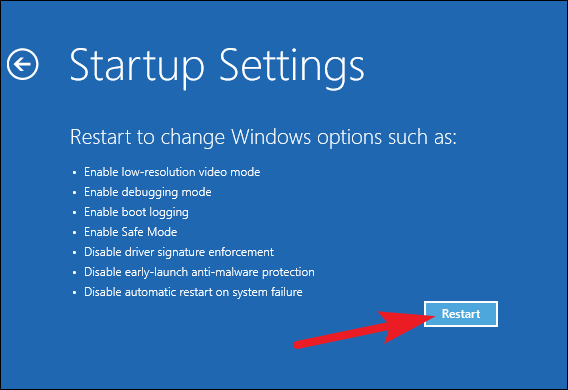
Вы увидите версию знакомое меню «Дополнительные параметры загрузки». Нажмите номер, соответствующий варианту запуска, который вы хотите использовать (т. е. нажмите клавишу 4 для обычного безопасного режима).
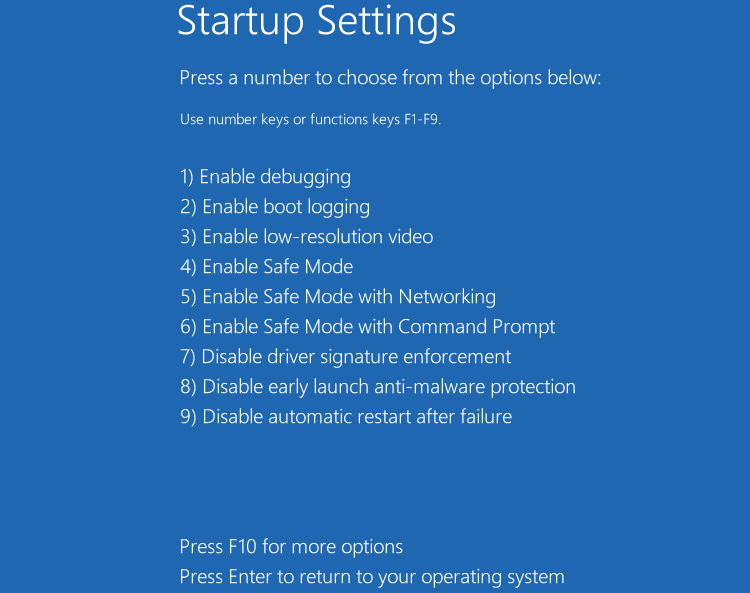
Да, это запутанный способ перейти в безопасный режим, и эти параметры гораздо более скрыты, чем раньше. Но, по крайней мере, они все еще доступны.
Альтернативный вариант: заставить Windows запускаться в безопасном режиме, пока вы не откажете
Иногда вам приходится устранять неполадки, требующие загрузки в безопасном режиме несколько раз. Прохождение всей процедуры, которую мы только что описали, может оказаться настоящей болью, если вам придется делать это каждый раз, когда вы перезагружаете компьютер. К счастью, есть лучший способ, и он работает в Windows 10 или Windows 11.
Инструмент настройки системы, встроенный в Windows, дает вам возможность включить опцию «безопасной загрузки». По сути, это заставляет Windows загружаться в безопасном режиме каждый раз, когда вы перезагружаете компьютер. Чтобы снова запустить Windows в обычном режиме, вам необходимо вернуться в инструмент настройки системы и отключить эту опцию.
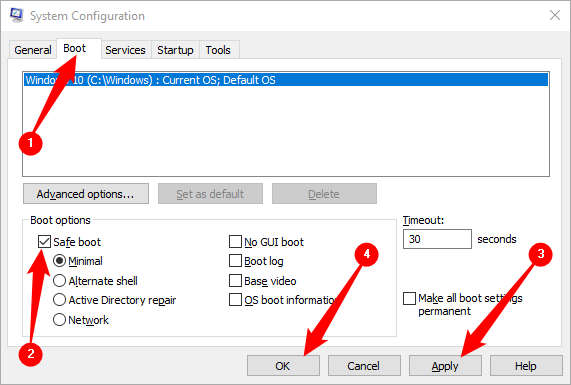
Вы даже можете выбрать тип безопасного режима, в котором вы хотите запускать Windows:
- Минимальный: обычный безопасный режим
- Альтернативная оболочка: Безопасный режим с использованием только командной строки
- Восстановление Active Directory: Используется только для восстановления сервера Active Directory
- Сеть: Безопасный режим с поддержкой сети.
Этот альтернативный метод обеспечивает отличный способ многократной загрузки в безопасный режим, когда вам это необходимо, но вы также можете найти его быстрее, чем загрузка в безопасный режим с использованием одного из более традиционных методов, которые мы предлагаем. мы обсуждали — даже если вам нужно зайти в безопасный режим только один раз. Обязательно ознакомьтесь с нашим полным руководством о том, как заставить Windows загружаться в безопасном режиме, для получения дополнительной информации. Стоит отметить, что если вы хотите выйти из безопасного режима, вам придется вернуться в MS Config и снять флажок. а затем перезапустите