Как удалённо включить компьютер через TeamViewer? Этот вопрос задают многие пользователи. С одной стороны программа простая – скачал, ввёл IP адрес другого компьютера, получил пароль и пользуешься. Только новички иногда сталкиваются с проблемами. Так как вроде бы всё делают правильно, но ничего не работает. В этой статье мы разберём все подводные камни утилиты и научимся включать другой компьютер удалённо.
Активация Wake-On-LAN в BIOS
Первая проблема, с которой вы можете столкнуться – это неправильные настройки в BIOS. Если галочкой не отмечена позиция Wake-On-LAN – программа через сетевую карту работать не будет.
Для этого рекомендуется выполнить следующие действия:
- Перезагрузите компьютер и нажимайте постоянно
Del ,Tab ,F2 . В зависимости от модели клавиши бывают разными. - В BIOS заходим в категорию Power.
- Находим позицию Wake-On-LAN и нажимаем ON.
- Сохраняем настройки, нажав на кнопку
F10 , и перезагружаем компьютер.
Настройка сетевой карты
Чтобы другой гаджет можно было вывести из ждущего режима можно изменить параметры сетевой карты. Сделать это нужно для того, чтобы когда вы отлучитесь от своего компьютера — сопряженный ПК не впал в спящий режим, из которого его удаленно довольно трудно вывести без физического присутствия владельца ПК.
- В меню «Пуск» вбиваем «Диспетчер устройств».
- Ищем в списке категорию «Сетевые адаптеры».
- Правой кнопкой выбираем нашу сетевую карту. Если она не установлена отдельно – это материнская плата.
- Нажимаем «Свойства» / «Управление электропитанием»
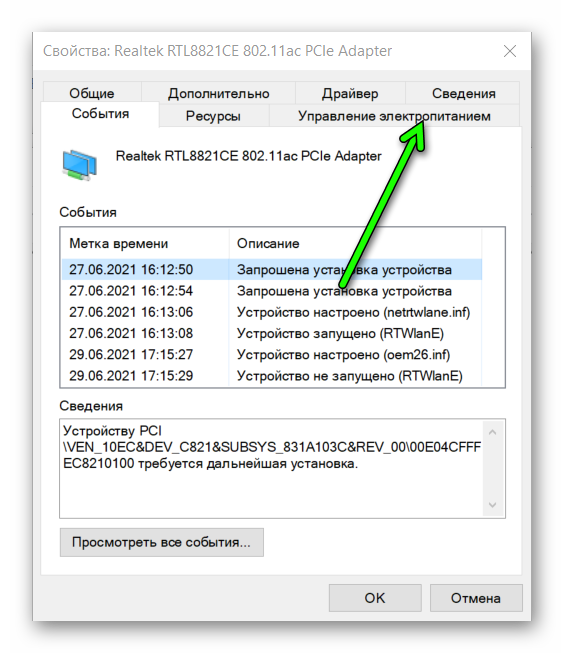
- Ставим флажок напротив «Разрешить этому устройству выводить компьютер из ждущего режима».
- Все действия подтверждаем нажатием кнопки ОК.
Теперь можно не беспокоиться и спокойно отлучаться. Если компьютер перейдёт в спящий режим, его спокойно активируют движением мыши.
Отключение быстрого запуска
Быстрый запуск может помешать дистанционному пробуждению. Его отключение не только ускорит процесс. Также отключит возможность загрузить разные фоновые программы.
Для отключения в Windows 10 выполняем следующие действия:
- Открываем «Панель управления» / «Оборудование и звук» / «Электропитание» / «Системные параметры».
- Убираем галочку с «Включить быстрый запуск (рекомендуется)».
- Нажать на «Сохранить изменения».
Процедура подключения
Когда подготовительные работы подошли к концу, можно начать работу. Только перед использованием надо определиться с версией. Загрузить программу можно с официального сайта.
На официальном сайте для пользователи доступны следующие версии программ для различных платформ и операционных систем:
- ОС: Windows, Linux, Android, iOS, ChromeOS, Raspberry Pi;
- версии: Windows: XP, 7, 8, Vista, 10;
- разрядность: х32, х64.
Дальше скачиваем файл на жёсткий диск и следуем подсказкам. Программа имеет бесплатный и платный варианты. Во время установки это надо учитывать и отметить «Коммерческое» или «Некоммерческое» использование.
Бесплатно можно работать. Только функции будут ограничены, сеанс может прерваться через определенные промежутки времени. Могут возникнуть трудности при подключении к некоторым офисным ПК или с корпоративным ПО. Или невозможно будет передать и передать некоторую информацию.
Чтобы начать работать, выполняем следующие действия.
- Открываем программу и переходим во вкладку «Удалённое управление».
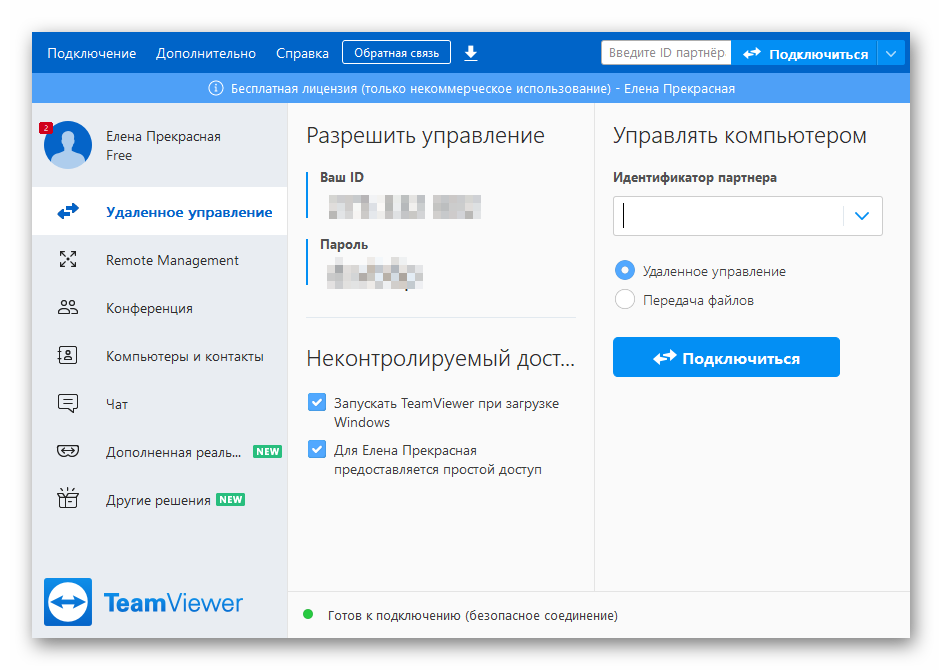
- С левой стороны в колонке «Разрешить управление» указан ваш ID и пароль. В левой колонке «Управлять компьютером» находится окно «Идентификатор партнёра».
- У партнёра есть точно такие же колонки. Он должен сообщить эти данные.
- Вы вначале вводите ID.
- Если у другого компьютера нет никаких проблем с доступом, откроется окно с паролем (партнёра). Его также надо указать.
- Нажимаем на «Вход в систему».
Программой можно пользоваться. Это единичный доступ. Чтобы периодически настраивать второй компьютер. Либо удалённо включать его, проходим регистрацию.
Выполняем следующие действия.
- Кликаем по вкладке «Войти в систему».
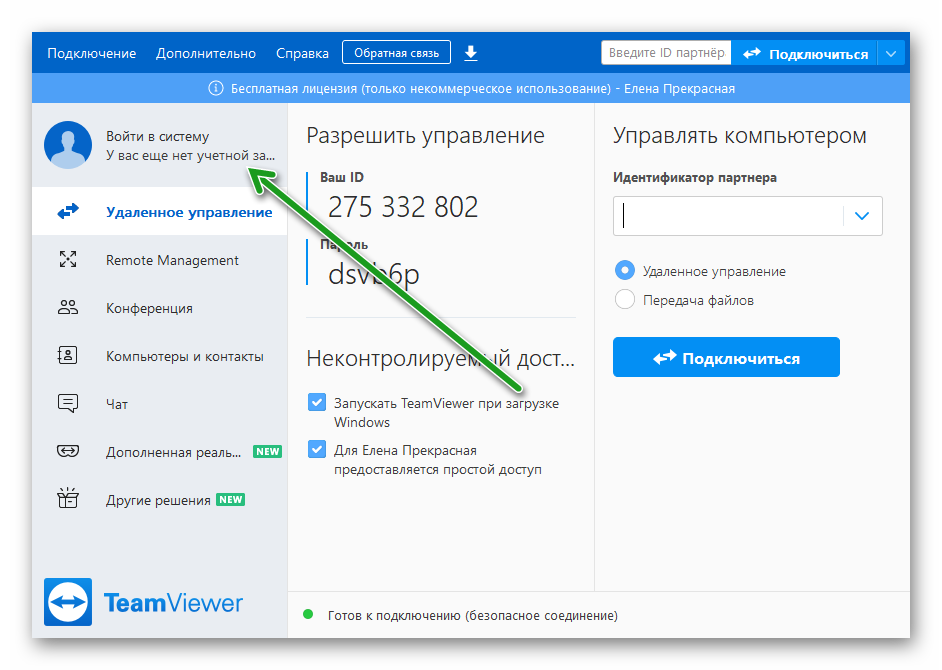
- Выбираем категорию «Войти в систему».
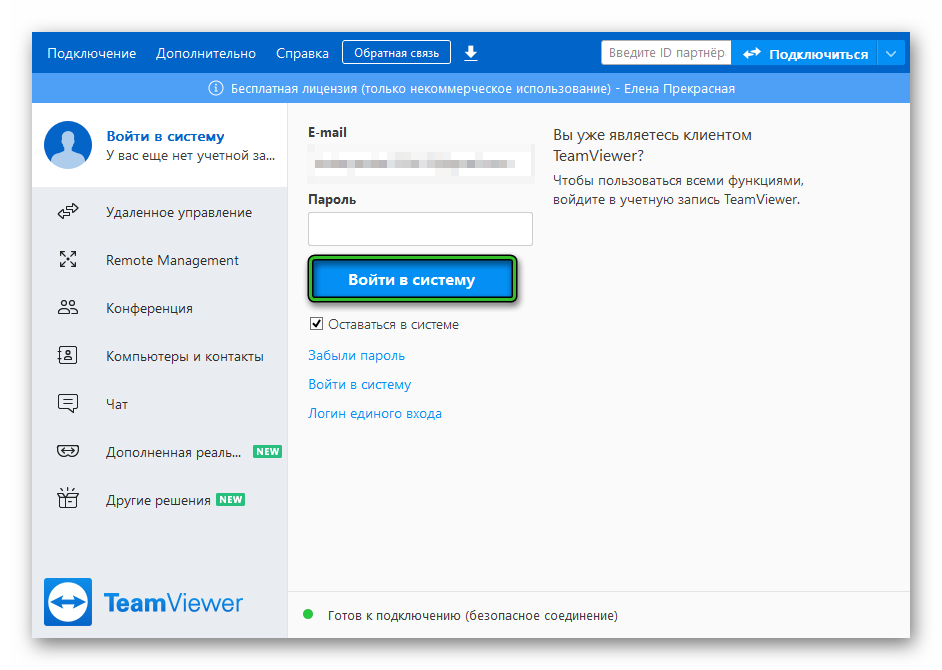
- Придумываем имя латинскими буквами, указываем e-mail, придумываем пароль.
- Нажимаем «Продолжить».
- Следуем подсказкам.
После окончания процедуры, вам откроются все удалённые компьютеры. Можно просто указывать на них и не вводить ID с паролем.
Проверка настроек
Чтобы удостовериться в работоспособности всех систем, оба партнёра проверяют настройки. Процедура нужна для того, чтобы избежать будущих проблем.
- Партнёр отключает свой персональный компьютер (ПК).
- Мы свой ПК не отключаем, но закрываем программу.
- Оба проверяют интернет-соединение.
- На главном компьютере открываем программу.
- Кликаем по нужному ПК.
- Выбираем пункт «Пробуждение».
- Ждём включения. Пользуемся.
Выводы
Данная инструкция позволит удалённо включать компьютер друга или клиента. Затем через TeamViewer передавать файлы, выполнять настройки или проверять работоспособность устройства. Основные требования – ПК должен быть подключён к сети и к розетке.

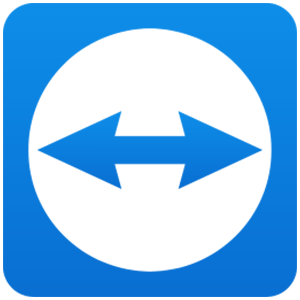
![ZHurnal-podklyuchenij-TeamViewer[1]](https://sergoot.ru/wp-content/uploads/2022/07/ZHurnal-podklyuchenij-TeamViewer1.png)
![Partner-otklonil-vash-zapros-podklyucheniya-v-TeamViewer[1]](https://sergoot.ru/wp-content/uploads/2022/07/Partner-otklonil-vash-zapros-podklyucheniya-v-TeamViewer1.png)
![Kak-podklyuchitsya-k-telefonu-cherez-TeamViewer[1]](https://sergoot.ru/wp-content/uploads/2022/03/Kak-podklyuchitsya-k-telefonu-cherez-TeamViewer1.png)
![Kak-v-TeamViewer-sdelat-postoyannyj-parol[1]](https://sergoot.ru/wp-content/uploads/2022/03/Kak-v-TeamViewer-sdelat-postoyannyj-parol1.png)