В Windows 10 и Windows 11 файлы JAR не открываются по умолчанию, так как нет встроенных приложений для обработки этого формата файлов. Но вы можете установить бесплатную утилиту Java и получить доступ к этому формату файла на своем ПК. Мы покажем вам, как это сделать.
Что такое JAR-файл и как его открыть
JAR означает архив Java, который представляет собой архив, состоящий из нескольких файлов. Разработчики могут создавать приложения и другие элементы на Java и сохранять эти файлы в формате JAR. Однако стоит иметь в виду, что файлы JAR содержат исполняемый код, что делает их потенциально опасные типы файлов. Убедитесь, что вы доверяете источнику файла JAR, прежде чем запускать его.
Чтобы запустить файл JAR на ПК с Windows, вам необходимо установить бесплатную утилиту Java. Затем вы можете дважды щелкнуть файл JAR, чтобы запустить его. Вы также можете извлечь файлы из архива JAR с помощью бесплатного приложения, такого как WinRAR, как мы объясним ниже.
Шаг 1. Проверьте если Java уже установлена на вашем ПК
Стоит проверить, установлена ли уже Java на вашем ПК, и если да, вы можете пропустить шаг 2 ниже.
Для этого сначала запустите окно «Выполнить», нажав
cmd
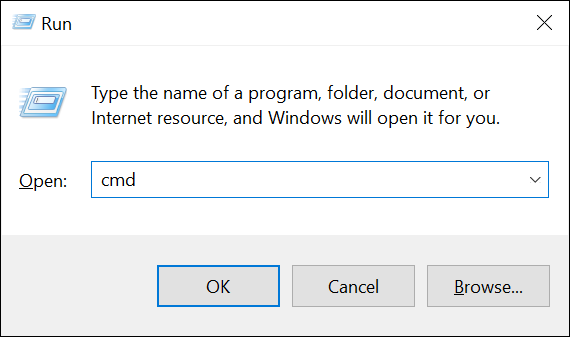
В открывшемся окне командной строки введите следующую команду и нажмите
java -version
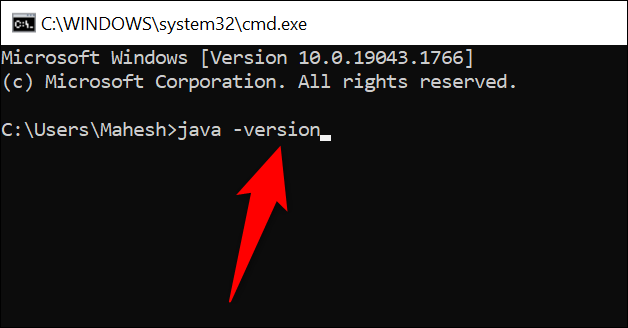
Если на вашем ПК установлена Java, вы можете просмотреть версию Java. В этом случае пропустите шаг 2 ниже и сразу переходите к шагу 3.
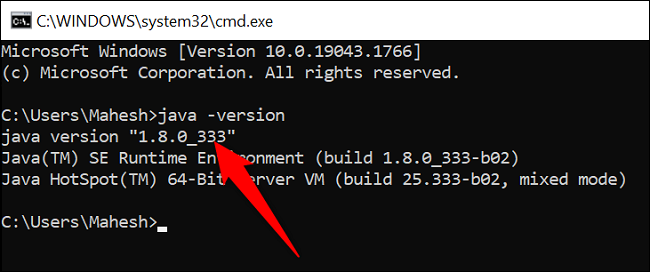
Если в командной строке отображается следующее сообщение, значит у вас не установлена Java. В этом случае установите утилиту, выполнив шаг 2 ниже.
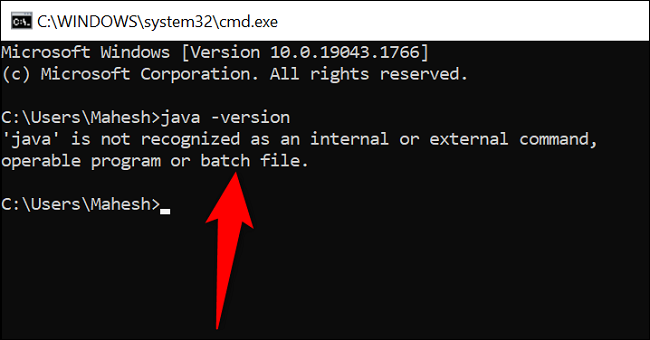
Шаг 2. Загрузите и установите Java в Windows
Вы можете бесплатно загрузить и установить Java на свой ПК с Windows.
Для этого сначала запустите веб-браузер на своем компьютере и откройте веб-страница загрузки Java. Там, в “Windows” загрузите соответствующий файл для вашего компьютера.
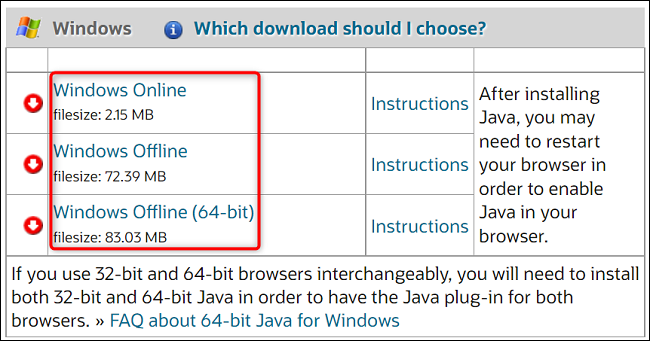
После загрузки Java дважды щелкните файл установщика, чтобы установить утилиту на свой компьютер. Затем перезапустите Windows 10 или ПК с Windows 11.
Шаг 3. Запустите файлы JAR в Windows 10 или Windows 11
Теперь, когда у вас установлена Java, вы готовы для запуска файлов JAR.
Для этого сначала откройте окно Проводника и найдите файл JAR.
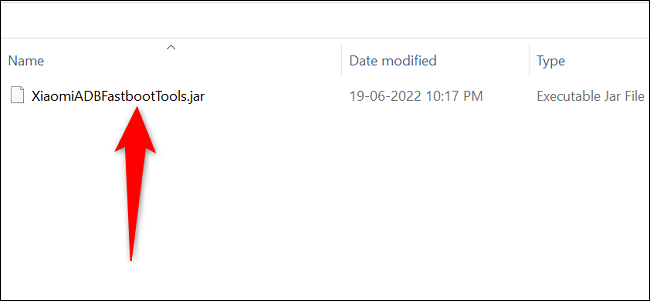
Щелкните правой кнопкой мыши файл JAR и выберите «Открыть с помощью». > Java(TM) Platform SE Binary.
Совет. Если вы не видите этот параметр в разделе “Открыть с помощью” меню, затем нажмите “Выбрать другое приложение” и вы увидите эту опцию.
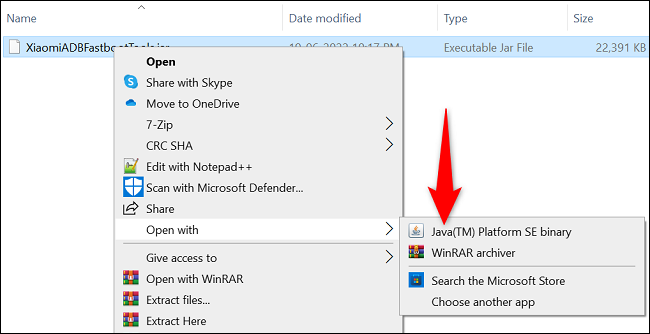
Ваш JAR-файл будет запущен, и вы сможете взаимодействовать с ним. И это все, что нужно сделать.
Необязательно: извлечение файлов из файла JAR
Если вместо запуска вы хотите извлечь файлы из JAR-файла, вы можете сделать это с помощью бесплатного приложения для сжатия файлов, например WinRAR.
Для начала установите бесплатную версию WinRAR на вашем компьютере. Затем перезагрузите компьютер.
В окне проводника найдите файл JAR. Затем щелкните файл правой кнопкой мыши и выберите “Извлечь в [имя файла JAR].”
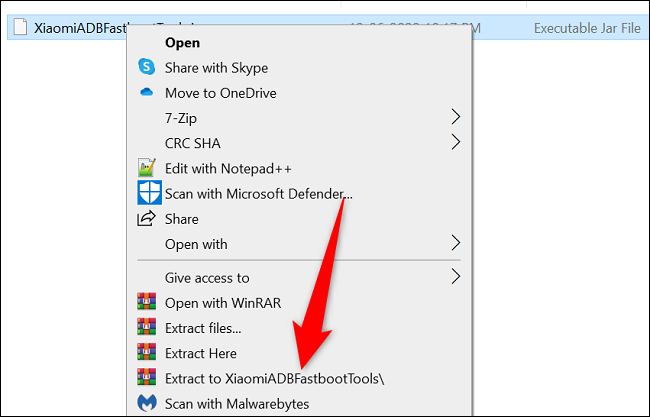
WinRAR создаст новую папку в вашей текущей папке. В этой новой папке находятся все файлы, извлеченные из вашего JAR-файла.
И именно так вы получаете доступ к своим JAR-файлам в Windows, а также просматриваете их изнутри.








