Для правильной работы некоторых приложений требуется запуск определенной версии Java. Вы можете проверить, какая версия Java у вас установлена, с помощью графического инструмента или через командную строку.
Проверьте свою версию Java графически
Если вы предпочитаете не использовать командную строку, вы можете использовать утилиту About Java, чтобы найти установленную версию Java.
Чтобы использовать этот метод, откройте “Пуск” меню, найдите “О Java” затем щелкните первый результат.
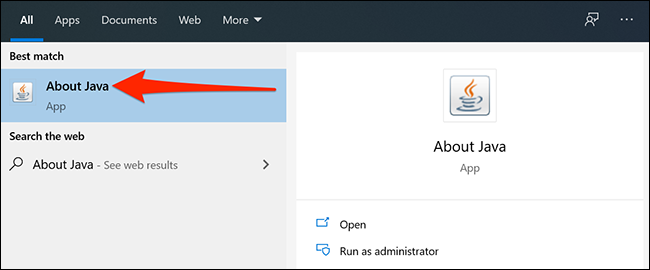
Здесь ваша текущая версия Java будет указана в первой строке.
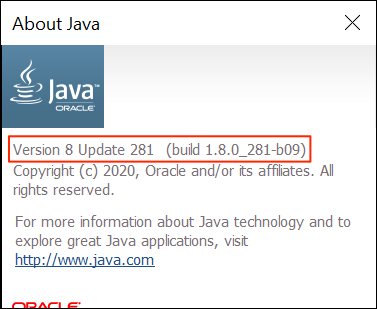
Если вы не видите О Java в меню «Пуск», найдите “Настроить Java” вместо этого и щелкните по нему. Затем нажмите “О программе” чтобы увидеть свою версию Java.
Примечание. Если вы не видите инструментов «О Java» или «Настройка Java», скорее всего, вы их не видите. у вас установлена Java. Вы можете загрузить его с официального сайта Oracle.
Проверьте версию Java с помощью командной строки
Вы также можете проверить версию Java из командной строки.
Для начала откройте Пуск, найдите “Командная строка” затем нажмите “Командная строка” в результатах поиска.
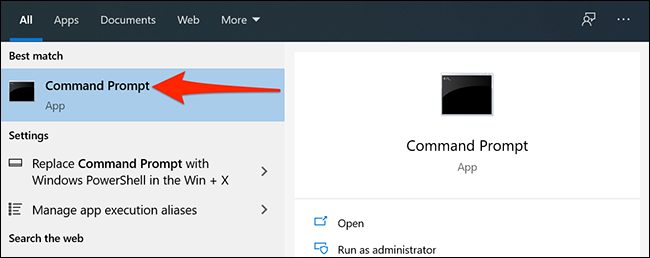
Когда откроется командная строка, введите следующую команду и нажмите
java -version
Вы увидите “версия Java” и несколько цифр рядом с ним. Эти числа — ваша версия Java.
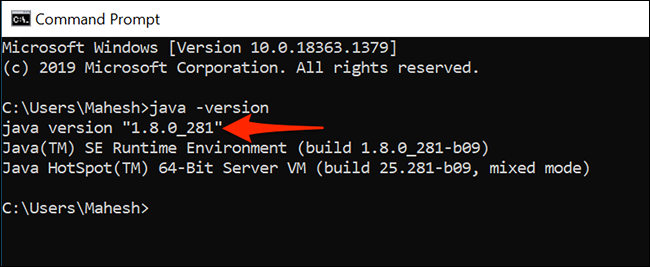
Если в командной строке указано, что Java не распознается как внутренняя или внешняя команда, возможно, это связано с тем, что системные переменные заданы неправильно. Или, возможно, потому что у вас не установлена Java. Переустановите Java на своем ПК, и это должно решить проблему.








