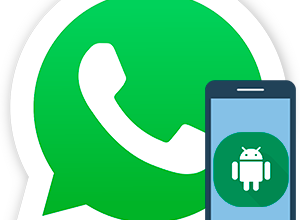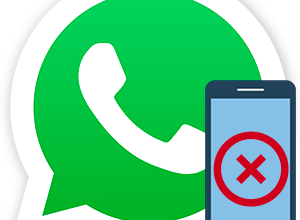Приложение WhaatsApp создано для общения. Каждый день мы отправляем сообщения и фото нашим близким. Однако некоторые изображения хочется оставить в памяти ПК. В таком случае возникает вопрос: как с Ватсапа скинуть фото на компьютер. Именно этой теме и посвящена данная статья.
- Как с Ватсапа скинуть фото на компьютер
- Детальная инструкция
- Способы сохранения фото из Ватсапа на компьютер
- Внутренняя пересылка, как сделать
- Как поделиться файлом с Ватсапа
- Передача на ПК
- Перенос через USB
- Подключение кабеля
- Как передать файлы с телефона
- Через программу удаленного доступа
- Варианты программ
- Установка и настройка программы
- Перенос файлов
- Сохранение данных на телефоне
- Как настроить копирование фото на смартфон
- Заключение
Как с Ватсапа скинуть фото на компьютер
Прежде чем решать вопрос о том, как скачать фото с Ватсапа на компьютер, нужно настроить сохранение фото. Требуется сделать этот процесс автоматическим.
Детальная инструкция
Для сохранения не нужно скачивать дополнительный софт или иметь опыт в программировании. Всё выполняется в несколько действий.
Сделайте несколько простых «движений» внутри Ватсапа:
- Загрузите приложение и откройте настройки, вызвав меню с помощью отмеченной иконки.

- В настройках выберите пункт «Данные и хранилище».
- Перейдите в блок «Автозагрузка медиа». В пунктах «Мобильная сеть» и Wi—Fi поставьте галочку перед «Фото».
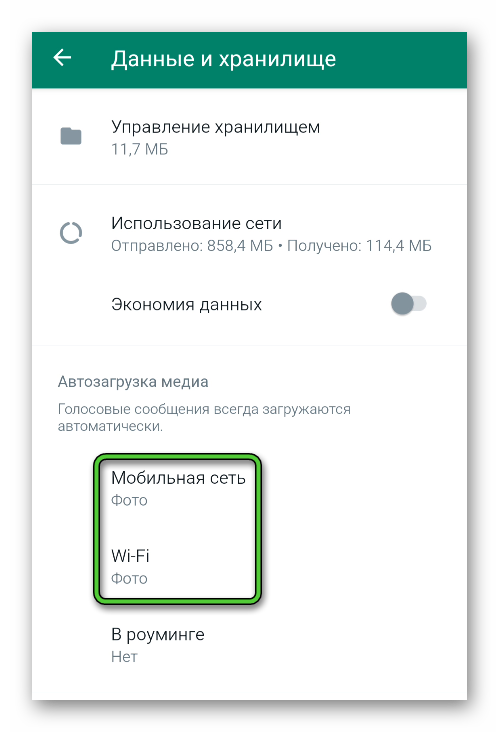
Способы сохранения фото из Ватсапа на компьютер
Интерфейс WhatsApp сделан достаточно просто и интуитивно понятно. Он сам подсказывает, как перенести с Ватсапа информацию на компьютер. Именно поэтому сбрасывать фото очень легко. Это не занимает много времени.
В целом, можно отметить четыре основных способа передачи файлов.
- внутренняя пересылка;
- приложение на компьютере;
- через USB;
- с помощью сторонних сервисов.
Последние два способа предполагают подключение других устройств или программ. Если необходимо передать информацию быстро, лучше выбрать первые.
Внутренняя пересылка, как сделать
Этот способ подойдёт не только для сохранения фото на компьютере, но и для того, чтобы поделиться воспоминаниями с близкими. В обоих случаях пользователь получит файл хорошего качества. Однако в некоторых мессенджерах этот показатель может снизиться.
Как поделиться файлом с Ватсапа
Алгоритм может отличаться, так как каждый производитель использует свой дизайн интерфейса.
Однако в целом процесс схож.
- Найдите нужное изображение и откройте его.
- В контекстном меню или на панели нажмите кнопку «Передать» (иногда она может называться «Поделиться»).
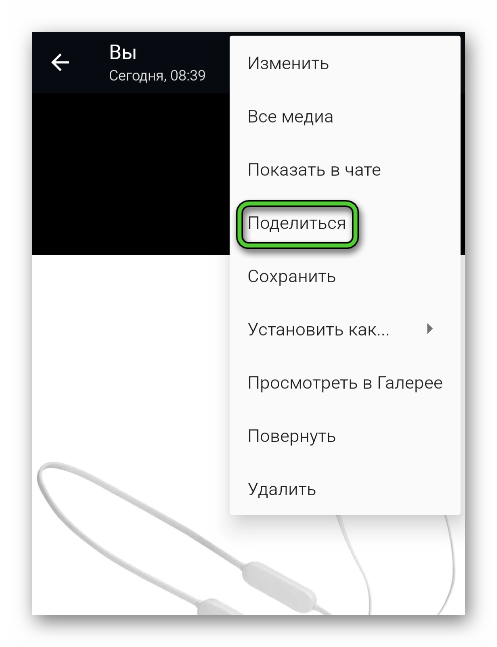
- Выберите нужный мессенджер или электронную почту. После этого просто укажите пользователя, которому хотите отправить файл или его e—mail.
Для того чтобы отправить несколько фото, выделите нужные (как правило, просто удерживайте палец на определённом изображении чуть дольше) и отправьте их тем же способом.
Особое внимание стоит уделить тому, в какое приложение вы отправляете медиафайл. Нередко из-за спешки и схожих иконок человек может спутать и отправить его не туда.
Передача на ПК
Благодаря этому варианту не нужны дополнительные знания о том, как фото из Ватсапа скинуть в компьютер. Всё, что вам необходимо – это WhatsApp для ПК (у такой версии есть приписка Desktop на официальном сайте приложения). Если же вы не хотите использовать дополнительный софт, просто воспользуйтесь версией для браузера – WhatsApp Web.
Преимущество состоит в том, что на экране отображается всё то, что есть у вас в переписках на смартфоне. Вам остаётся только найти изображение, нажать привычное «Сохранить изображение как» и выбрать место. Теперь все нужные данные у вас на ПК!
Перенос через USB
Некоторые пользователи испытывают сложности во время работы с мессенджерами. Однако это не имеет значения. Ведь всегда можно отправить медиафайлы с помощью дополнительных устройств. Это займёт немного больше времени, но обеспечит удобство.
Подключение кабеля
В зависимости от типа вашего устройства и желаемого варианта подключения, выберите подходящий кабель. Также стоит помнить и о том, что не все USB приспособлены для передачи файлов. Это можно узнать у продавца-консультанта в специализированном магазине.
Когда вы обзавелись нужным кабелем, дальше действия следующие.
- Подключите провод к телефону и компьютеру.
- В диалоговом окне на экране смартфона разрешите передачу данных.
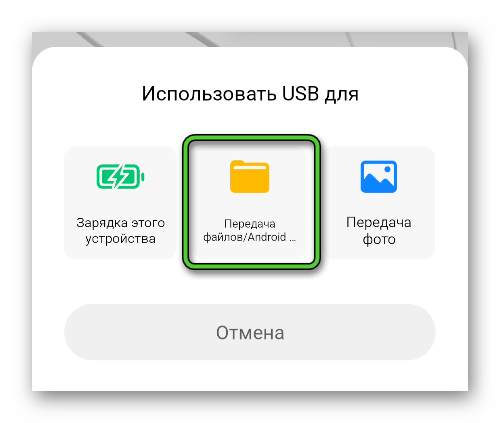
Можно использовать USB-адаптер. Для этого выньте карту памяти и поместите её в подходящий слот на поверхности девайса. После этого подключите провод к компьютеру. Такой способ не отличается от указанного выше. Однако иногда прямое подключение может не сработать. Таким образом, можно воспользоваться посредником в виде карты памяти.
Как передать файлы с телефона
После того, как кабель подключен, можно разбираться с тем, как с Ватсапа перекинуть фото на компьютер. Для этого придерживайтесь простых инструкций:
- Дождитесь, пока загрузится «Проводник». Если этого не произошло, зайдите в «Мой компьютер» и там найдите новый диск. Это и будет память вашего телефона.
- Откройте папку «Медиа». Далее – хранилище Ватсапа и WhatsApp Images – Sent.
- Скопируйте в буфер обмена нужные данные. Для этого можно использовать контекстное меню либо комбинацию
Ctrl +C .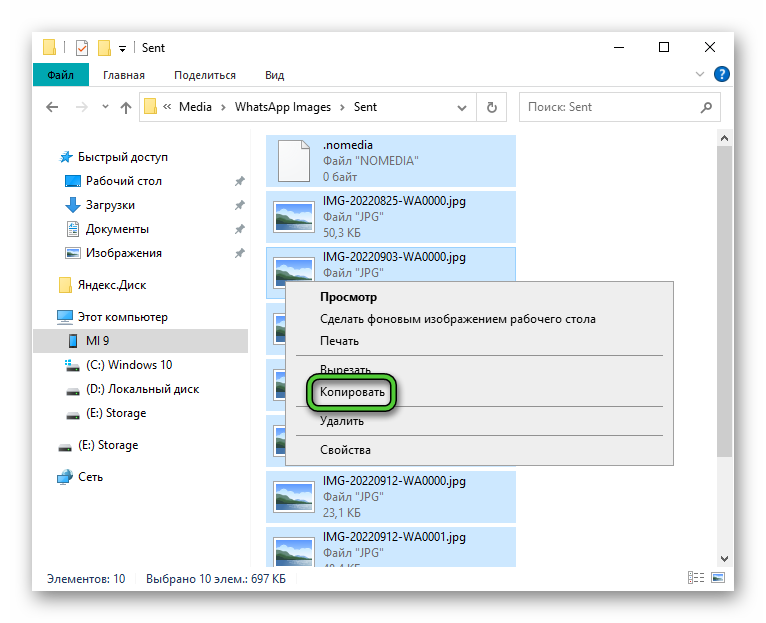
- Откройте необходимую папку.
- Кликните по пустому месту и нажмите «Вставить» или
Ctrl +V .
Через программу удаленного доступа
Это еще один способ, как скачать фото с Вацапа телефона на компьютер для чайников. Облачные сервисы позволяют хранить информацию. Их преимущество заключается в том, что все ваши файлы хранятся на сервере, а не на определённом устройстве. Таким образом данные будут доступны на любом гаджете, у которого есть доступ.
Проще говоря, вы можете загрузить данные со своего компьютера в облако. Если на семейном празднике ваши родственники захотят посмотреть фото. Вам не нужно будет брать с собой ПК. Достаточно войти в облако с любого другого устройства и продемонстрировать файлы.
Подобную систему нередко используют владельцы Айфона. Преимущества облака можно использовать и для передачи документа по WhatsApp.
Варианты программ
Сервисов существует множество. Пользователи выбирают наиболее удобный вариант среди массы. Однако все они обеспечивают одинаковые функции для юзеров.
Наиболее популярные облачные сервисы:
- Google Drive;
- Яндекс.Диск;
- DropBox.
Установка и настройка программы
Приложения из списка имеют разный дизайн меню, но на функциональности и общем принципе работы это не сказывается. Предлагаем рассмотреть функционал на примере Яндекс.Диска.
Программу необходимо скачать и на смартфон, и на ПК. Затем запустите настройку и следуйте инструкциям разработчика. После этого нужно войти в систему под вашим аккаунтом Яндекса или Google, если вы выбрали его сервис.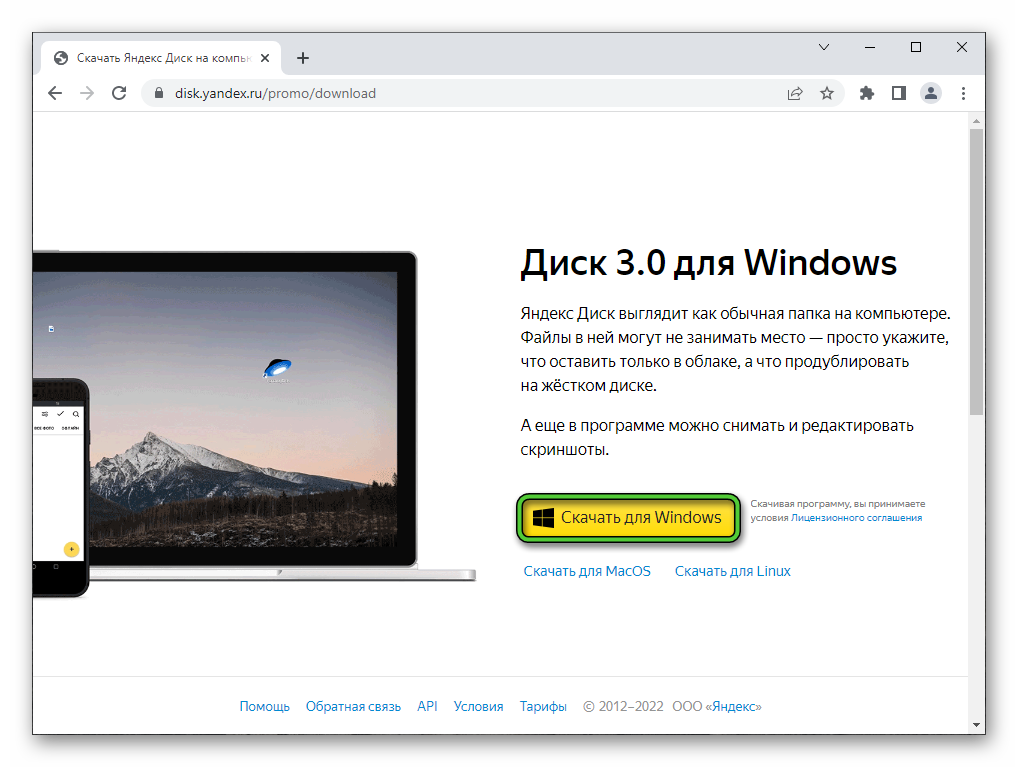
Перенос файлов
Когда настройка завершена, запустите приложение. Оно будет полностью готово к использованию.
Далее придерживайтесь инструкции:
- Нажмите на плюс в левом нижнем углу экрана. В других сервисах он может обозначаться словом «Добавить».
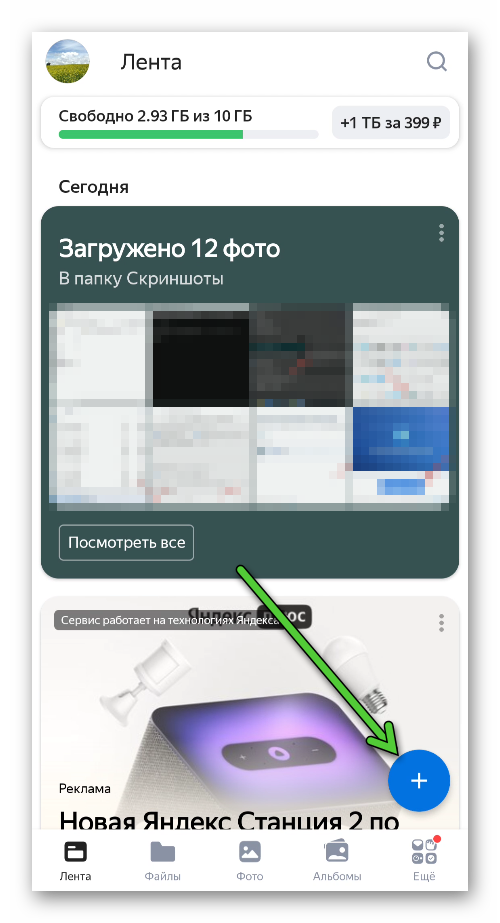
- Тапните по пункту «Фото» и найдите файл на устройстве.
- Подтвердите его загрузку.
Загрузка может занять какое-то время. Спустя несколько минут, документы отобразятся на экране компьютера. При желании, скачайте их на ПК или любое другое устройство, где есть доступ к данному архиву.
Сохранение данных на телефоне
Если у вас не включено автоматическое сохранение, нужно скачивать фото самостоятельно. Нередко пользователи отключают эту функцию для того, чтобы экономить память и сохранять только самые важные медиафайлы.
Загрузка производится в два шага.
- Откройте переписку с нужным абонентом.
- Выберите картинку и нажмите на стрелочку в центре изображения.
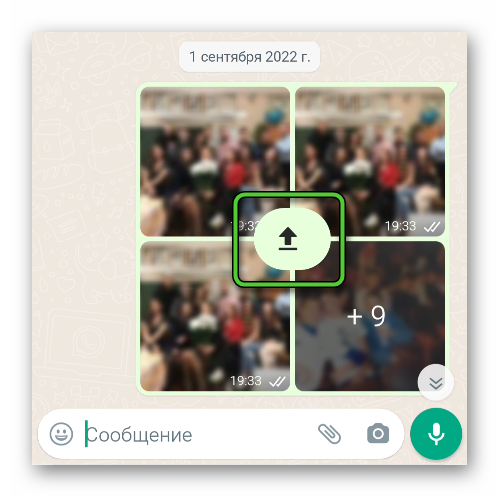
Когда все нужные данные скачаны, можно найти их в специальной папке – WhatsApp Images.
Минус ситуации заключается в том, что вам придётся сохранять фото вручную, нажимая на каждое изображение. Однако вы всегда можете вернуться к настройкам. Например, если вы отправляетесь на отдых и хотите сделать как можно больше снимков, отключайте автоматическое сохранение. В других ситуациях его можно активировать.
Как настроить копирование фото на смартфон
Если вы боитесь, что потеряете доступ к фото при смене устройства, то можете сделать резервную копию. Такая функция позволит сохранить сообщения из чатов.
Для этого сделайте следующее
- Загрузите WhatsApp.
- Зайдите в настройки из меню.

- Выберете пункт «Чаты» и посетите страницу «Резервная копия чатов».
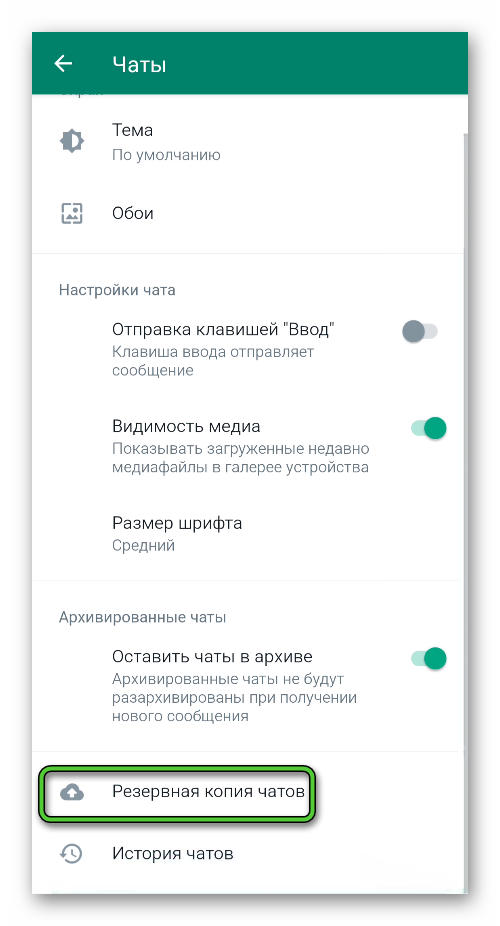
- Включите и настройте данную функцию.
В указанный период данные будут сохраняться с помощью «облака» Google. При необходимости можно загрузить данные на новое устройство или «достать» что-то из памяти.
Заключение
Перекидывать медиа из WhatsApp можно разными способами. Прямая передача (например, отправка по e-mail) занимают гораздо меньше времени. Для некоторых процессов понадобится дополнительный софт. Несмотря на некоторые тонкости, процесс не занимает много времени. Основные «затраты» уходят на скачивание приложения или отправку «тяжёлых» файлов.
Теперь вы знаете, как с Ватсапа скинуть фото на компьютер. Как следует из статьи, в этом ничего сложного нет. Главное – следовать инструкциям, быть внимательным во время работы.