Программа Тим Вивера позволяет управлять компьютером, ноутбуком или даже мобильным устройством удаленно, через интернет-соединение. Достаточно установить все и правильно настроить. По умолчанию для соединения с другим устройством необходимо указать пароль, который случайно сгенерировала программа. Но это далеко не всегда удобно, ведь код каждый раз новый. К счастью, ситуацию получится исправить. В данной статье мы детально разъясним, как подключиться к удаленному компьютеру через TeamViewer без пароля.
Руководство
Чтобы избавиться от необходимости постоянного ввода пароля, в Тим Вивере необходимо настроить специальную функцию под названием «Легкий доступ». Ее суть заключается в том, что при входе в одну и ту же учетную запись на разных устройствах их подключение друг к другу становится намного проще, ведь ввод кода не требуется. Соответственно, сначала вам нужно зарегистрироваться.
Делается это следующим образом:
- Запустите программу на компьютере или ноутбуке, к которому хотите в дальнейшем подключаться.
- Кликните по пункту «Предоставить легкий доступ».
- Перейдите на страницу «Создать учетную запись» с помощью соответствующей ссылки.
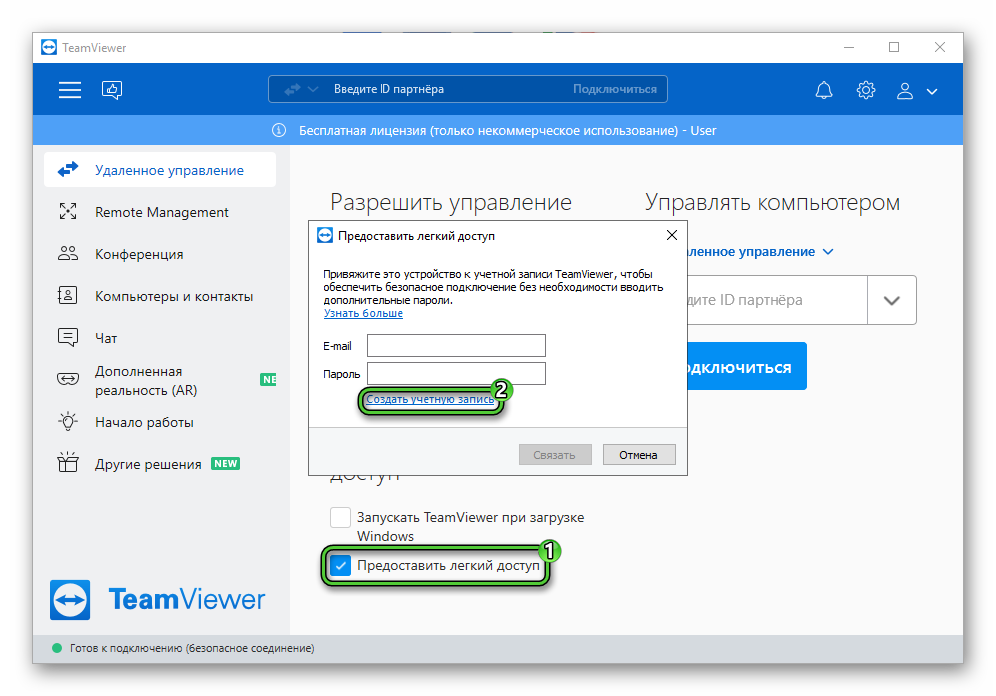
- В верхней графе укажите отображаемое имя.
- Ниже укажите действующий email-адрес.
- Придумайте безопасный пароль и введите его дважды. Он будет использоваться именно для входа в учетную запись, не для подключения.
- Кликните по кнопкам «Продолжить» и «Завершить».
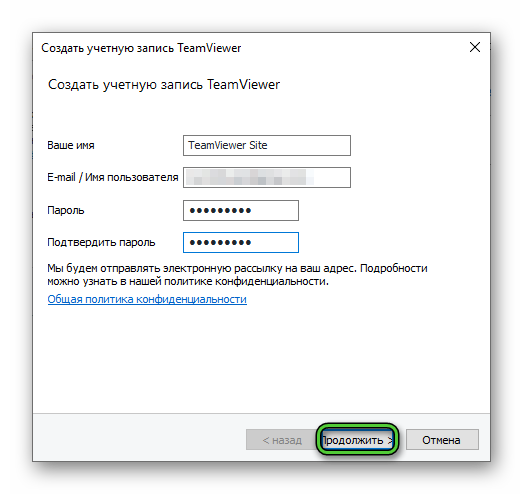
- Откройте свой электронный ящик и перейдите к новому письму. Если там пусто, то обязательно проверьте каталог со спамом.
- Нажмите на пункт «Подтвердить мою учетную запись TeamViewer».
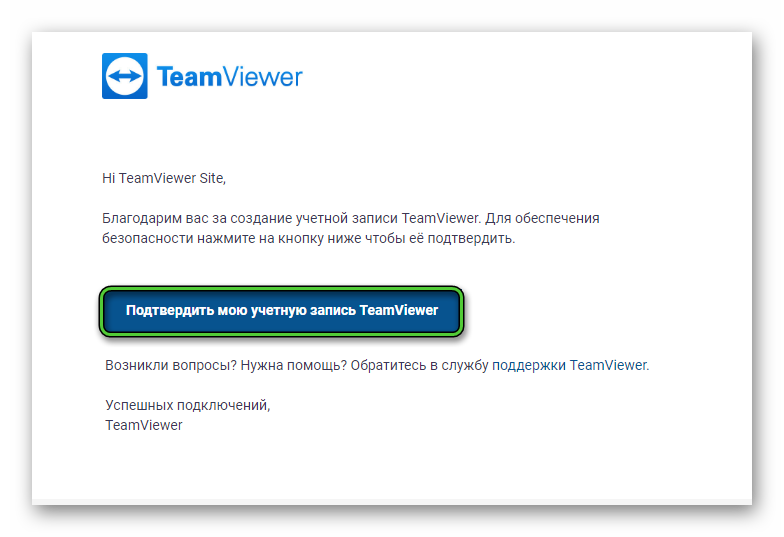
- Вернитесь к окну программы и нажмите «Связать».
- Удостоверьтесь, что легкий доступ теперь включен.
Остается только авторизоваться на другом ПК. Для этого:
- Запускаем Теам Виевер на нем.
- Кликаем по значку в виде силуэта человека (правый верхний угол).
- В контекстном меню выбираем пункт «Войти в систему».
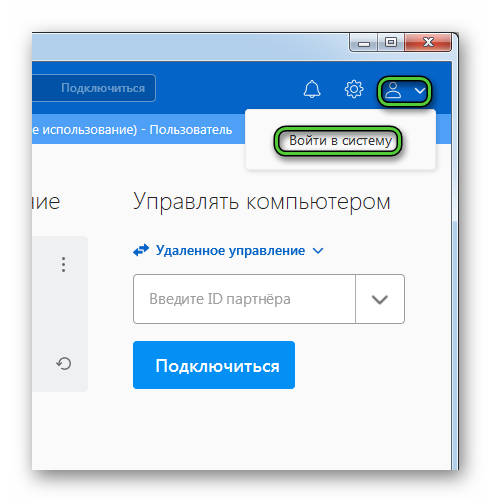
- На новой странице вводим те данные, которые вы указывали во время регистрации учетной записи.
- Подтверждаем авторизацию в системе.
- Вернитесь к электронной почте и открываем новое письмо.
- Нажимаем пункт «Добавить в список доверенных устройств».
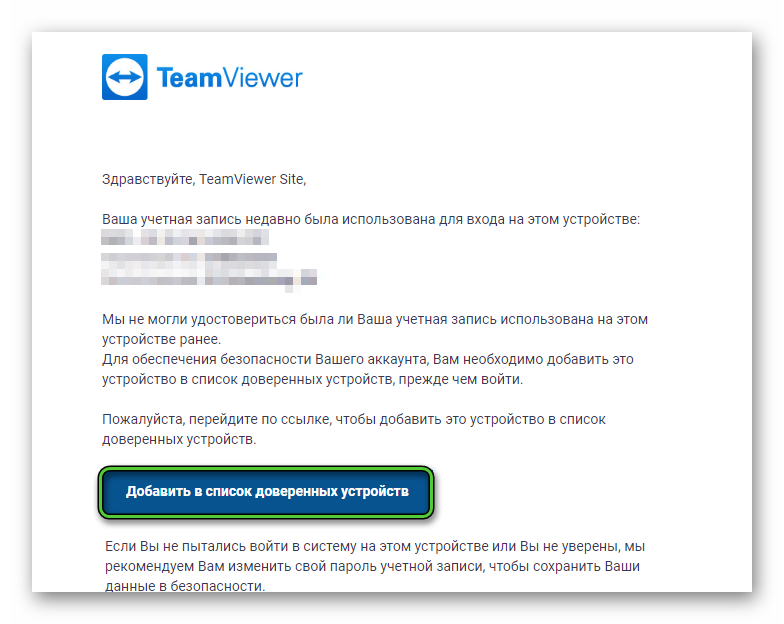
- А затем нажимаем «Доверять».
- Возвращаемся к окну программы и жмем «ОК».
- Повторяем авторизацию в системе, если это потребуется.
Теперь легкий доступ успешно настроен. Теперь для подключения к первому ПК нужно ввести его ID на втором и нажать на соответствующую кнопку.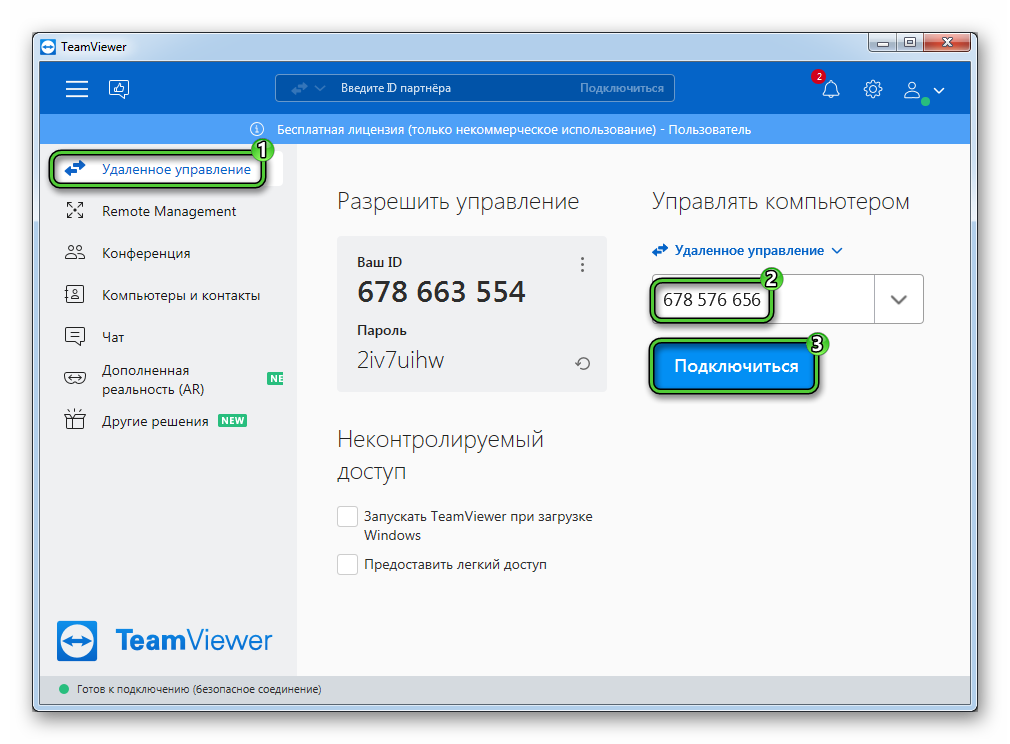
Также это действие доступно и на мобильных устройствах. Для авторизации в учетной записи Team Viewer сделайте следующее:
- Запустите мобильное приложение на своем смартфоне или планшете.
- Тапните по значку в виде шестеренки в верхнем правом углу экрана.
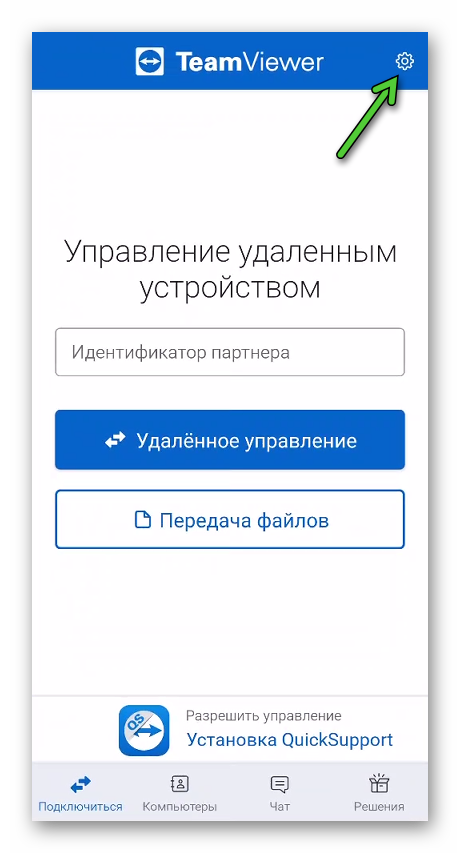
- В результате откроется страница настроек.
- В блоке «Учетная запись» нажмите на «Войти в систему…».
- Введите почту и пароль, указанные при регистрации.
- Подтвердите вход с помощью синей кнопки.
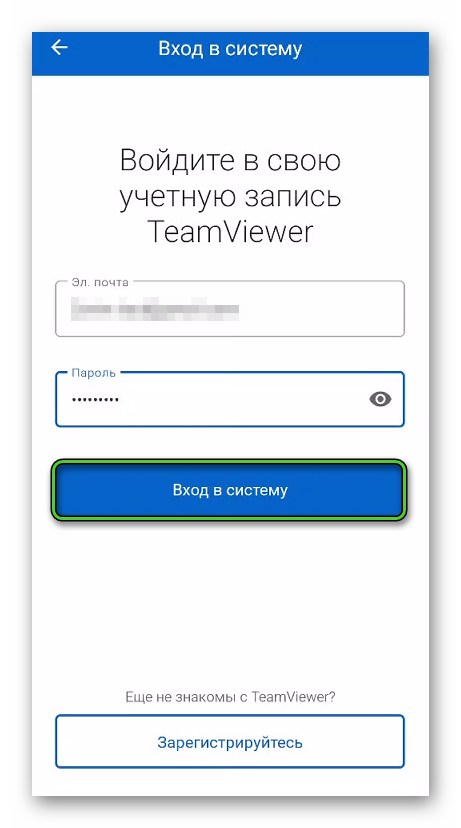
- По аналогии с предыдущей инструкцией, перейдите в свой email, откройте новое письмо и подтвердите, что это устройство доверенное.
- Опять войдите в систему в мобильном приложении.
Теперь попробуйте подключиться к компьютеру с помощью его номера. Дополнительно ничего вводить не придется, а значит, все настроено правильно.
Дополнение
Изначально TeamViewer каждый раз генерирует новый пароль для синхронизации устройств. Мы уже объяснили, как его можно отключить. Но для этих целей требуется авторизация в одной и той же учетной записи, что не всегда представляется возможным.
Есть частичное решение – отключение генерации пароля. То есть он будет все время одинаковым. Делается это через настройки. Рассмотрим данную процедуру в пошаговом формате.
Инструкция:
- В окне ТимВивера кликните по «шестеренке», чтобы открыть страницу параметров.
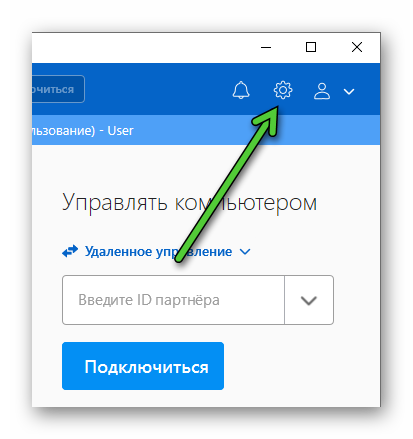
- Посетите вкладку «Безопасность» в боковом меню.
- Для пункта «Надежность…» выберите вариант «Отключено».
- Кликните по кнопке «ОК» для подтверждения новых настроек.
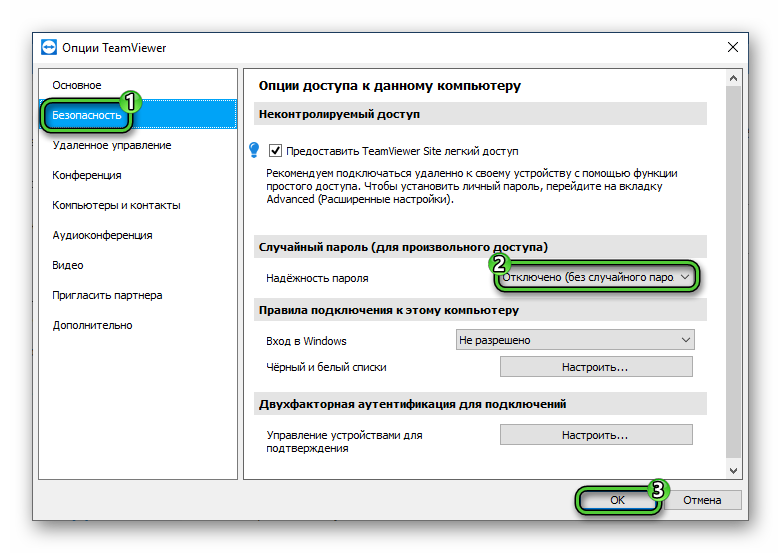
Также вы можете задать собственный код для подключения к конкретному устройству. Тогда в том же окне перейдите ко вкладке «Дополнительно». Здесь кликните по кнопке «Показать дополнительные настройки».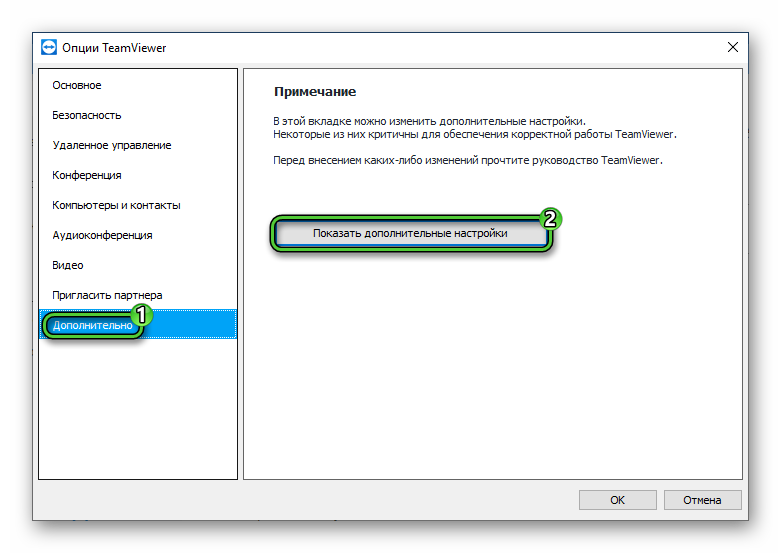
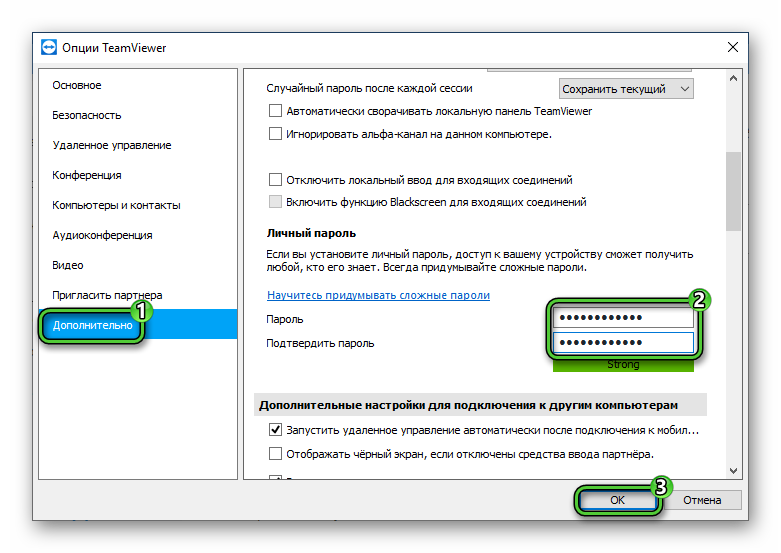
Предупреждение
Будьте аккуратнее при использовании функции «Легкий доступ». Если злоумышленники завладеют вашим аккаунтом TeamViewer, то смогут беспрепятственно подключаться ко всем связанным устройствам. Любой пароль в Интернете отвечает за сохранность определенных данных.
По этой же причине при регистрации не стоит пользоваться данными от других ваших учетных записей. Ведь взломав одну из них, хакер получит доступ и к ТимВиверу. Исход в такой ситуации может быть очень негативным.
Иногда лучшим решением для упрощения удаленного доступа станет личный пароль, который будет постоянным. Достаточно его запомнить или где-нибудь записать, чтобы быстро подключаться к тому или иному устройству.
Завершение
Мы постарались максимально подробно разъяснить, что нужно сделать для отключения запроса пароля в TeamViewer для удаленного управления. Все завязано на функции «Легкий доступ», которую можно активировать после регистрации и входа в учетную запись. После этого все связанные устройства смогут подключаться без каких-либо ограничений.
Но у такой функции есть один важный нюанс – снижение степени защищенности. Если злоумышленник каким-то образом получит доступ к «учетке» Тим Вивера, то сможет управлять всеми привязанными устройствами. Поэтому за безопасностью стоит следить особенно тщательно.

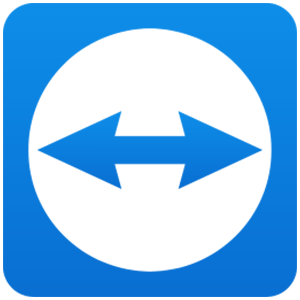
![ZHurnal-podklyuchenij-TeamViewer[1]](https://sergoot.ru/wp-content/uploads/2022/07/ZHurnal-podklyuchenij-TeamViewer1.png)
![Partner-otklonil-vash-zapros-podklyucheniya-v-TeamViewer[1]](https://sergoot.ru/wp-content/uploads/2022/07/Partner-otklonil-vash-zapros-podklyucheniya-v-TeamViewer1.png)
![Kak-podklyuchitsya-k-telefonu-cherez-TeamViewer[1]](https://sergoot.ru/wp-content/uploads/2022/03/Kak-podklyuchitsya-k-telefonu-cherez-TeamViewer1.png)
![Kak-v-TeamViewer-sdelat-postoyannyj-parol[1]](https://sergoot.ru/wp-content/uploads/2022/03/Kak-v-TeamViewer-sdelat-postoyannyj-parol1.png)