Если вам надо соединить несколько ПК и смартфонов между собой, получить над ними удаленный контроль и организовать передачу данных пришло время узнать, как настроить TeamViewer. Делается это быстро и просто. Достаточно вашего желания, немного времени, наличия двух и более устройств, а также стабильное подключение к интернету.
Немного о возможностях программы
Перед тем как перейти к описанию способов настройки, следует упомянуть, что TeamViewer поддерживает работу с iOS, Android, Linux, Windows и Windows Mobile. А начиная с 11-й версии приложение может объединять в сеть устройства с разными ОС. Полезное свойство для всех, кто работает или отдыхает вдали от дома и хочет иметь быстрый доступ к ПК через смартфон (или наоборот).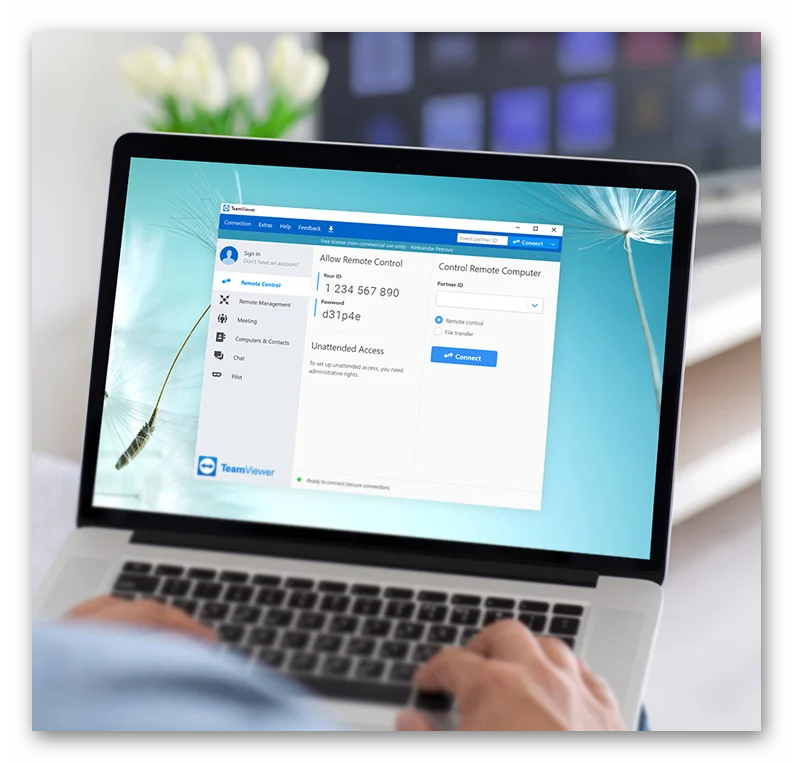
Интерфейс программы дружелюбен к новым пользователям. Например, одна из опций автоматически ищет устройства, которые могут быть подключены к вашему по проводной или беспроводной сети. По завершении поиска появится список из ПК и смартфонов, часть которых или все разом могут войти в вашу рабочую группу. А впоследствии управляться с помощью головного компьютера или распределить эту функцию между собой.
Также для процесса обучения или отчетности будет полезно вести запись сеансов. В случае возникновения какой-либо ошибки вы сможете вернуться к моменту, когда она была допущена.
Настраиваем TeamViewer для связи между компьютерами
Итак, у вас есть несколько компьютеров, которые нужно объединить в общую сеть. Важно выбрать один или несколько управляющих ПК (хостов; от англ. «host» – хозяин), откуда будет вестись администрирование остальных (клиентов).
Далее делаем по инструкции:
- На все устройства скачиваем и устанавливаем TeamViewer.
- Запускаем программу на хосте и видим его ID (программный «паспорт» устройства, идентификатор). По нему другие компьютеры будут определять свое место в сети.
- Запускаем ТимВьювер на управляемой машине и также видим ее ID. Теперь мы можем управлять клиентом с помощью хоста.
- Для этого на главном ПК в поле «Идентификатор партнера» вводим ID клиента и нажимаем на панель «Подключиться».
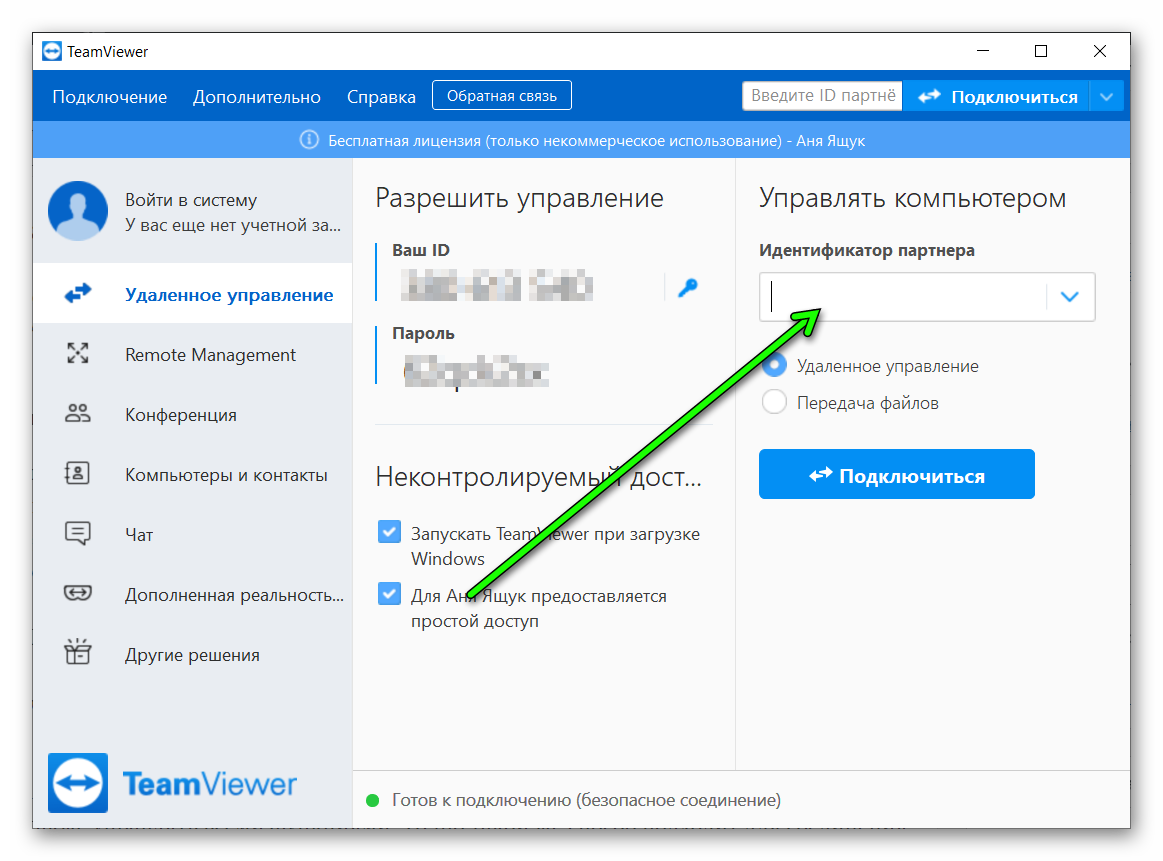
- Затем в течение нескольких секунд клиентский ПК отзовется и попросит ввести пароль. Если это произошло, то вводим цифры, указанные в строке «Пароль» и жмем «ОК».
Все, удаленный доступ налажен. Теперь между машинами можно организовать передачу данных, вести трансляции и переписку, а также управлять всеми функциями. Точно такой же способ подходит для соединения компьютеров на базе Linux, Mac и Raspberry Pi.
Настраиваем TeamViewer для связи между смартфонами и ПК
При помощи ТимВивер легко организовать передачу данных от мобильных устройств к ПК и наоборот. Для этого на смартфоны скачивается приложение TeamViewer QuickSupport.
При включении программы пользователь также получает ID, который при его вводе с ПК наладит связь между двумя устройствами. Останется подтвердить на смартфоне установку оболочки Smart Launcher, которая отвечает за графику и управление функциями ОС Android. Этот же метод подключения работает для iOS и Windows Mobile.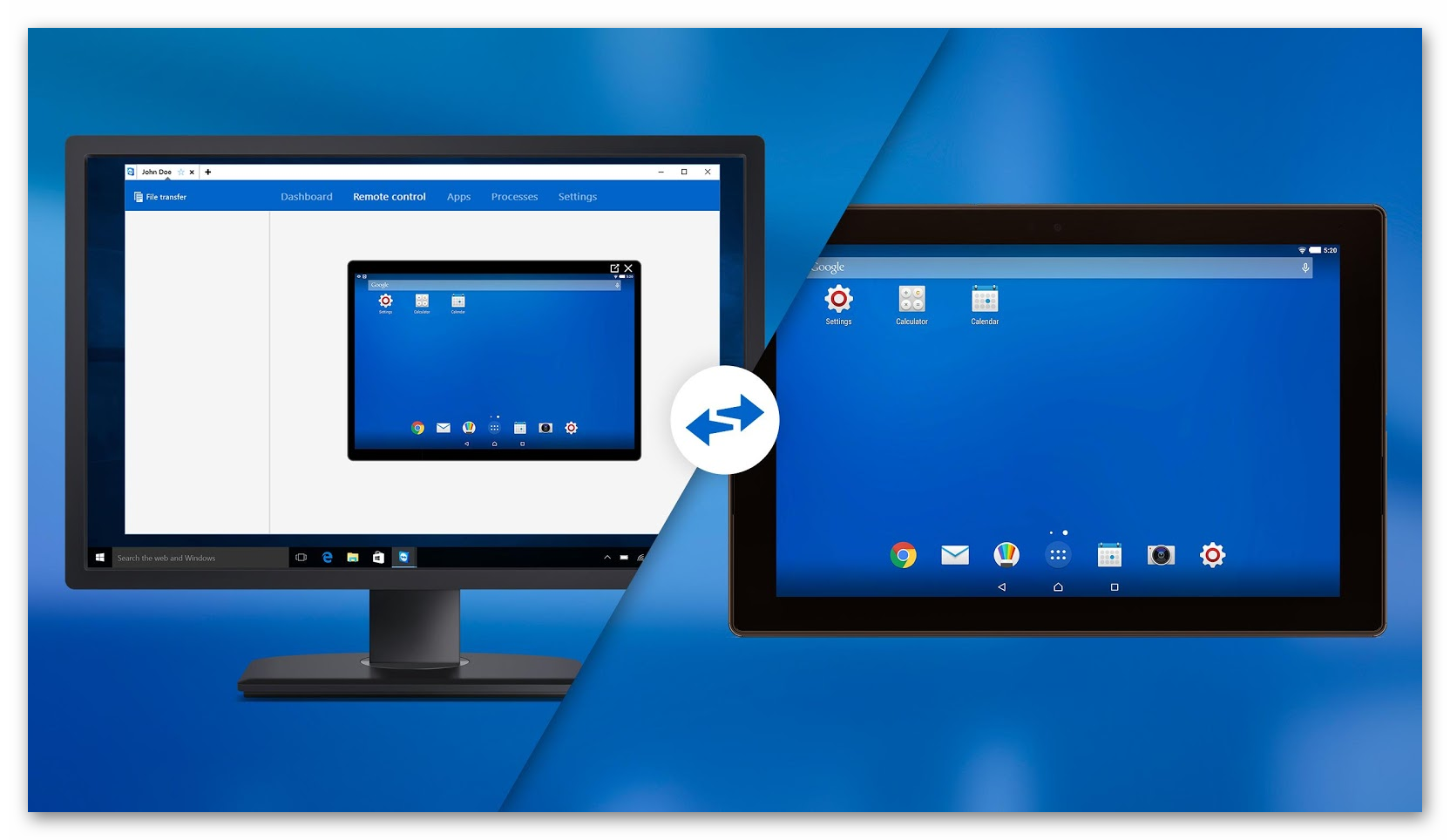
Неконтролируемый доступ: что это и как настроить
Опция неконтролируемого доступа избавляет пользователя от частого ввода логина и пароля на управляющем и управляемом устройствах. Такой подход экономит время, не требует лишних подтверждений, а также прописывает программу в автозапуске ПК. Теперь после загрузки рабочего стола сразу будет запускаться ТимВьювер.
Несколько простых шагов настройки неконтролируемого доступа:
- В меню «Удаленное управление» отмечаем галочками «Запускать TeamViewer при загрузке Windows» и «Предоставить легкий доступ». Во втором пункте появится окно с вводом регистрационных данных.
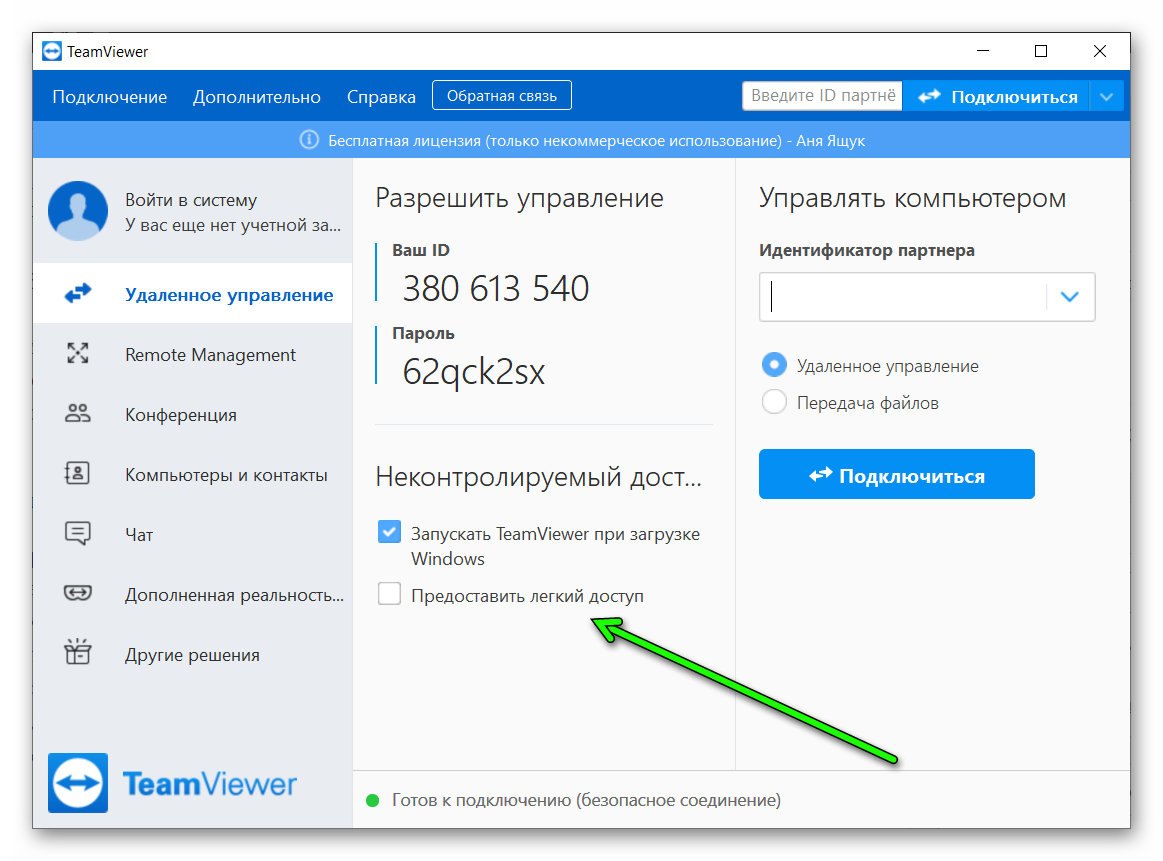
- Под полем «Пароль» нужно кликнуть на надпись «Создать учетную запись».
- Вводим данные и жмем «Продолжить».
- Переходим на почту и подтверждаем регистрацию. Первое устройство зарегистрировано.
- Входим с этими же данными на втором ПК.
- Повторяем «Пункт 1».
- Готово.
Теперь можно удаленно управлять компьютером №2, просто выбрав его из списка возможных на главном экране.
Заключение
Как видно, не так сложно настроить сеть из разных устройств, пользуясь ТимВивер и этим гайдом. Главное, чтобы на машинах стояли одинаковые версии программы, были установлены дополнения для редких моделей смартфонов, а также включен интернет.

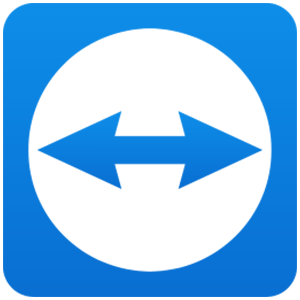
![ZHurnal-podklyuchenij-TeamViewer[1]](https://sergoot.ru/wp-content/uploads/2022/07/ZHurnal-podklyuchenij-TeamViewer1.png)
![Partner-otklonil-vash-zapros-podklyucheniya-v-TeamViewer[1]](https://sergoot.ru/wp-content/uploads/2022/07/Partner-otklonil-vash-zapros-podklyucheniya-v-TeamViewer1.png)
![Kak-podklyuchitsya-k-telefonu-cherez-TeamViewer[1]](https://sergoot.ru/wp-content/uploads/2022/03/Kak-podklyuchitsya-k-telefonu-cherez-TeamViewer1.png)
![Kak-v-TeamViewer-sdelat-postoyannyj-parol[1]](https://sergoot.ru/wp-content/uploads/2022/03/Kak-v-TeamViewer-sdelat-postoyannyj-parol1.png)