Изменить букву диска в Windows 10 и Windows 11 легко, но вы должны сделать это, когда добавляете диск, чтобы предотвратить проблемы в будущем. Узнайте, как изменить букву диска у нас.
Что делает изменение буквы диска
Windows назначает буквы диска в алфавитном порядке начиная с C, когда они инициализированы. Если вы хотите изменить букву диска, вы должны сделать это до того, как будете что-либо устанавливать на диск. Изменение буквы диска после установки программ может привести к их поломке, так как будут ссылки на место установки, которого больше нет.
Windows довольно умно обновила ярлыки, чтобы программы работали после изменения буквы диска. Большинство ярлыков ваших приложений, вероятно, будут автоматически исправлены. К сожалению, Windows не так хороша в обновлении ассоциаций файлов. Вам придется вручную установить приложения по умолчанию, связанные с файлами чтобы исправить ассоциации файлов, если они были нарушены, изменив букву диска.
Предупреждение. Можно изменить букву загрузочного диска на любую другое, но мы не рекомендуем это. Изменение C: на другую букву может привести к серьезным проблемам, например, ПК, который вообще не сможет загрузить Windows. Даже если бы он смог загрузиться, было бы огромное количество программ, которые не смогли бы запуститься.
Примечание. С технической точки зрения, хотя они обычно называются буквами дисков, каждая буква на самом деле относится к разделу на диске. Если у вас есть несколько разделов на одном диске, вам нужно будет назначить букву каждому разделу, чтобы сделать их все доступными. Если на диске есть только один раздел, у него будет только одна буква, указывающая на этот раздел. (Однако вам не нужно назначать букву каждому разделу. Разделы без букв дисков не будут отображаться в проводнике и в других местах.)
Как изменить букву диска
Изменение буква диска довольно проста. Нажмите кнопку «Пуск», введите «Управление дисками» в строке поиска и нажмите
Примечание. Имя программы, отображаемое в результатах поиска, не будет быть Управление дисками. Это будет «Создание и форматирование разделов жесткого диска».
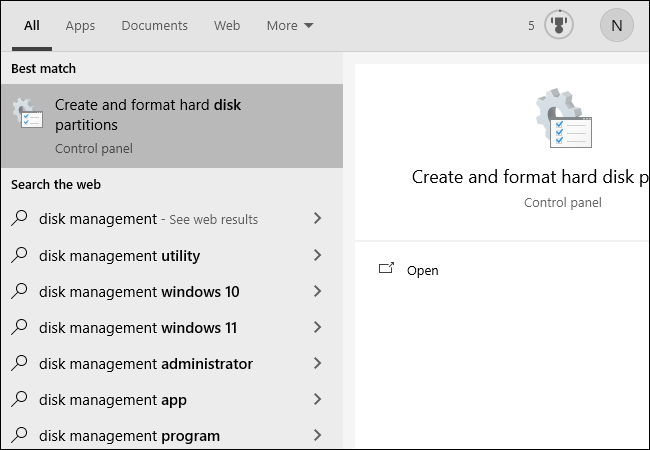
Вы также можете нажать
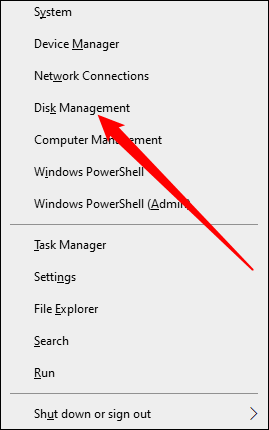
Укажите диск, который вы хотите изменить, в окне «Управление дисками». В этом примере мы изменим букву диска D: на J:. Вы можете щелкнуть правой кнопкой мыши диск в текстовом списке или в меню ниже. Оба варианта работают.
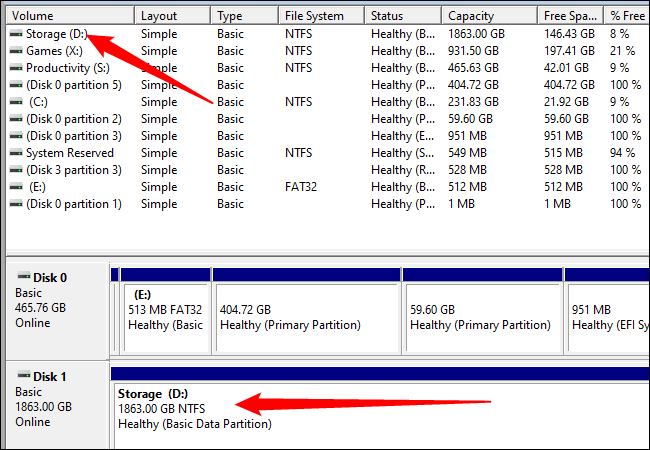
Выберите «Изменить букву диска и пути» в появившемся контекстном меню.
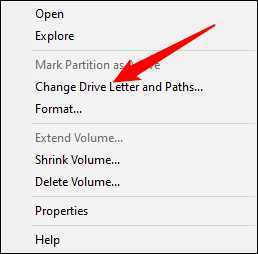
В появившемся окне нажмите «Изменить».
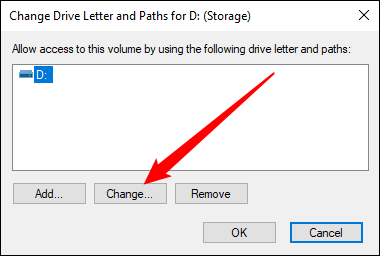
Выберите нужную букву в раскрывающемся меню. Затем нажмите «ОК».
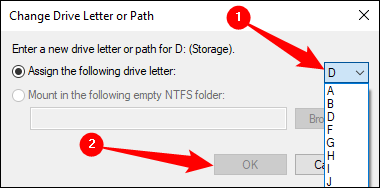
Два всплывающих окна предупредят вас об изменении буквы диска. Нажмите «Да» на обоих из них, а затем перезагрузите компьютер.
После перезапуска Windows буква диска должна быть изменена.
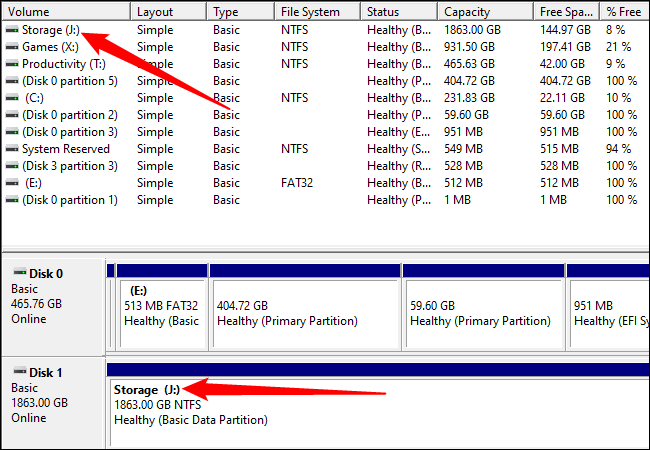
Как исправить программы, поврежденные путем изменения буквы диска
Есть несколько способов исправить программу, поврежденную путем изменения буква диска.
Исправить ярлык
Если вам повезет, единственное, что не работает, — это ярлык. Исправьте ярлык, щелкнув его правой кнопкой мыши на рабочем столе и выбрав «Свойства».
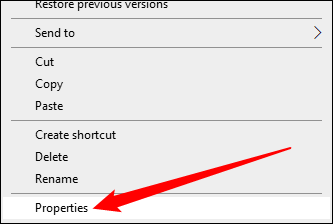
Вам необходимо изменить цель ярлыка на новую букву диска.
Например, если GIMP ранее был установлен в «D:GIMP 2bingimp-2.10.exe» и вы изменили диск D на J, измените цель ярлыка на «J: GIMP 2bingimp-2.10.exe.»
Завершите изменение, нажав «Применить», а затем «ОК».
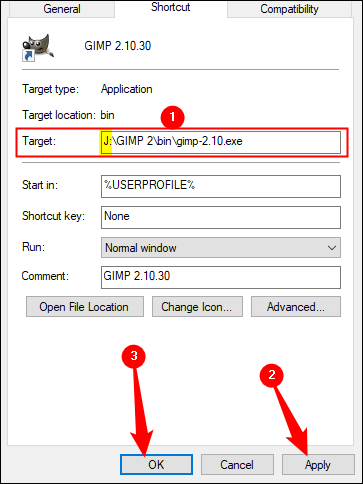
Переустановите программу
Переустановка программы создаст новые записи в реестре, поэтому все компьютер будет знать, где искать программу. Некоторым установщикам не нравится переустановка непосредственно поверх существующих файлов, поэтому вам может потребоваться сначала переименовать или удалить старую установку.
Измените букву диска обратно
Если вы изменили букву диска диска с большим количеством установленных программ, может быть проще изменить букву диска обратно. Изменение буквы диска должно автоматически исправить все программы и ассоциации файлов, которые были нарушены.
Редактировать реестр
Внимание! Вы можете сломать программы или даже саму Windows, отредактировав реестр. Будьте осторожны и узнайте, как редактировать реестр. прежде чем вы попробуете это. Убедитесь, что вы сначала создали резервную копию реестра Windows. Вы не должны использовать этот метод, если у вас нет других вариантов.
Windows и многие программы отслеживают, где программы установлены через реестр Windows. Можно вручную настроить реестр, чтобы исправить сломанные программы. Имейте в виду, что вам может потребоваться отредактировать десятки записей реестра. Такая программа, как GIMP, может иметь записи реестра для контекстного меню, для меню «Открыть с помощью», для любых ассоциаций файлов и для расположения ее исполняемых файлов. Другие программы могут иметь только несколько записей, связанных с тем, где они установлены.
Если вас это не пугает, вот как это сделать.
Во-первых, вам нужно знать, где программа была установлена ранее. В этом случае программа была установлена в папку «D:GIMP 2», а исполняемые файлы были найдены в подпапке «D:GIMP 2bin». Вместо этого теперь он расположен в «J:GIMP 2».
Нам нужно обновить реестр, чтобы отразить изменение местоположения. Нажмите кнопку «Пуск», введите «regedit» в строку поиска, щелкните правой кнопкой мыши Regedit и выберите «Запуск от имени администратора».
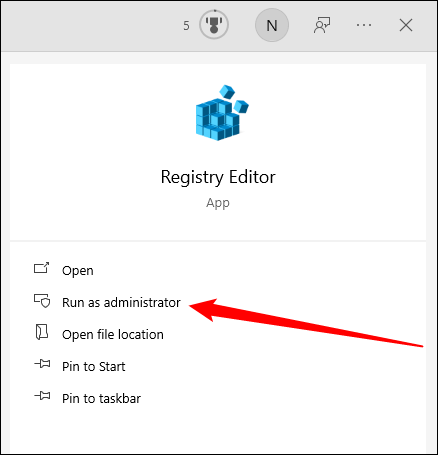
В Regedit нажмите
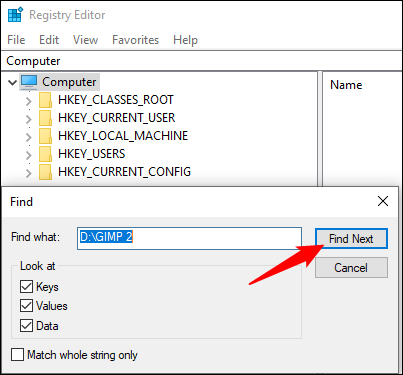
Как только Regedit найдет что-то с «D:GIMP 2» как часть пути, он покажет вам это . Вот пример из поиска GIMP.
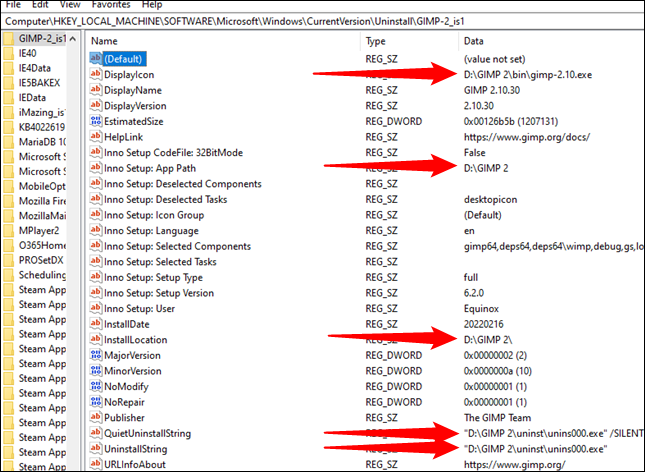
Чтобы изменить их, дважды щелкните имя записи реестра, которую вы хотите изменить. Затем измените букву диска на J или любую другую. Если вы не перемещали папку иначе, оставьте остальную часть пути в покое. Затем нажмите «Ок.»
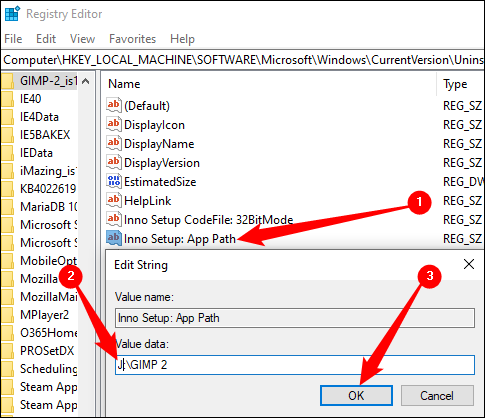
Вам нужно будет повторить это несколько раз. Чтобы найти следующий результат, используя поисковый запрос, можно нажать клавишу
Изменение букв дисков может быть простым способом настройки вашего ПК. Сделайте это до того, как вы установите что-либо на диск , однако. Вы предотвратите любые проблемы до того, как они возникнут, и, возможно, избавите себя от необходимости устранять неполадки.








