Чёрный экран на удалённом компьютере в TeamViewer – это частая проблема. Ошибка возникает в момент сеанса с партнёром при подключении. При этом некоторые элементы работают, но многие задачи выполнить невозможно.
Что это за ошибка
Отключение фона производит программа. Благодаря опции улучшается производительность системы и качество сеанса. Однако иногда сервис делает работу администратора невыносимой.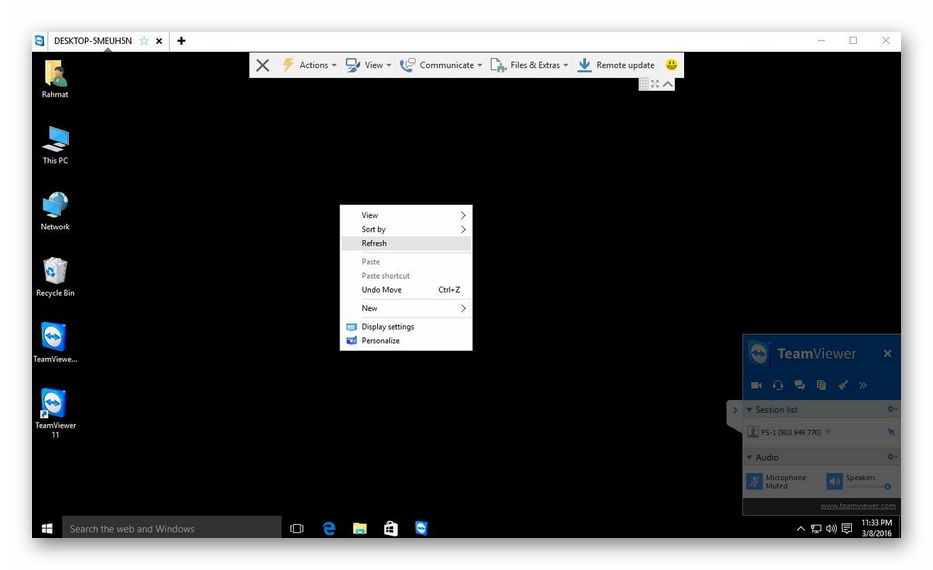
Есть два вида ошибки.
- Вместо привычной заставки виден чёрный экран. Только все иконки и папки находятся на месте. В принципе с таким багом работать можно.
- Даже иконки исчезают. Этот баг возникает редко, но симптомы указывают на неправильные настройки программы. Либо происходит конфликт с удалённым персональным компьютером (ПК).
Методы устранения проблемы
Для нормальной работы в TeamViewer настраивают программу по всем правилам. Любая лишняя галочка или неверно введённые данные могут привести к ошибкам. Чёрный экран – это одно из последствий неправильных настроек. Для устранения ошибки есть несколько способов.
Системные настройки программы
Разработчики утилиты следят за тем, чтобы пользователи не нарушали правила. Это касается платной и бесплатной версии.
Чтобы было меньше проблем, должны выполняться следующие условия:
- наличие последнего обновления;
- на обоих ПК должна стоять одинаковая версия;
- использование программы, согласно типу лицензии.
Если администрация узнает, что вы используете бесплатную версию для заработка – получите бан. Поэтому во время установки читайте лицензионное соглашение.
Для настройки на удалённом компьютере выполняют следующие действия.
- Зайдите в «Настройки» («Дополнительно» / «Опции»).
- В «Безопасность» / «Вход в Windows» выберите «Разрешить для всех пользователей».
- Дальше откройте вкладку «Основное». Отметьте галочкой «Запускать TeamViewer при загрузке Windows».
В программе все настройки выполнены. Теперь отключите спящий режим на удалённом ПК.
Алгоритм действий.
- В «Панели управления» откройте «Оборудование и звук».
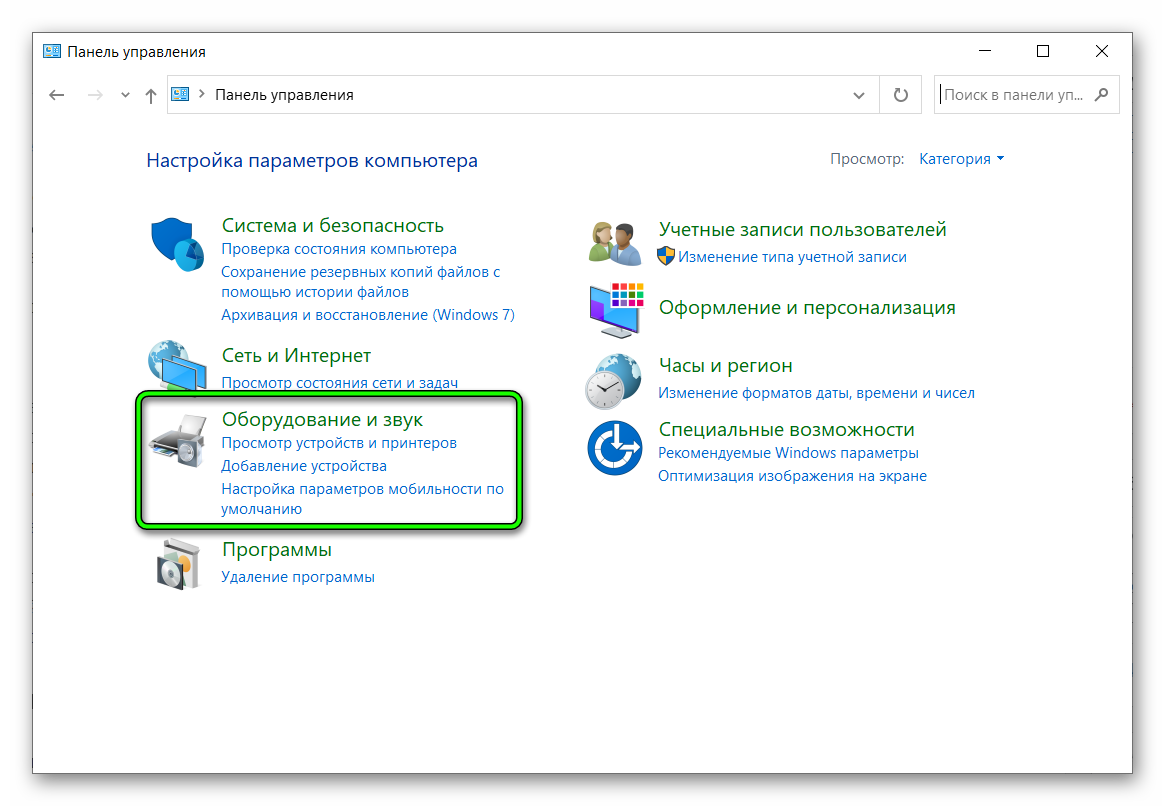
- Кликните по вкладке «Электропитание».
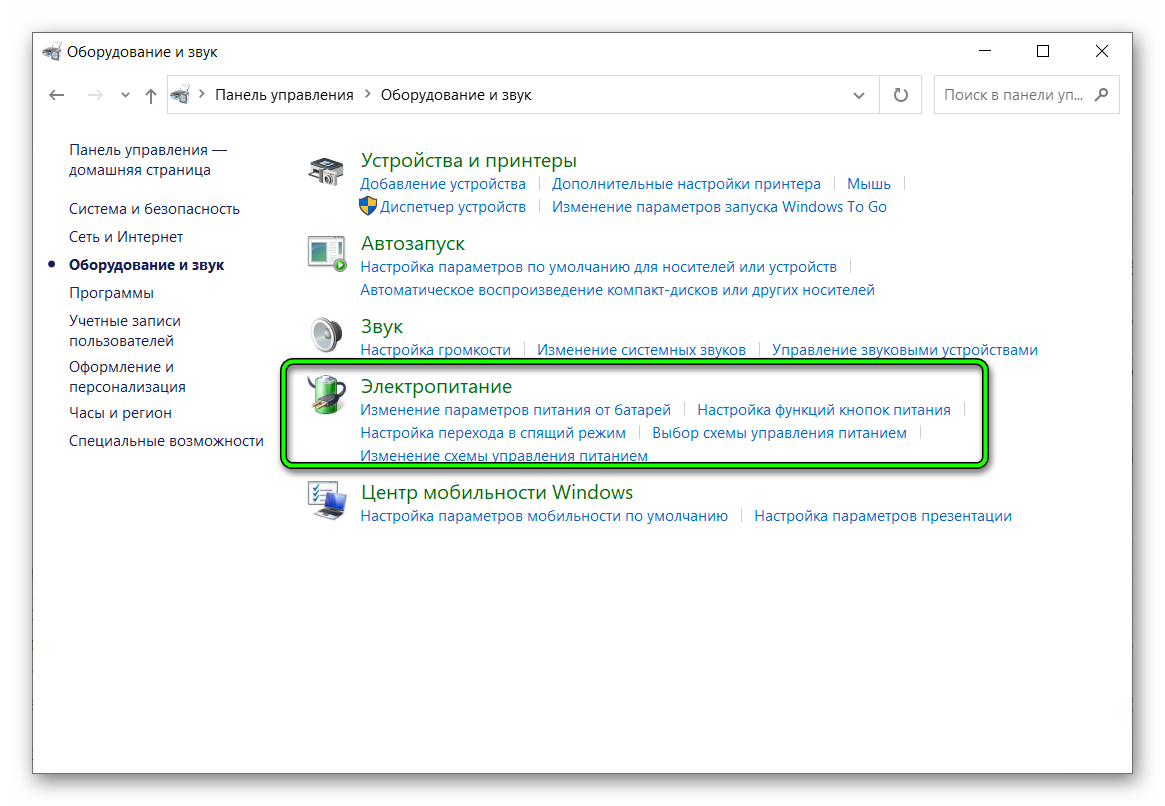
- Выберите любой тип схемы и нажмите «Настройка схемы электропитания».
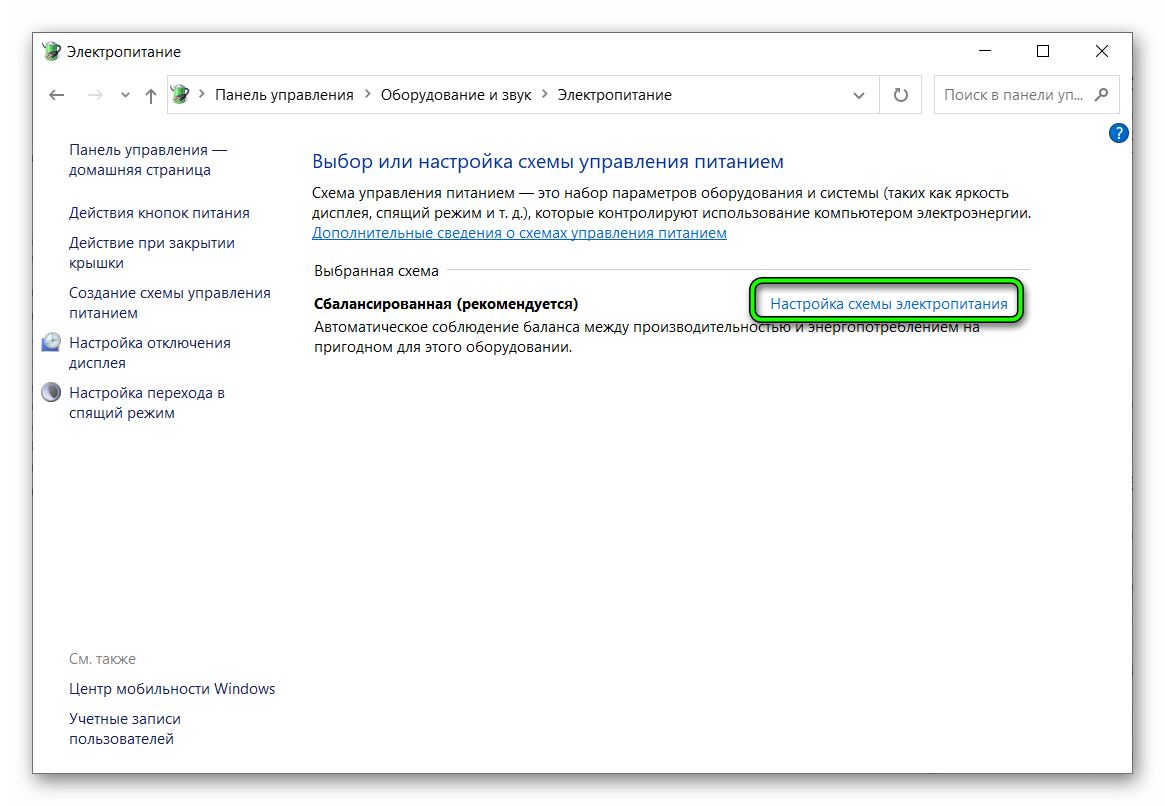
- Во всех вкладках отметьте «Никогда».
- Нажмите «Сохранить изменения».
Теоретически этот способ должен избавить от образования чёрного экрана после длительного отсутствия партнёра. В принципе – это стандартная настройка. Присутствие второго пользователя не обязательна. Вы сможете в любое время включить ПК, открыть второе устройство и начать работу.
Аутентификация с помощью Windows
Способ позволяет получить полный контроль над рабочим столом. Чёрный экран больше не появится. Делать это нужно на основном ПК.
Для этого выполните следующие шаги.
- Перед вводом пароля откройте пункт «Дополнительно».
- Выберите пункт «Аутентификация через Windows».
- Введите пароль.
Другие способы
Иногда стандартные методы не помогают. Так как ошибка может возникать из-за других причин.
Возможные проблемы:
- ПК партнёра отключён от розетки;
- нет доступа к сети;
- программа неправильно установлена или повреждена (переустановить TeamViewer);
- «криво» установлены драйвера на видеокарту.
Заключение
Проблема с чёрным экраном решается просто. Достаточно выполнить правильные настройки и открыть полный доступ. Только баг может появляться при других обстоятельствах. В этом случае партнёр должен описывать всё, что происходит у него на компьютере. Либо вам придётся самостоятельно настроить второе устройство.

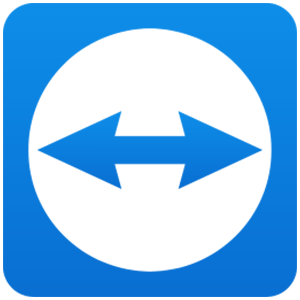
![ZHurnal-podklyuchenij-TeamViewer[1]](https://sergoot.ru/wp-content/uploads/2022/07/ZHurnal-podklyuchenij-TeamViewer1.png)
![Partner-otklonil-vash-zapros-podklyucheniya-v-TeamViewer[1]](https://sergoot.ru/wp-content/uploads/2022/07/Partner-otklonil-vash-zapros-podklyucheniya-v-TeamViewer1.png)
![Kak-podklyuchitsya-k-telefonu-cherez-TeamViewer[1]](https://sergoot.ru/wp-content/uploads/2022/03/Kak-podklyuchitsya-k-telefonu-cherez-TeamViewer1.png)
![Kak-v-TeamViewer-sdelat-postoyannyj-parol[1]](https://sergoot.ru/wp-content/uploads/2022/03/Kak-v-TeamViewer-sdelat-postoyannyj-parol1.png)