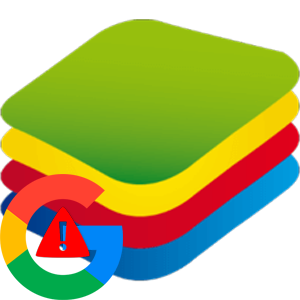Эмулятор Блюстакс запускает на компьютере пользователя виртуальное Android-устройство, через которое можно открывать любые приложения и игры из магазина Play Маркет. Иногда между эмулятором и компьютером нужно «перекинуть» какие-нибудь данные (apk-файлы, архивы, изображения и т. д.). Не всем пользователям понятно, как это делается. Из этой статьи вы узнаете, где хранятся файлы BlueStacks на компьютере и как их перемещать.
Руководство
У виртуального устройства Андроид своя файловая система. Просмотреть ее содержимое получится через «Медиа-менеджер», расположенный в каталоге «Системные приложения» на рабочем столе Блюстакс.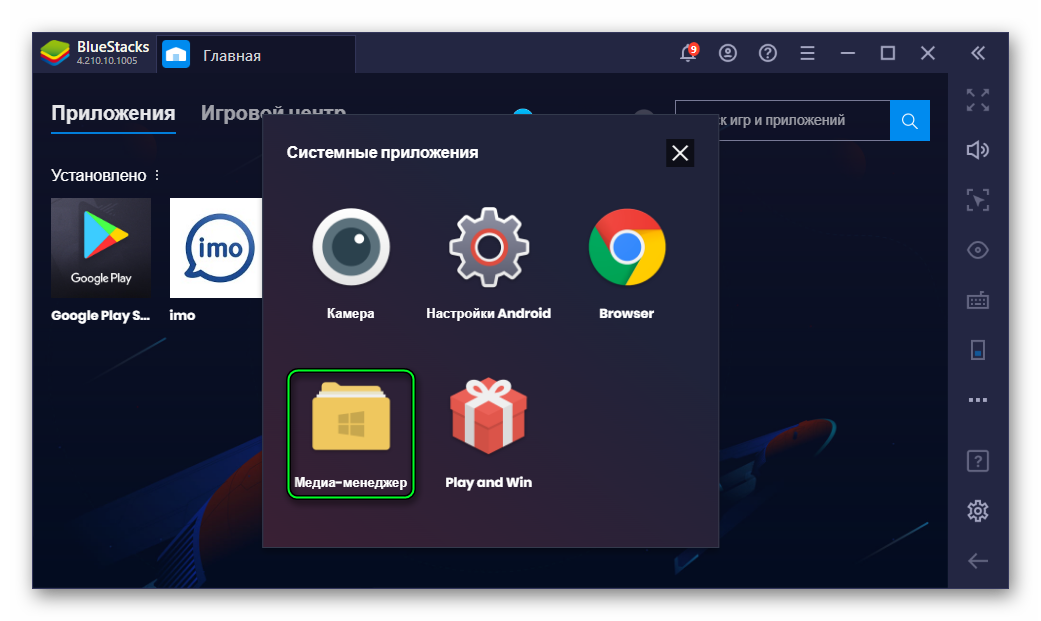
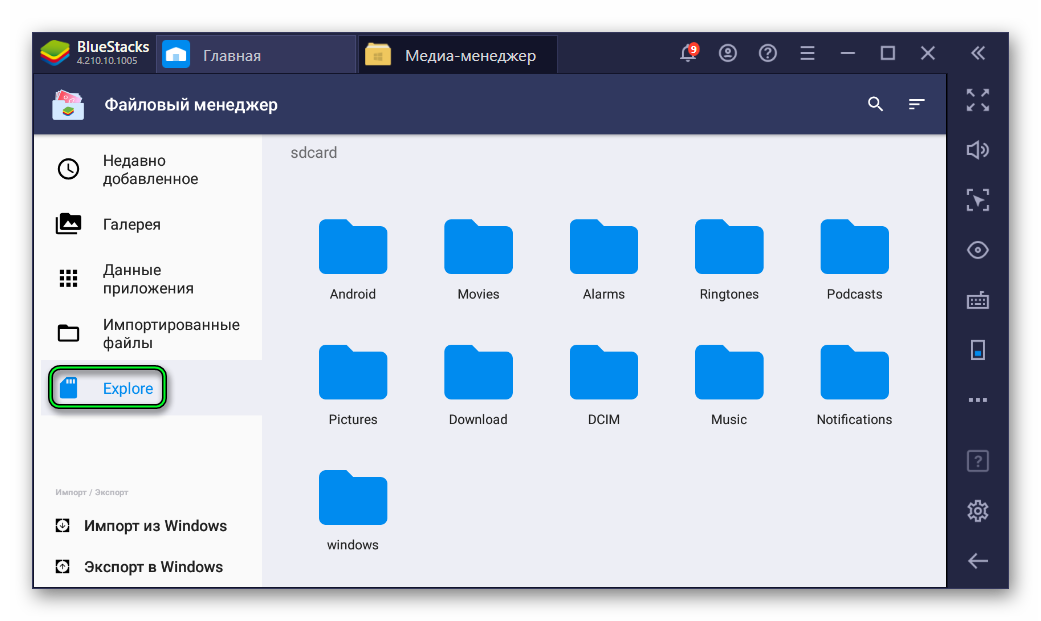
Все эти каталоги не получится просмотреть через обычный Проводник на компьютере. Но в эмуляторе предусмотрены так называемые общие каталоги (папка Windows в «Медиа-менеджере»).
Это была вводная информация, а теперь давайте разберемся, как перенести файлы с BlueStacks на компьютер и обратно.
Трансфер данных из эмулятора на ПК:
- Запустите «Медиа-менеджер» по описанному выше методу.
- Перейдите к тому каталогу, где хранится нужный файл.
- Активируйте опцию «Экспорт в Windows».
- Отметьте единичным кликом нужные данные.
- Нажмите на опцию экспорта на верхней панели.
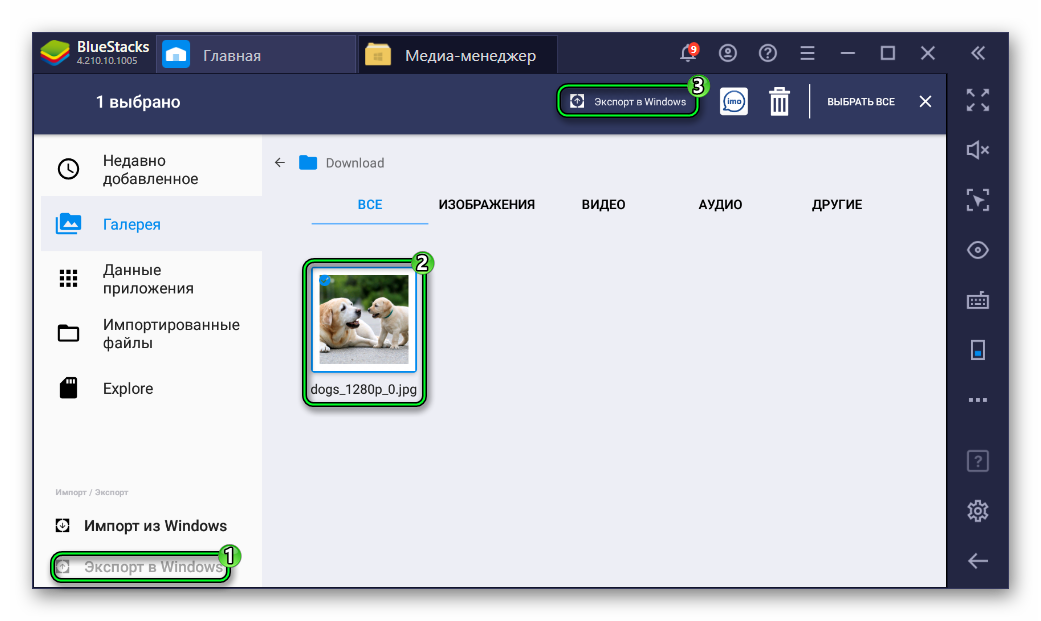
- Откроется привычный Проводник Виндовс. В нем вам нужно указать папку для переноса и нажать кнопку «Сохранить».
Процедура может занять некоторое время, если файл большой по размеру.
Трансфер с компьютера в эмулятор:
- В «Медиа-менеджере» BlueStacks перейдите к той папке, куда вы хотите перенести данный.
- На этот раз активируйте опцию «Импорт из Windows».
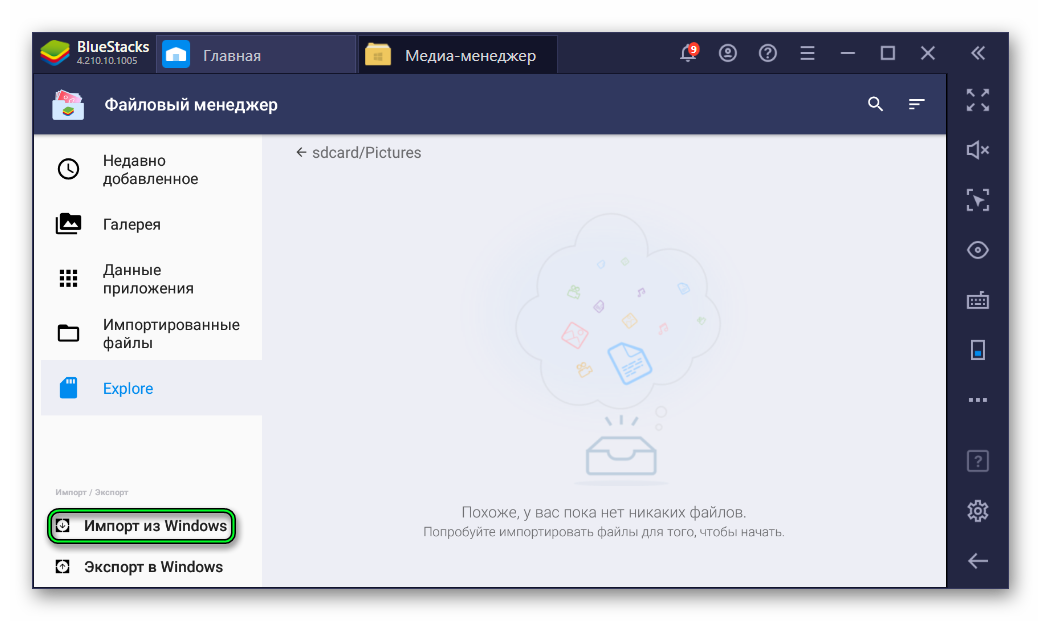
- В привычном Проводнике выделите нужный файл или документ и кликните на кнопку «Открыть».
- Дождитесь завершения процедуры.
Таким вот способом получится даже добавить фото в галерею BlueStacks с компьютера, если предварительно открыть нужный каталог. Но вообще все изображения, что появятся на виртуальном устройстве, должны отображаться в галереи.
Инструкция для Блюстакс 3
Некоторые пользователи до сих пор сидят на старой версии эмулятора (BlueStacks 3). Мы настоятельно рекомендуем обновиться до четвертой версии, ведь она работает гораздо более стабильно. Но что делать, если этот вариант вам не подходит?
- Открываем эмулятор и на рабочем столе кликаем по каталогу «Системные».
- Переходим к настройкам виртуального устройства.
- Прокручиваем страничку параметров в самый низ.
- Кликаем по пункту «Импорт файлов Windows» в блоке Bluestacks Settings.
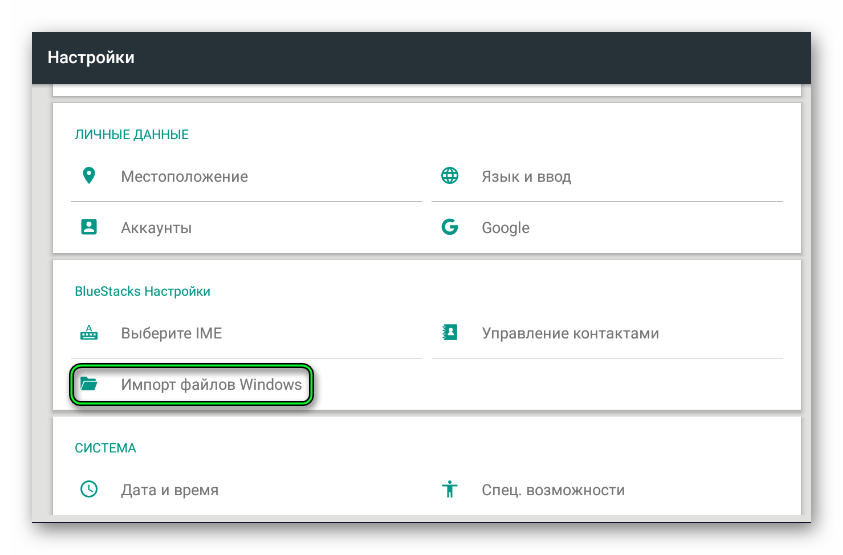
- Выбираем нужный файл через встроенный в ОС проводник и ждем завершения процедуры.
То есть способ довольно простой.