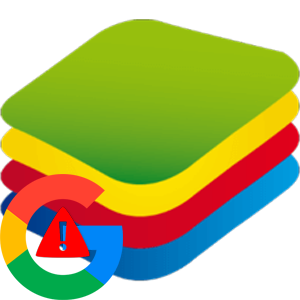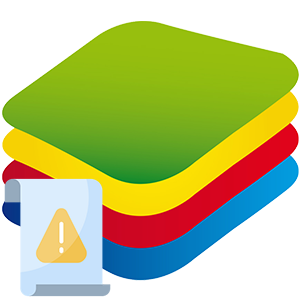В BlueStacks не запускается движок виртуализации. Что делать? Проблема действительно серьезная, так как без этого движка эмулятор работать не будет. Поэтому ее нужно решать. И в данном материале мы расскажем о том, как это сделать.
Коротко о движке виртуализации
Движок виртуализации – это основной компонент эмулятора. Благодаря ему программа способна создать виртуальную среду Android на ПК и запустить в ней какие-либо игры. Если эта штука не работает, то Блюстакс даже не запустится.
Проблема в том, что для такого поведения эмулятора есть множество причин. И определить, почему именно произошла такая ошибка часто просто невозможно. Поэтому и приходится перебирать все возможные варианты для исправления ситуации.

Отключение виртуализации Hyper-V
Чаще всего такая проблема связана с тем, что в операционной системе включена опция под названием «Виртуализация Hyper-V». Именно эта настройка мешает работе виртуальных машин (к коим, по сути, относится и BlueStacks).
Такое может наблюдаться как в официальных сборках Windows, так и в сборках, загруженных с торрент-трекеров. Исправить ситуацию можно следующим образом:
- Открываем меню «Пуск», переходим в каталог «Служебные – Windows», ищем пункт «Панель управления» и кликаем по нему.
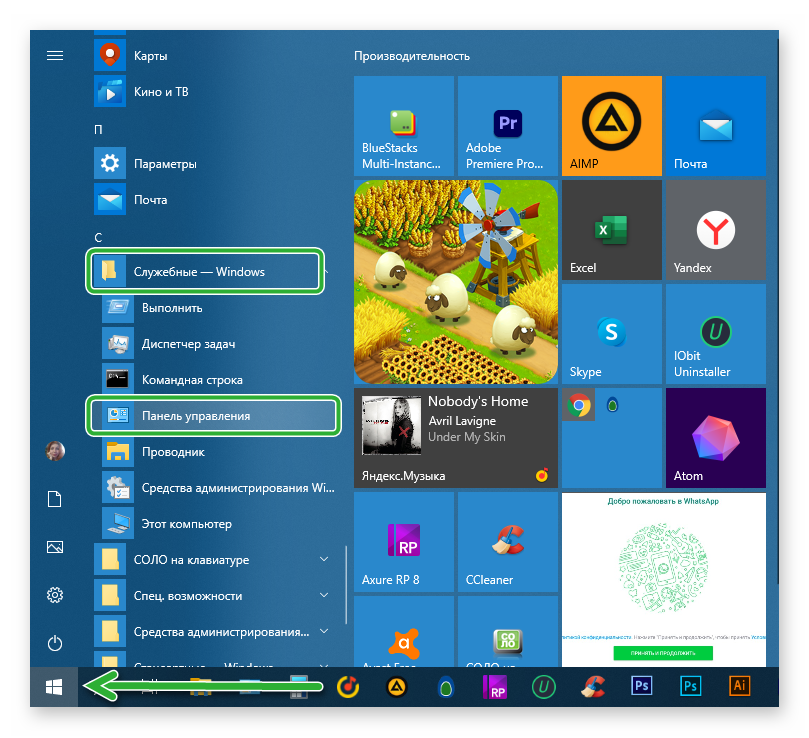
- Далее переходим в раздел «Программы»/«Удаление программы».
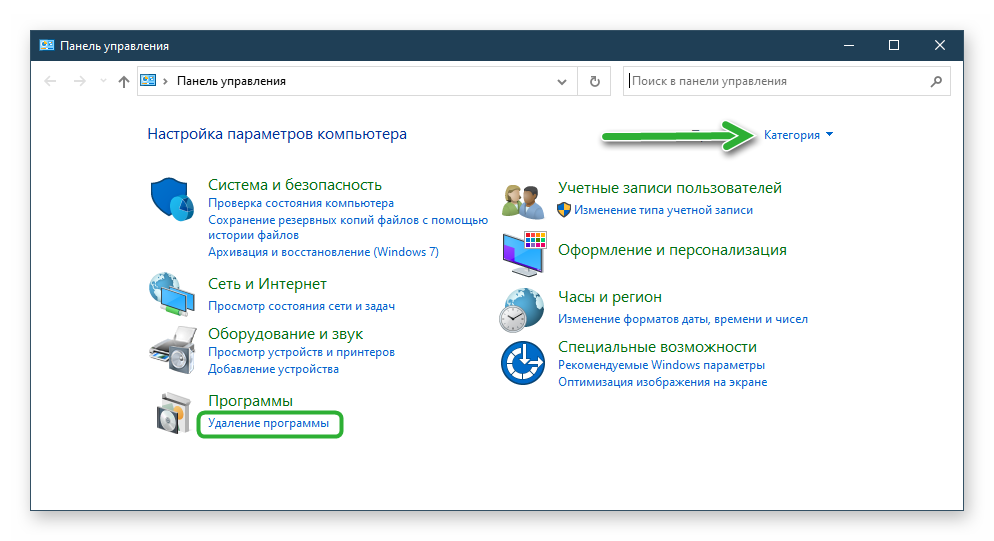
- Здесь в левом столбце щелкаем по пункту «Включение и отключение компонентов Windows».
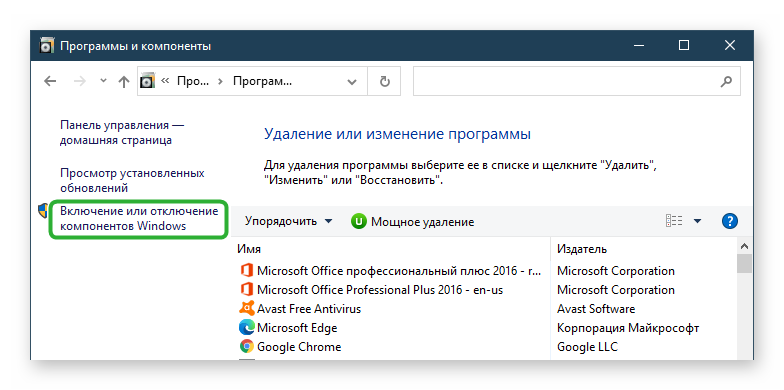
- Ищем в списке каталог Hyper-V и просто снимаем с него галочку.
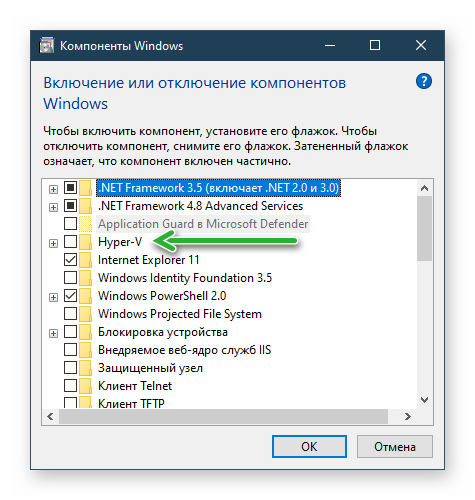
- Закрываем все окна и перезагружаем машину.
После рестарта можно пробовать заново запускать Блюстакс. Если проблема была действительно в этом, то движок виртуализации должен заработать.
Отключаем защиту системы
Если появляется такая проблема, то весьма вероятно, что защитные механизмы Windows по какой-то причине блокируют запуск Блюстакс и его движка виртуализации.
Для того, чтобы движок запустился придется отключить встроенный брандмауэр и сторонний антивирус на некоторое время:
- Открываем меню «Пуск» и переходим в каталог «Служебные – Windows» / «Панель управления».
- В режиме просмотра «Крупные значки» щелкаем по пункту «Администрирование».
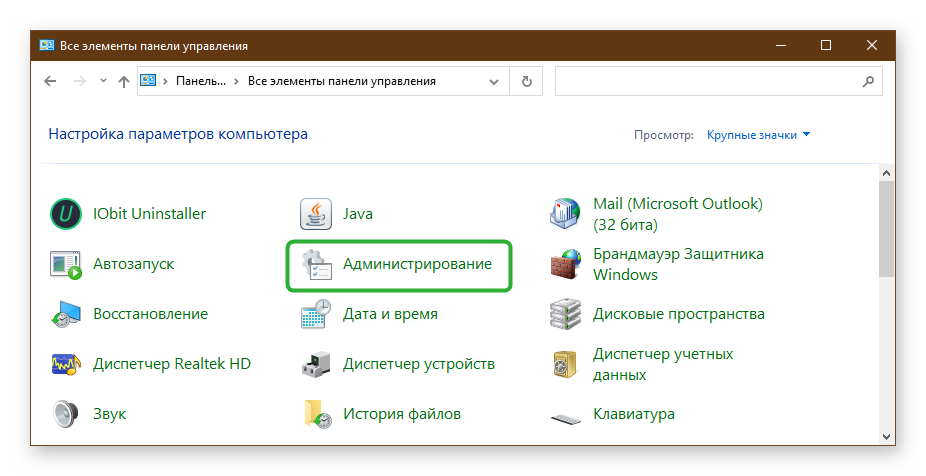
- Далее переходим в «Службы».
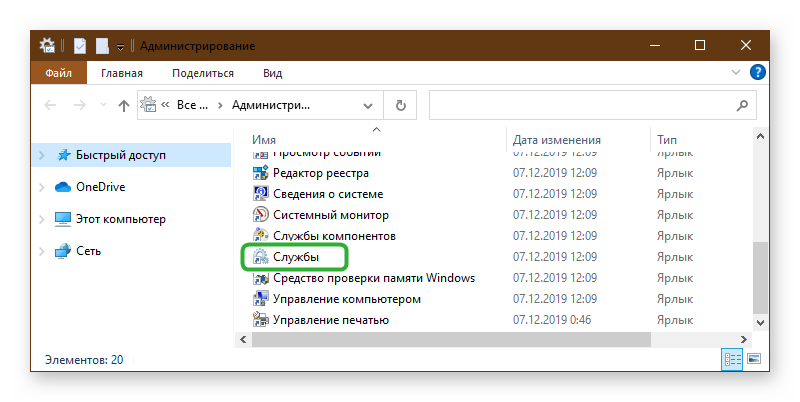
- Дальше переходим в «Брандмауэр Windows».
- Откроется окно с настройками службы. Здесь нажимаем на кнопку «Остановить».
- В графе «Тип запуска» выставляем «Отключена».
- Последовательно жмем кнопки «Применить» и «ОК».
Только что мы отключили «Брандмауэр Windows». Это куда быстрее и надежнее, чем возиться с его настройками. Теперь будем разбираться с антивирусом. В качестве примера возьмем ESET Smart Security.
- В системном трее необходимо найти иконку антивируса. Она имеет форму буквы «е». Кликаем по ней правой кнопкой мыши.
- Появится меню, в котором нужно выбрать «Приостановить защиту».
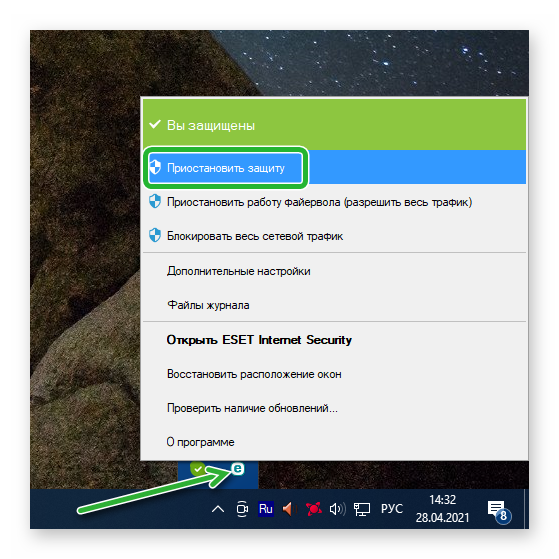
- В следующем окне программа попросит выбрать временной интервал для отключения защиты. Достаточно 10 минут.
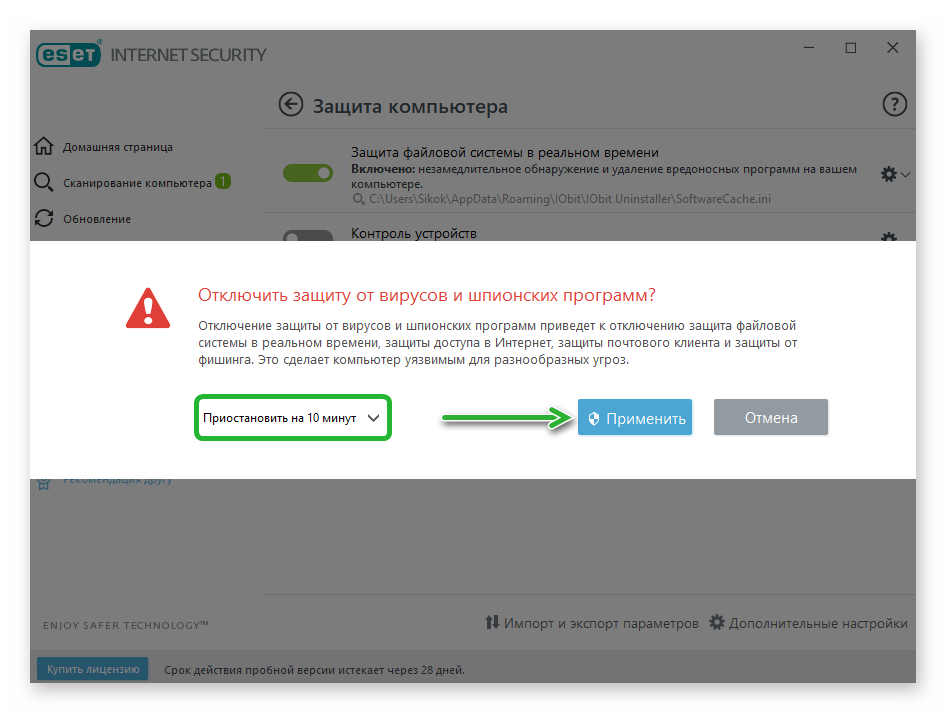
- Выставляем это значение в соответствующей графе и жмем «ОК».
- Снова кликаем по значку «е» и выбираем в меню «Отключить файервол».
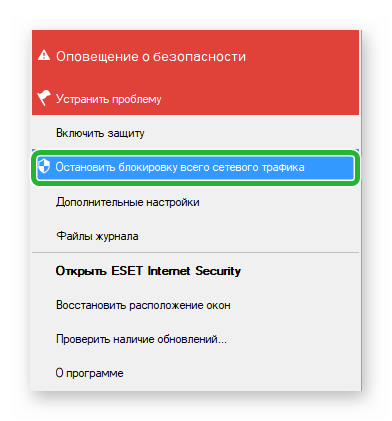
- В соответствующем окне выставляем десятиминутный временной промежуток и снова жмем на кнопку «ОК».
Вот теперь можно опять запускать BlueStacks. Если дело было именно в блокировке антивирусом, то придется внести эмулятор в список исключений брандмауэра и антивирусного продукта, а затем снова включить защиту.
Очистка оперативной памяти
Есть еще один вариант такого поведения эмулятора: недостаточное количество свободной оперативной памяти. Особенно это актуально для владельцев относительно слабых машин. Но есть способ решить проблему.
Для этого нам понадобится остановить все процессы, не связанные с системными службами и программами. Для этого придется воспользоваться «Диспетчером задач».
- Зажимаем на клавиатуре сочетание
Win +R и вызываем инструмент «Выполнить». - В соответствующей строке вписываем
taskmgrи жмем «ОК» илиEnter .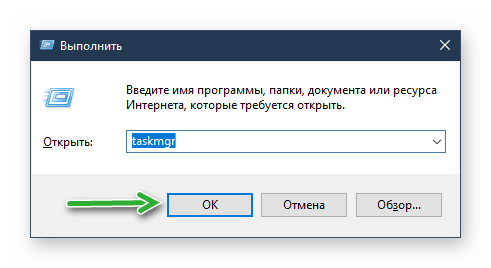
- В списке процессов выбираем тот, который не относится к системным (например, firefox.exe) и кликаем по нему правой кнопкой мыши.
- В появившемся контекстном меню щелкаем по пункту «Снять задачу».
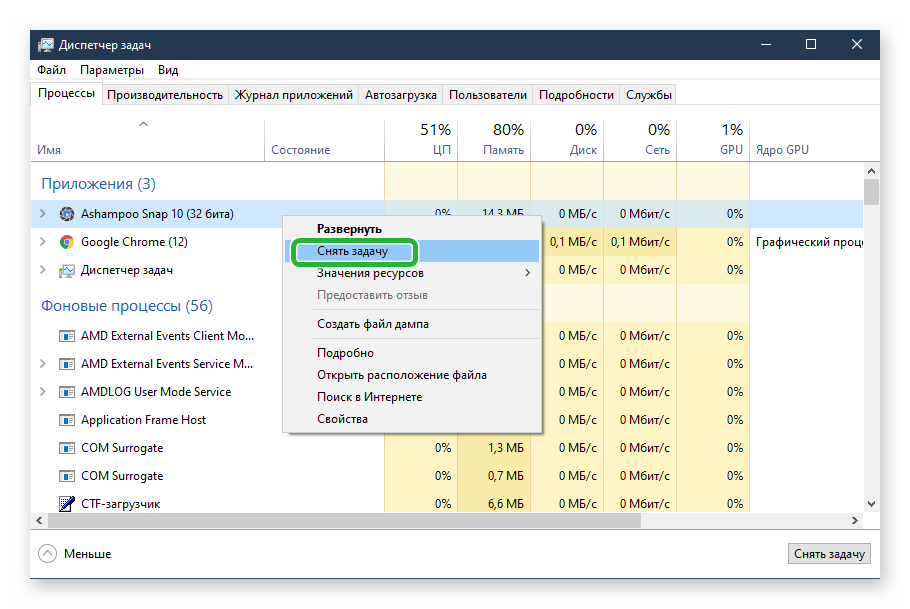
- Повторяем эти действия для других процессов.
После такой процедуры освободится некоторое количество оперативной памяти. Возможно, этого хватит для запуска BlueStacks. Во всяком случае, попробовать стоит.
Удаление вирусов и другого вредоносного ПО
Возможен и такой вариант, что работа эмулятора блокируется вирусами, находящимися на компьютере пользователя. На примере встроенного антивируса Windows 10 покажем, как очистить систему от вирусов.
- Выполняем правый клик мыши по иконке щита в системном трее.
- В открывшемся меню выбираем пункт «Открыть».
- В главном окне защитника выбираем тип проверки. Отмечаем галочкой пункт «Полная».
- Нажимаем на кнопку «Проверить сейчас».
Обычно такой проверки недостаточно. Рекомендуется дополнительно воспользоваться сторонним антивирусным продуктом, например, при помощи ESET Smart Security. Сканирование как правило происходит в автоматическом режиме. После завершения рекомендуется перезагрузить компьютер.
Переустановка эмулятора
Если ничего из вышеописанного не помогает, то вполне вероятно, что вирусы или какой-то системный сбой повредили файлы BlueStacks. И поэтому он не может запустить движок виртуализации.
В этом случае поможет только деинсталляция продукта и последующая его установка на компьютер пользователя. Процесс не особо сложный, но требует много времени.
- Открываем «Панель управления» в режиме просмотра «Категория». Далее переходим в раздел «Удаление программы».
- Выделяем кликом мыши строчку с программой BlueStacks App Player и в панели инструментов жмем кнопку «Удалить».
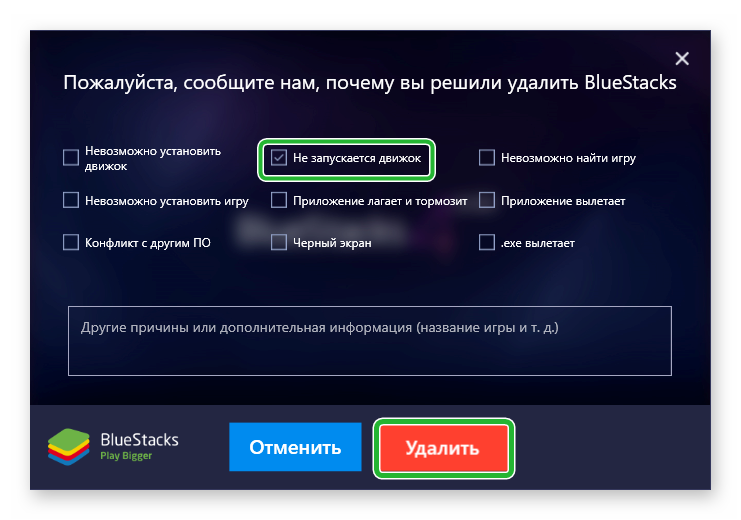
- Во время деинсталляции мастер спросит о том, желаете ли вы сохранить установленные приложения. Выбираем «Нет».
- Теперь возвращаемся к списку установленных программ и повторяем процедуру удаления для компонента BlueStacks Notification Center.
- После деинсталляции всех компонентов перезагружаем компьютер.
- После рестарта запускаем веб-обозреватель, вводим в адресную строку
https://www.bluestacks.com/bluestacks-4.htmlи жмем на кнопкуEnter . - Жмем по кнопке Download BlueStacks.
- На следующей странице снова нажимаем на кнопку Download.
- Дожидаемся завершения загрузки, закрываем браузер и открываем «Проводник Windows».
- Переходим в каталог загрузок, ищем файл с именем
BlueStacksInstaller_4.120.0.4004_nativeи кликаем по нему правой кнопкой мыши. - В появившемся контекстном меню выбираем пункт «Запуск от имени администратора».
- Запустится мастер установки. В главном окне отмечаем галочкой пункт «Принять лицензию ПО» и нажимаем на кнопку «Установить сейчас».
Вот так происходит переустановка эмулятора Блюстакс. На выходе пользователь получит свежий продукт, который по определению должен работать хорошо.