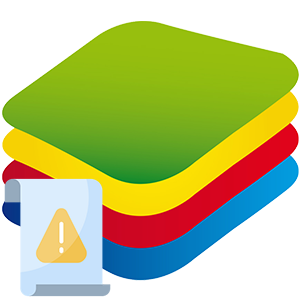При желании играть в мобильные игры на компьютере, для этого требуется специальное программное обеспечение. Но в некоторых случаях пользователи сталкиваются с проблемой, когда BlueStacks не удалось войти в аккаунт Google? Что делать в этом случае мы расскажем в данной статье.
Настройка времени на компьютере
Часто проблема с доступом к аккаунту в эмуляторе может быть вызвана тем, что на компьютере установлено неправильное время. Блюстакс не может синхронизироваться с сервером и впоследствии не способен работать с Google Play.
- Открываем меню «Пуск» и щелкаем на значок шестеренки, который находится в левой части меню.
- В «Параметрах» выбираем пункт «Время и язык».
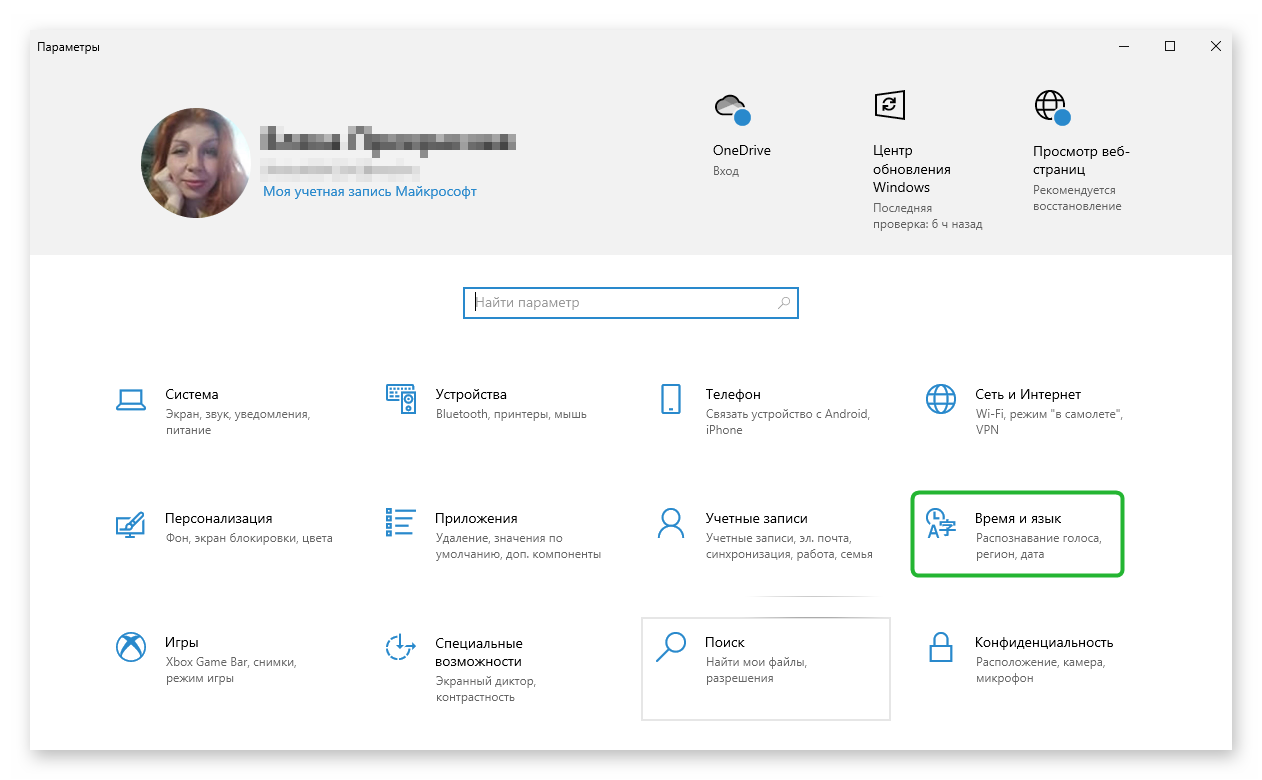
- Выключаем опцию «Установить время автоматически».
- Нажимаем на кнопку «Изменить».
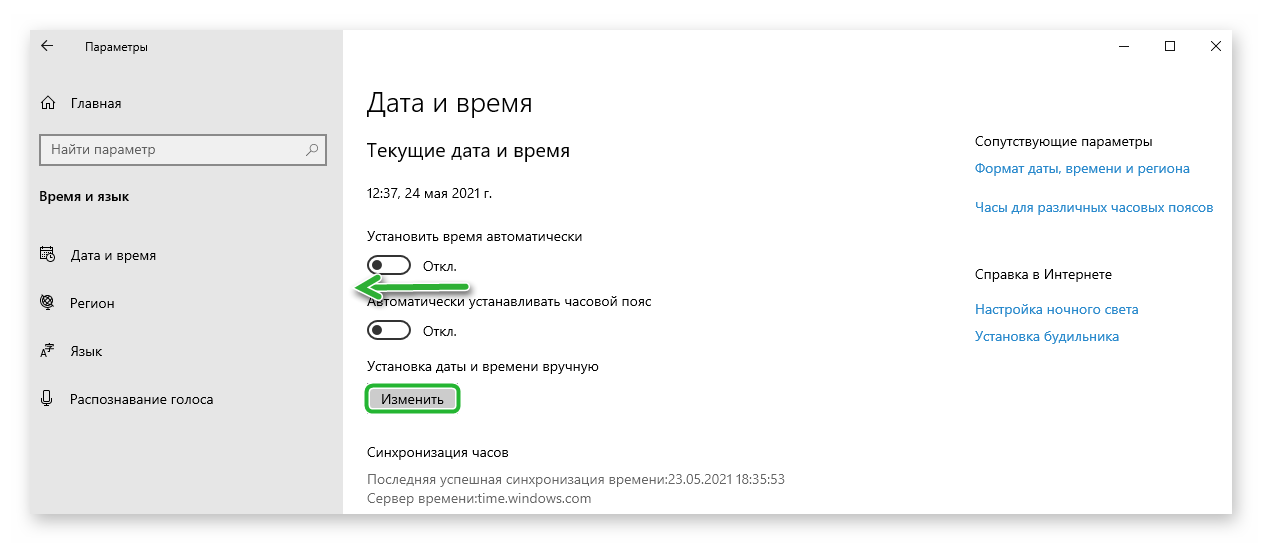
- Выставляем правильную дату и верную время в соответствующих окошках и жмем на кнопку «Изменить».
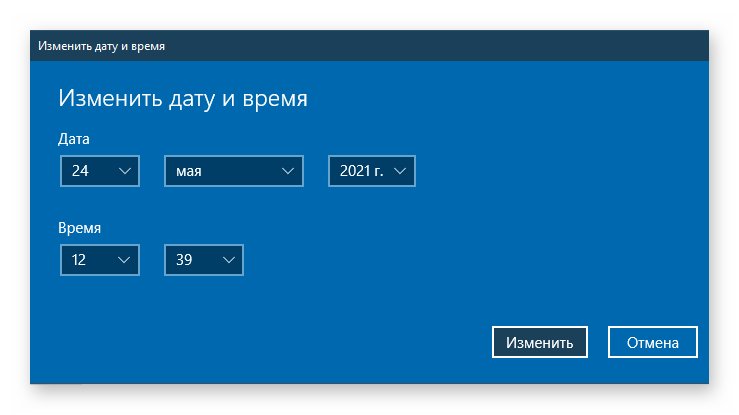
Сброс настроек сети
Иногда необходима и такая процедура. Возможно, в сети произошел сбой или же какие-то настройки не дают программе получить доступ к сетевому адаптеру. Если это действительно так, то сброс должен помочь.
Для того, чтобы выполнить эту процедуру нам нужно будет воспользоваться продвинутыми инструментами операционной системы. А именно – командной строкой.
- Сначала открываем меню «Пуск», перемещаемся в каталог «Служебные – Windows» и кликаем правой кнопкой мыши по пункту «Командная строка».
- В появившемся меню выбираем «Дополнительно» и затем «Запуск от имени администратора».
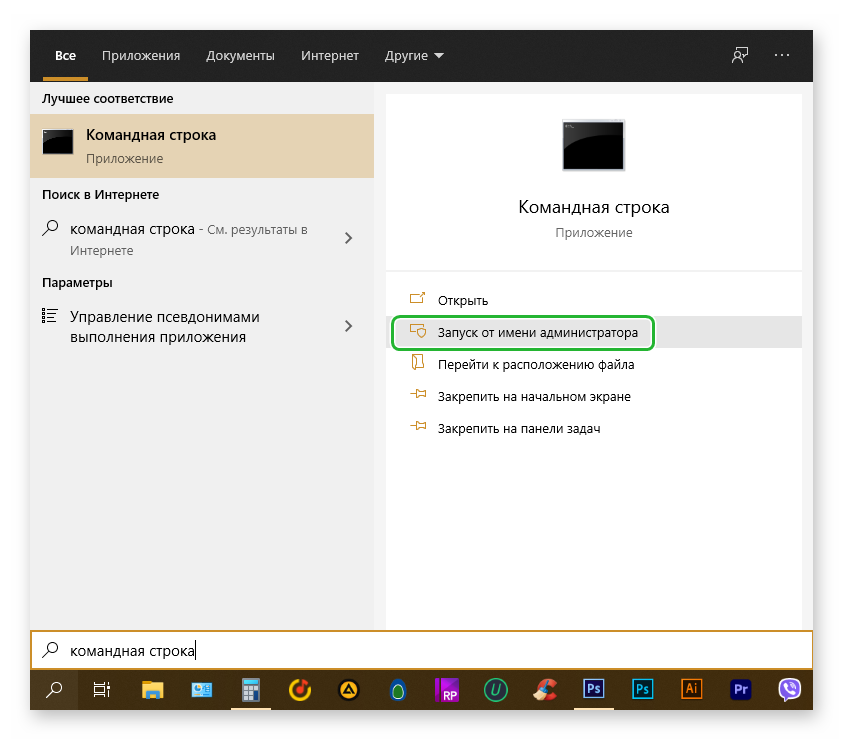
- Появится консоль. В ней нужно ввести
netsh winsock resetи нажать наEnter .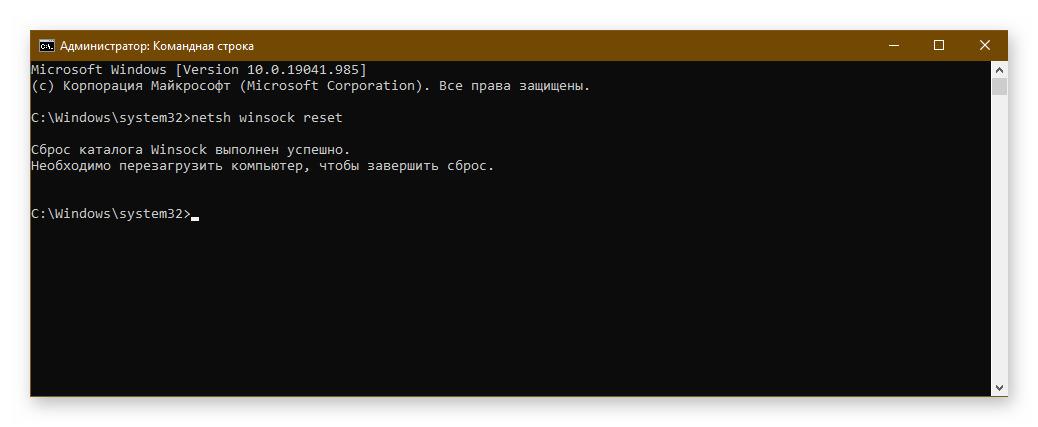
- После этого закрываем окно и перезагружаем машину.
Проверить работоспособность BlueStacks получится только после рестарта. Если ничего не изменилось, и доступ к аккаунту все так же заблокирован, то проблема была не в этом. Нужно переходить к следующему способу. О нем в следующей главе.
Обновление сетевого драйвера и его откат
Проблемы с интернетом в эмуляторе могут быть вызваны и устаревшими драйверами для сетевого адаптера. Старый софт просто не может поддерживать новые технологии, использующиеся в Блюстакс. Поэтому драйвера лучше обновить.
Для этого лучше всего воспользоваться стандартными инструментами Windows. Так будет гораздо быстрее и безопаснее, чем самим искать софт в сети. Вот подробная инструкция с необходимым алгоритмом действий.
- Щелкаем по кнопке «Пуск» правой кнопкой мыши и дожидаемся появления контекстного меню.
- В меню ищем «Диспетчер устройств» и нажимаем на этот пункт.
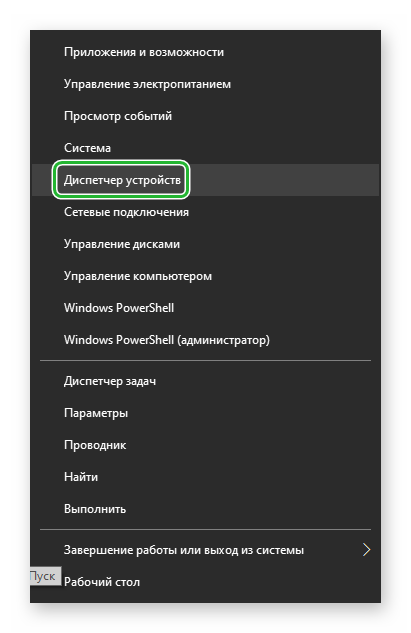
- Появится окно со списком установленного оборудования. Ищем «Сетевые адаптеры» и щелкаем по данной записи.
- Находим имя своей сетевой карты и щелкаем по нему правой кнопкой мыши.
- В контекстном меню выбираем «Обновить драйвер».
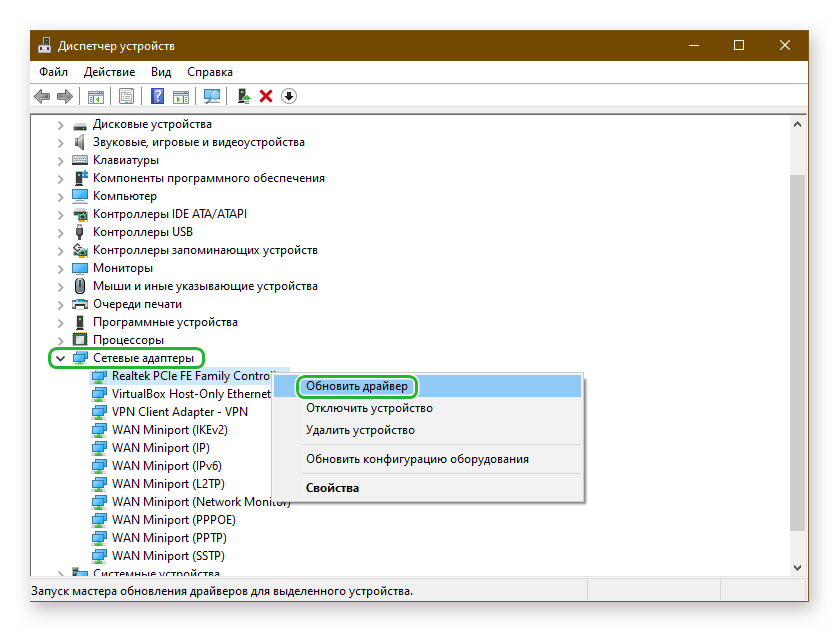
- Запустится мастер обновления. Необходимо щелкнуть по кнопке «Автоматический поиск драйверов в сети».
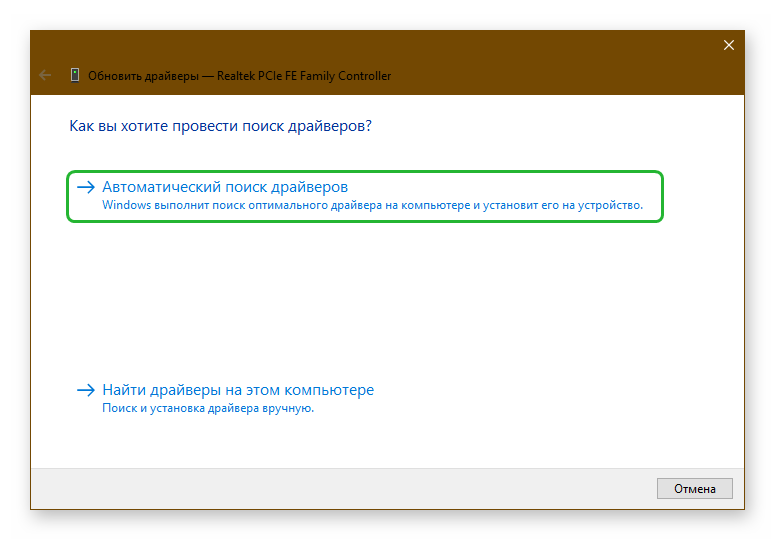
После обновления не забываем перезагрузить машину. Только после этого драйвер будет использоваться. Такая же ситуация с сетью может возникнуть и в том случае, если драйвер был неправильно обновлен. В этом случае лучше откатиться на предыдущую версию. Вот инструкция.
- Щелкаем правой кнопкой мыши по иконке меню «Пуск», которая находится в панели задач Windows.
- Появится контекстное меню, в котором нужно кликнуть по пункту «Диспетчер устройств».
- Вы увидите окно со списком всего установленного оборудования. Нужно найти «Сетевые адаптеры».
- Теперь необходимо найти имя нашей сетевой карты и кликнуть по ней правой кнопкой мыши.
- В появившемся меню просто выбираем «Свойства».
- Перемещаемся на вкладку «Драйвер».
- Нажимаем на кнопку «Откатить».

- Подтверждаем действие путем нажатия на кнопку «ОК».
И снова не забываем перезагрузить компьютер. Если проблема была именно в драйверах сетевого адаптера, то вышеперечисленные действия должны помочь. Если же ничего не изменилось, то переходим к следующей главе.
Отключение защиты системы
Если BlueStacks не может нормально работать, то высока вероятность того, что работа программы блокируется встроенными средствами защиты Windows или сторонним антивирусным продуктом. Такое часто происходит с различным софтом.
Поэтому для возврата работоспособности эмулятора придется отключить встроенный брандмауэр и сторонний антивирус. Хотя бы временно. И сейчас мы попробуем это сделать.
- Кликаем по кнопке «Пуск» в панели задач и вызываем соответствующее меню.
- Перемещаемся в каталог «Служебные – Windows».
- Кликаем по значку «Панель управления».
- В главном окне панели щелкаем по пункту «Администрирование», а потом – «Службы».
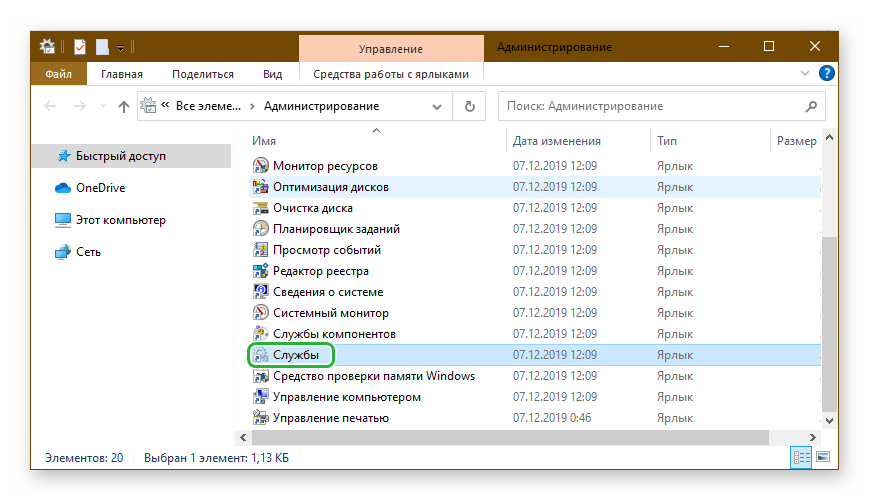
- В списке служб ищем «Брандмауэр Windows» и дважды щелкаем по данной записи.
- Откроется окно с настройками службы. Здесь нажимаем на кнопку «Остановить».
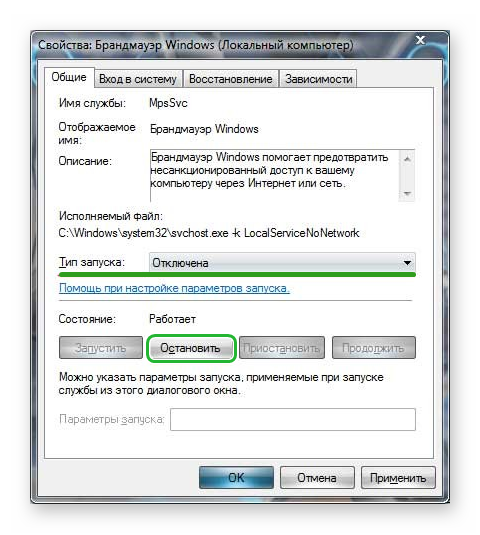
- В графе «Тип запуска» выставляем «Отключена».
- Последовательно жмем кнопки «Применить» и «ОК».
Только что мы отключили «Брандмауэр Windows». Это куда быстрее и надежнее, чем возиться с его настройками. Теперь будем разбираться с антивирусом. В качестве примера возьмем ESET Smart Security. Вот соответствующая инструкция.
- В системном трее необходимо найти иконку антивируса. Она имеет форму буквы «е». Кликаем по ней правой кнопкой мыши.
- Появится меню, в котором нужно выбрать «Временно отключить защиту».
- В следующем окне программа попросит выбрать временной интервал для отключения защиты. Достаточно 10 минут. Выставляем это значение в соответствующей графе и жмем «ОК».
- Снова кликаем по значку «е» и выбираем в меню «Отключить файервол».
- В соответствующем окне выставляем десятиминутный временной промежуток и снова жмем на кнопку «ОК».
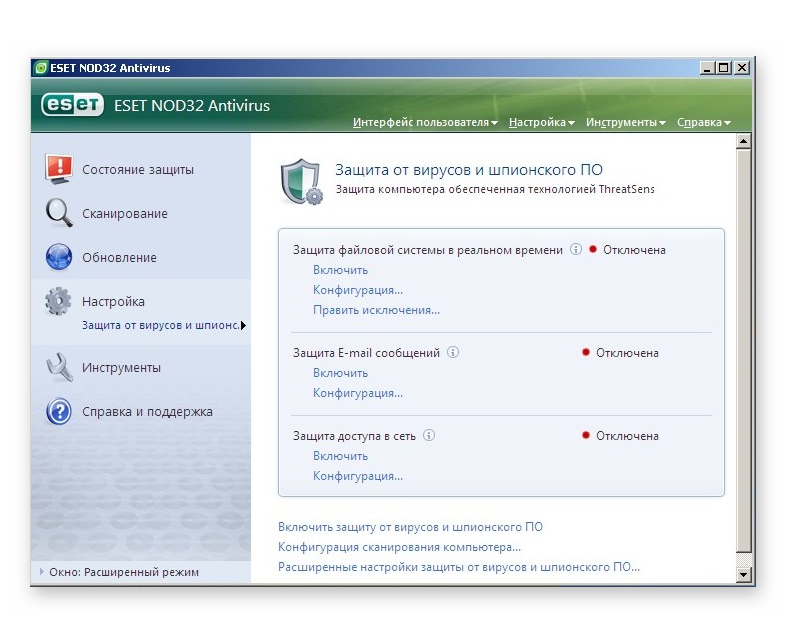
Теперь вся защита отключена. Мы можем проверить работоспособность Блюстакс. Если дело было в защитных механизмах, то такая процедура должна помочь. А если все осталось точно так же, то стоит попробовать еще один вариант.
Поиск и удаление вирусов
Возможен и такой вариант, что работа эмулятора блокируется вирусами, находящимися на компьютере пользователя. Они вполне на это способны. А если не предпринимать никаких действий, то последствия могут быть еще более печальными.
Поэтому нужно разобраться с вредоносными объектами раз и навсегда. Для начала мы рассмотрим вариант очистки при помощи встроенного антивируса Windows 10. Вот инструкция, которой необходимо неукоснительно следовать.
- В системном трее ищем иконку с изображением щита. Это и есть антивирус. Кликаем по нему правой кнопкой мыши.
- Появится меню, в котором необходимо выбрать пункт «Открыть».
- Запустится главное окно антивирусного продукта. Здесь нужно выбрать тип проверки. Отмечаем галочкой пункт «Полная».
- Нажимаем на кнопку «Проверить сейчас».
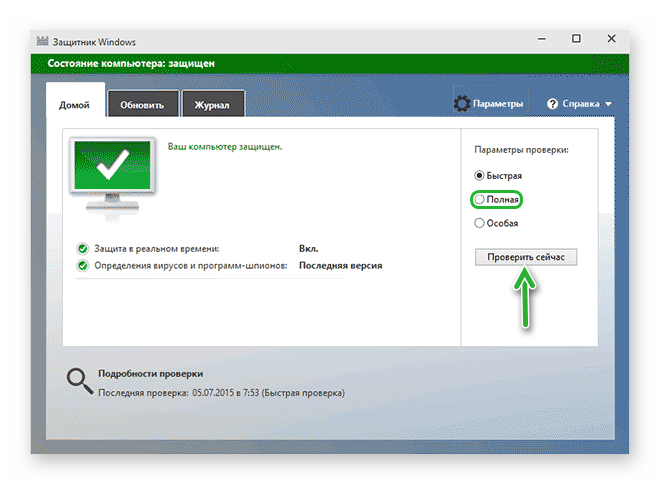
Обычно такой проверки недостаточно. Рекомендуется дополнительно воспользоваться сторонним антивирусным продуктом. И сейчас мы рассмотрим вариант поиска вредоносных объектов при помощи ESET Smart Security. Вот инструкция.
- Снова смотрим на системный трей и ищем там иконку антивируса в форме буквы «е». кликаем по ней правой кнопкой мыши.
- В появившемся меню выбираем «Запустить Smart Security».
- В правом столбце щелкаем «Сканирование ПК».
- Затем выбираем пункт «Выборочное сканирование».
- Теперь нужно выбрать объекты для проверки. Нужно отметить галочками все разделы жесткого диска, оперативную память и загрузочный сектор.
- Нажимаем на кнопку «Сканировать как админ».
Сканирование будет происходить в автоматическом режиме. После того, как оно завершится лучше всего перезагрузить компьютер. Только после рестарта можно будет полноценно проверить работу Блюстакс. Этот способ может помочь с высокой долей вероятности.
Другие причины возникновения проблемы
Все вышеописанное по большей части было связано так или иначе с настройками операционной системы. Однако и в самом эмуляторе могут быть проблемы. К примеру, в результате сбоя он не может войти в аккаунт Google. В этом случае рекомендуется перезапустить компьютер и затем снова запустить эмулятор.
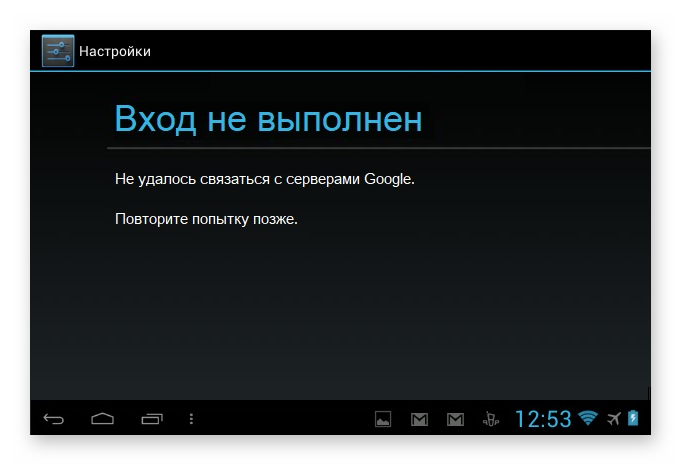
Если это не помогает, то велика вероятность того, что некоторые файлы Блюстакс были по какой-то причине повреждены. Тогда поможет только полная переустановка приложения. Если же и это не помогло, то стоит попробовать подключить интернет по кабелю (если вы используете Wi-Fi адаптер). Возможно, BlueStacks просто не может работать с вашим передатчиком.
Заключение
А теперь пришло время подвести итоги, обобщить всю полученную информацию и сделать соответствующие выводы. В рамках данного материала мы поговорили о том, что делать, если BlueStacks не удалось связаться с серверами Google.
Способов для решения проблемы очень много. И часто пользователям приходится применять их все, так как определить конкретную причину поломки практически невозможно. Для достижения цели вам просто нужно будет четко следовать инструкциям.