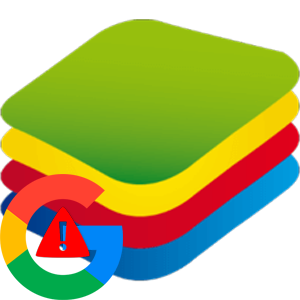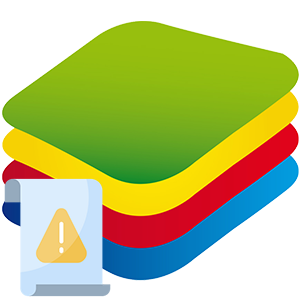Любое приложение требует места и системных ресурсов для работоспособности, и обеспечения заявленного функционала, особенно если это эмулятор. И когда случаются неполадки у пользователей может возникнуть вопрос, почему Bluestacks не устанавливается. В этой статье мы рассмотрим причины возникновения ошибок и способы решения.
Не устанавливается Bluestacks
Есть немало причин, почему в процессе установки эмулятора могут возникать ошибки:
- несоответствие железа ПК системным требованиям;
- конфликты со встроенным защитником или стационарным антивирусом;
- системные ошибки устаревшей версии эмулятора;
- недостаток системных библиотек;
- устаревшая версия операционной системы.
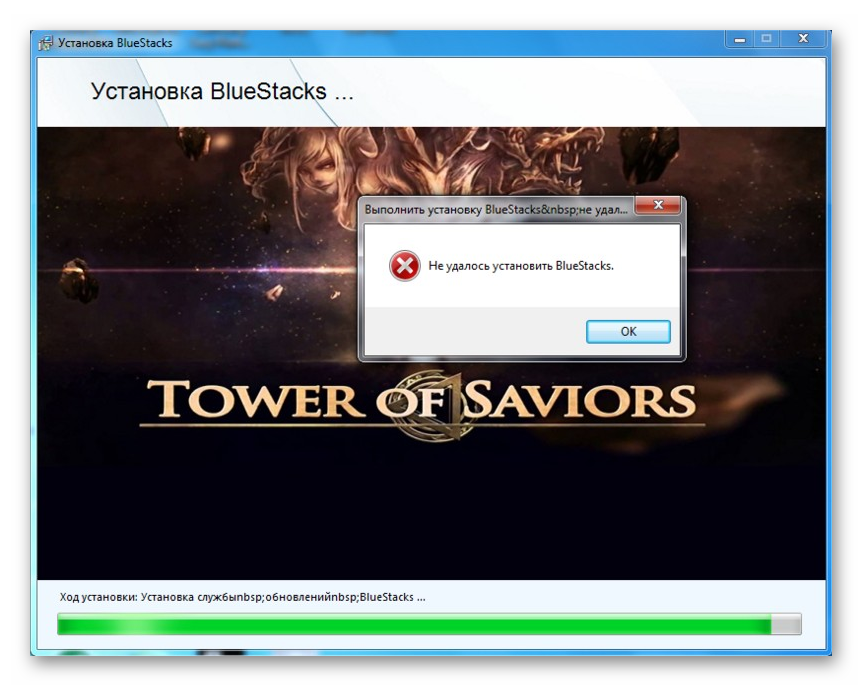
Системные требования
Проверьте, есть ли у вас не менее 2 ГБ свободной оперативной памяти, 4 ГБ места на жестком диске, центральный процессор с таковой частотой более 2,2 ГГц. Если все в порядке, то проблема с запуском дистрибутива не касается системных параметров.
Если же информация окна «О системе» говорит о маленькой производительности компьютера, рекомендуем провести апгрейд или выбрать менее требовательный эмулятор.

Запуск от имени администратора
Если Блюстакс не устанавливается, попробуйте запустить дистрибутив от имени администраторов. Возможно, пользовательский профиль не имеет достаточных прав для запуска приложения:
- Выполняем правый клик мыши по exe-файлу.
- В контекстном меню выбираем «Запустить от имени администратора».
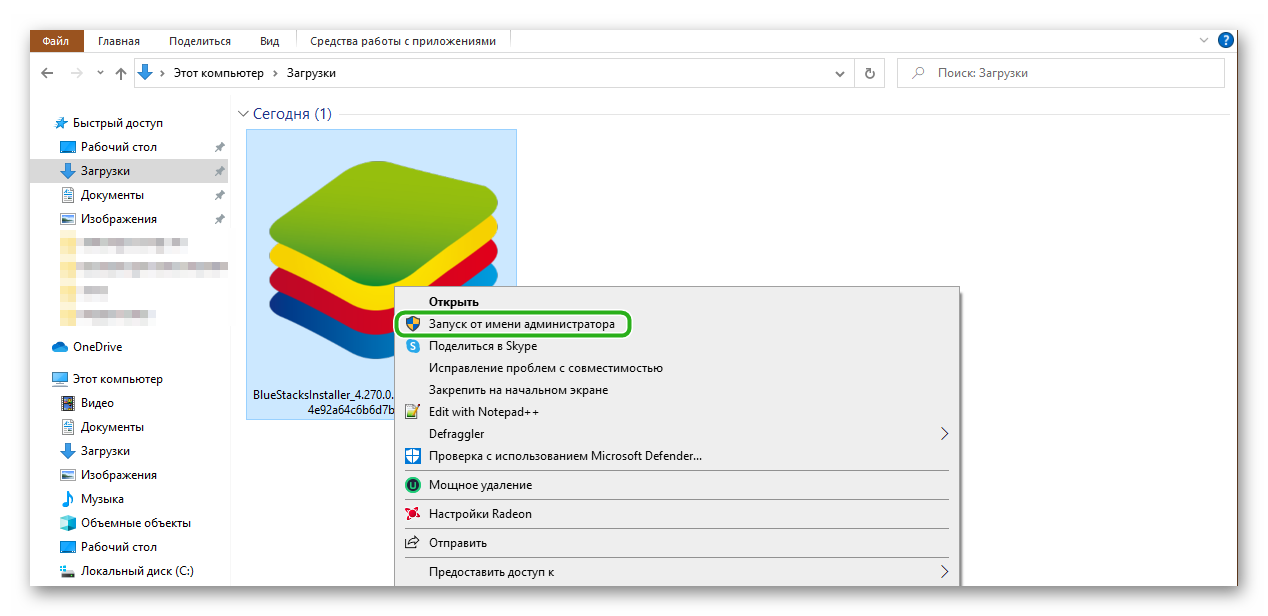
Конфликты в системе
Есть вероятность, что запущенная служба или процесс Bluestacks блокируется встроенным антивирусом или стационарным защитным приложением.
Для временного отключения брандмауэра:
- Открываем «Панель управления» через меню «Пуск».
- Настраиваем отображение значков (Мелкие).
- Кликаем по иконке «Брандмауэр Windows».
- В левой части пользовательского окна активируем пункт «Включение и отключение Брандмауэра Защитника Windows».
- Ставим галочку напротив «Отключить» и сохраняем изменения.
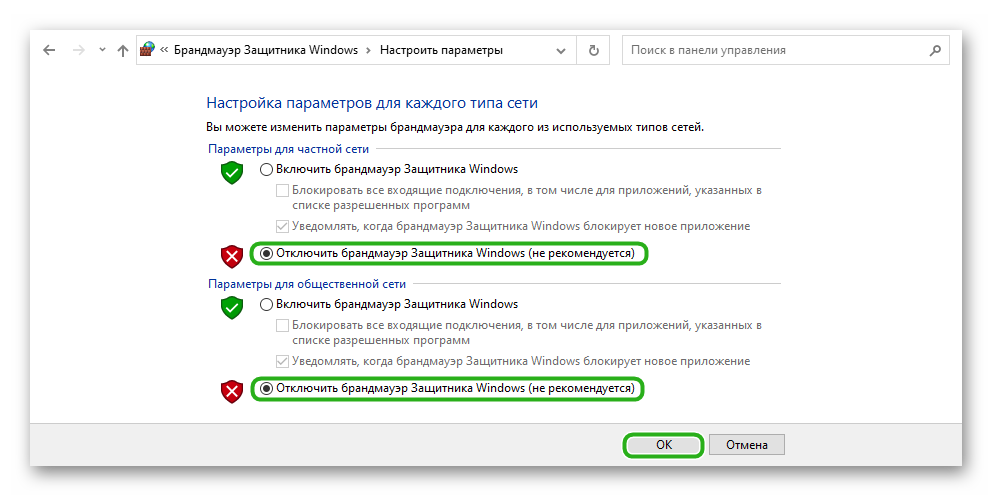
Проверьте, запускается ли теперь дистрибутив, и как идет установка Блюстакса. Если все хорошо, рекомендуем на отведенное время отключить встроенную защиту. В дальнейшем рекомендуем добавить эмулятор в список исключений, во избежание ошибок.
Устаревшая версия
Как вариант, вы устанавливаете Bluestacks поверх уже существующей старой версии эмулятора. Возникает конфликтная ситуация, которая не дает желаемого результата.
Для удаления ранней сборки:
- Открываем CCleaner, и переходим во вкладку «Инструменты».
- Находим в списке Блюстакс, выделяем его кликом мышки и жмем кнопку «Деинсталляция».
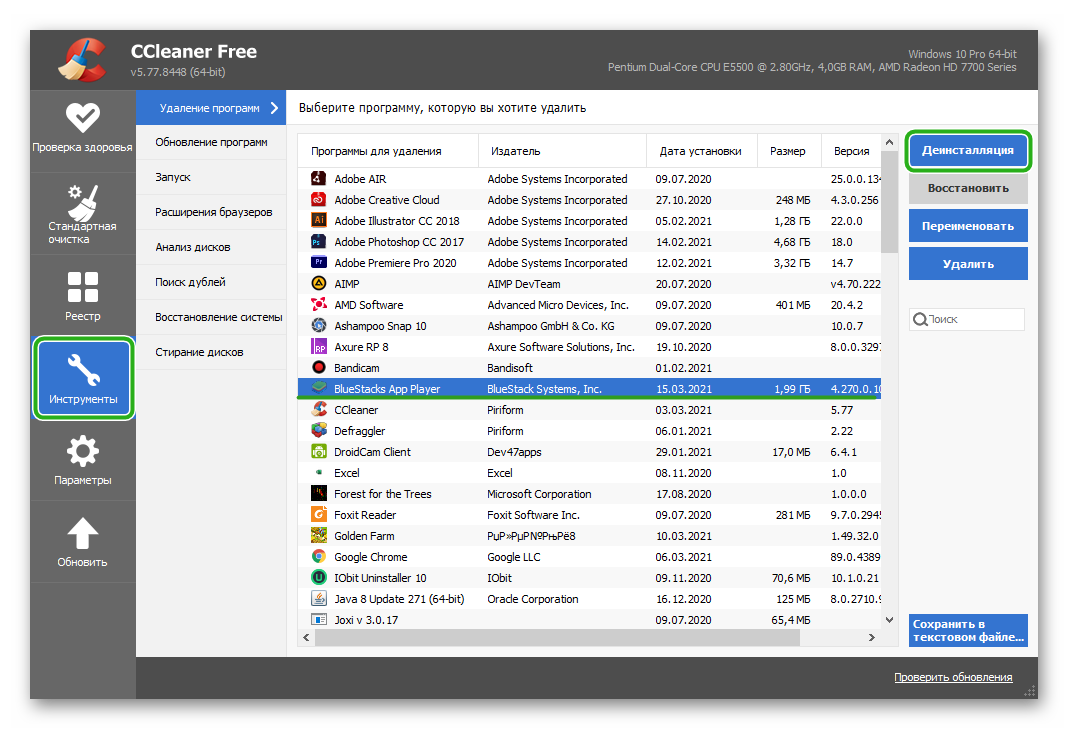
- В открывшемся мастере следуем подсказкам, чтобы полностью удалить программу с ПК.
Теперь запускаем установку свежего дистрибутива и проверяем его работоспособность.
Недостающие библиотеки
Проблемы с установкой могут быть из-за отсутствия библиотек DirectX, Visual C++, NET Framework. Для скачивания пакетов:
- Открываем браузер и переходим на официальный сайт Microsoft.
- Находим вкладку с нужными пакетами данных.
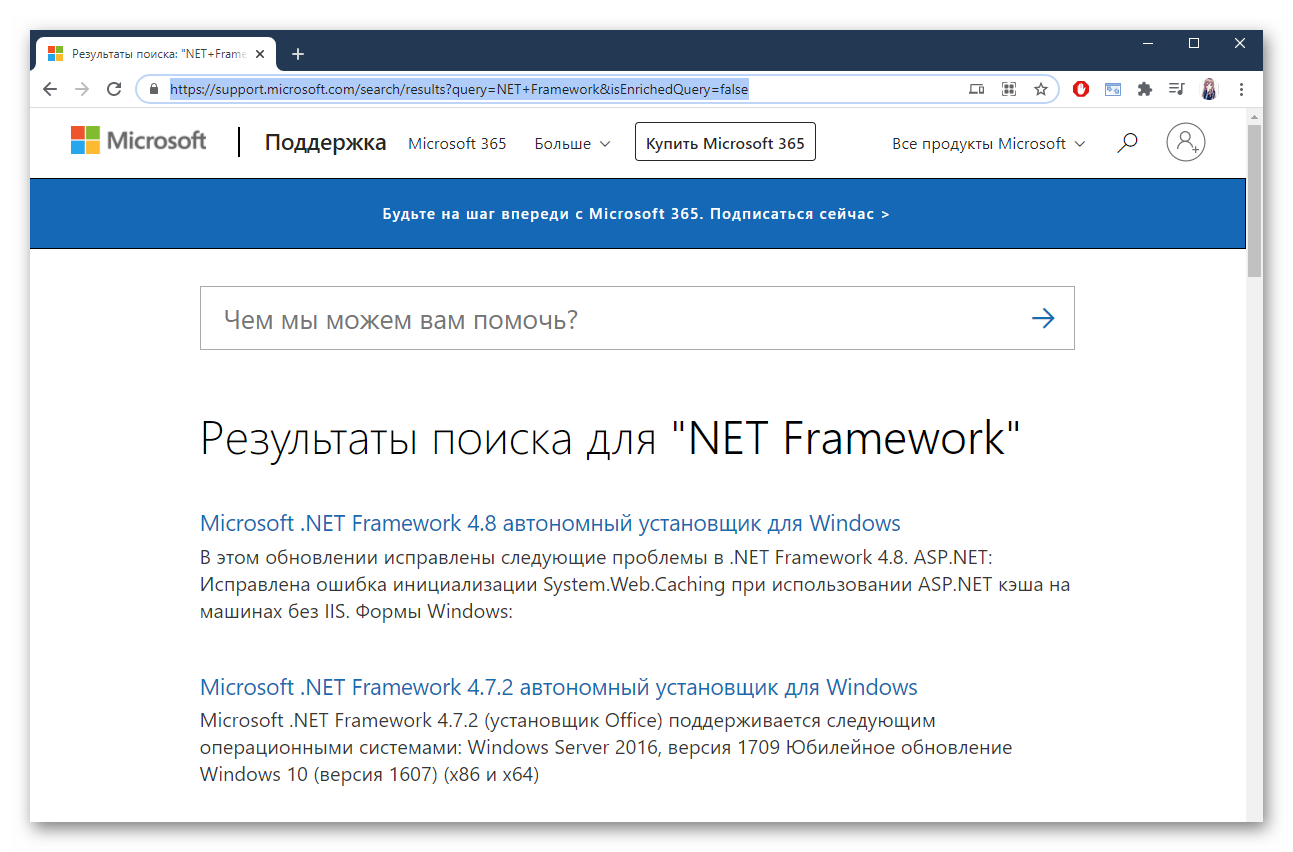
- В списке выбираем приемлемый вариант (версия ОС, ее разрядность, язык пользовательского интерфейса).
- Кликаем на красную кнопку «Скачать», и ждем, пока архив или EXE-файл добавится в заданную поисковиком папку.
Аналогичная ситуация не только с отдельными библиотеками данных, но и с операционной системой. К примеру, многие приложения попросту не запустятся без пакета обновления SP1 для Windows 7. В более новой версии такой проблемы нет.
Процесс поиска, скачивания и установки мало чем отличается от инструкции, приведенной выше. Единственное, апгрейдить систему можно и через «Центр обновления».
Заключение
Есть много вариантов того, почему BlueStacks не устанавливается на компьютер. Начните с банальной проверки параметров ОС, сравните их с требуемыми эмулятором. Обновите библиотеки, операционную систему, актуальную сборку Блюстакса.