Скриншоты, сделанные нажатием кнопки C:\Users\[Имя пользователя]\Pictures\Screenshots.
Если вы сделаете снимок экрана в Windows 10 или Windows 11, где она окажется? Это зависит от того, как вы сделаете снимок экрана, но есть несколько очевидных мест, куда вы можете заглянуть. Мы поможем вам разобраться.
Если вы используете Print Screen (PrtScn)
Если вы нажимаете клавишу
То же самое верно, если вы используете
Если вы используете Windows+Print Screen
Если вы используете сочетание клавиш Windows+Print Screen для создания скриншотов в Windows 10 или 11 Windows сохранит изображение в виде файла PNG в ваши фотографии > Папка со скриншотами.
Вы найдете ее в C:\Users\[Имя пользователя]\Pictures\Screenshots. В этом случае «[Имя пользователя]» является нашей заменой имени учетной записи Windows, которую вы использовали, когда делали снимок экрана.
Используя Windows+Print Screen, Windows делает полноэкранный снимок экрана и сохраняет его как файл PNG с именем «Снимок экрана (#).png». Число в конце имени файла увеличивается с течением времени в зависимости от количества снимков экрана, которые вы ранее сделали.
Windows использует то же место для сохранения C:Users[User Name]PicturesScreenshots, если вы используете
Примечание. Если вы вручную переместили папку со скриншотами в другое место с помощью свойств окно, вместо этого Windows сохранит скриншоты в любое новое место, которое вы выберете.
Если вы используете «Ножницы» или «Snip & Sketch»
В Windows 10 и 11 есть инструмент под названием Snipping Tool (а в Windows 10 есть аналогичный инструмент под названием Snip & Sketch), который позволяет вам захватывать ом скриншоты. Эти инструменты позволяют вам выбирать место сохранения для каждого файла.
Хотя это и не поможет, если вы не знаете, где сохранили свой последний снимок экрана, они запомнят место, где вы в последний раз сохранили файл. Чтобы увидеть, где это, сделайте еще один снимок экрана, сохраните его и посмотрите, куда он хочет сохранить новый файл. Ваши старые скриншоты могут быть там. Если нет, вы также можете проверить папки «Документы» или «Изображения» в разделе «Этот компьютер» в проводнике.
Если вы используете игровую панель Xbox
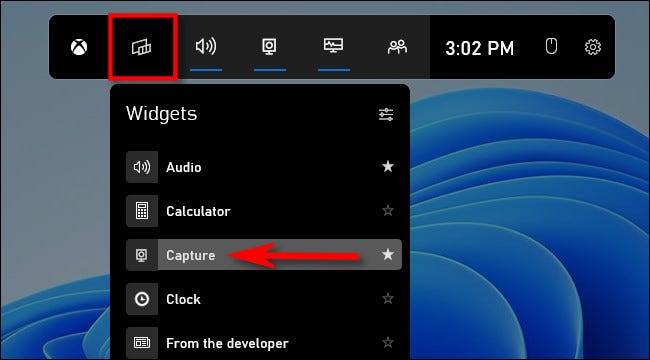
Если вы используете инструмент «Захват» в Xbox Game Bar (открывается при нажатии
Если вы используете сторонний инструмент для создания скриншотов
Если вы делаете снимки экрана в Windows 10 или 11 с помощью сторонний инструмент, созданный кем-то, кроме Microsoft, вам нужно будет просмотреть настройки этого инструмента, чтобы узнать, где он сохраняется. Скриншоты. До тех пор, несколько хороших мест для поиска включают папку «Документы» или папку «Изображения», которые можно найти в разделе «Этот компьютер» в проводнике.
Если вы По-прежнему не удается найти снимки экрана
Если вам все еще не удается определить, где сохраняются снимки экрана, может помочь один прием. Сначала сделайте еще один снимок экрана, а затем выполните поиск недавно измененные файлы в проводнике. Для этого нажмите
Через некоторое время вы увидите недавно созданные файлы появляются в списке результатов поиска. Когда вы увидите файл снимка экрана, который вы только что сделали, щелкните его правой кнопкой мыши и выберите «Открыть расположение файла» в появившемся меню. Проводник откроется в месте сохранения этого снимка экрана, и другие ваши снимки экрана также могут быть там.








