Яндекс.Браузер устанавливается по умолчанию на системный диск без возможности выбора корневого каталога. Это вызывает определенные трудности. Браузер может начать работать медленней из-за переполненного места, и сегодня мы поговорим о том, как сделать перенос кэша Яндекс.Браузера на другой диск.
Зачем переносить кеш на другой диск
Кеш браузера призван упростить интернет-серфинг пользователя. В него записываются данные просвещенных сайтов, копии изображений, текста и другого контента. Благодаря нему при следующем посещении конкретного сайта он подгружается практически мгновенно, так как браузер подтягивает данные из памяти ПК. Обозреватель постоянно что-то пишет в кеш.
Это может быть проблемой для твердотельных накопителей SSD. Ведь их срок жизни напрямую зависит от количества циклов записи/перезаписи. Так как Яндекс.Браузер устанавливается по умолчанию на системный диск, ресурс твердотельного накопителя при активном использовании может быть быстро исчерпан, решением может быть перенос кеша Яндекс.Браузера на другой диск.

В Яндекс.Браузере установлено автоматическое управление кэшем, то есть по исчерпании свободного места старые данные удаляются и на их место записываются новые данные. Это сделано с целью оптимизации работы системы, чтобы не перегрузить память большим объемом ненужных данных.
На другой жёсткий диск
Предположим, что у вас есть несколько жестких дисков или логических разделов. Чтобы перенести на другой диск кеш Яндекс.Браузера — для начала создайте папку для кеша там, где достаточно места. Например, на диске D.
- Закрываем Яндекс.Браузер, если он был открыт.
- На рабочем столе или в меню «Пуск» выполняем правый клик мыши по ярлыку обозревателя.
- В контекстном меню выбираем «Свойства».
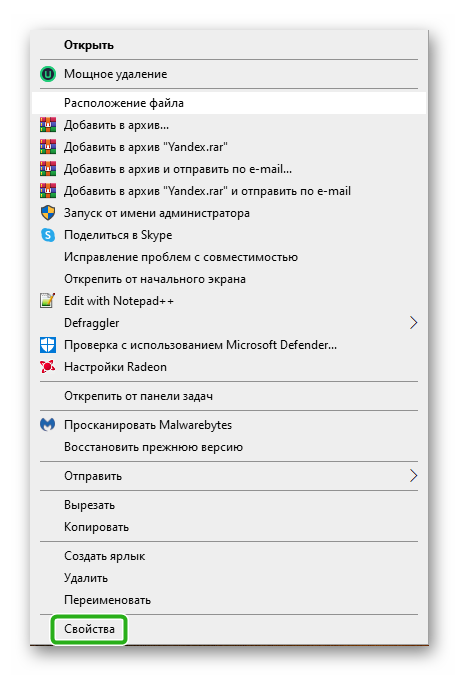
- В открывшемся окне в поле «Объект» ставим курсор в поле с адресом и перемещаемся в конец строки.
- Ставим пробел и добавляем команду
disk-cache-dir=Путь— вместо «Путь» вводим адрес папки, которую вы предварительно создали.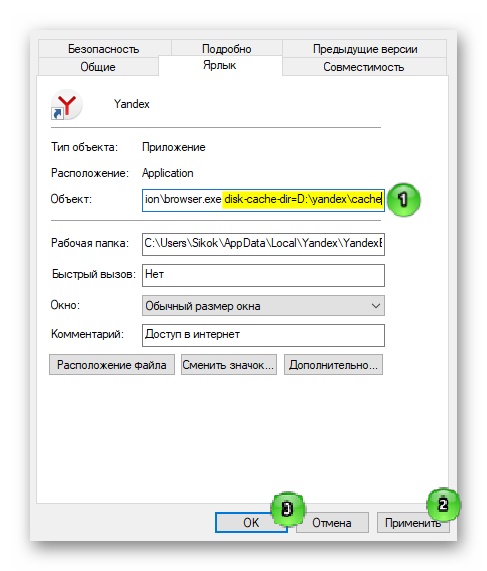
Выглядеть это будет примерно следующим образом — disk-cache-dir=D:\yandex\cache
Сохраните изменения, кликнув по кнопке «Ок».
Перенос кеша Яндекс Браузера на другой компьютер
Если требуется выполнить перенос данных, сохраненных в обозревателе на другое устройство, это можно сделать двумя способами:
- С помощью синхронизации с учетной записью.
- Физический перенос папки с кешем Яндекс.Браузера.
В обоих случаях изначальная директория временных файлов Яндекс.Браузера не меняется, но вы получите доступ к истории на другом ПК или ноутбуке.
Синхронизация
Выполнить синхронизацию довольно просто:
- Откройте браузер и нажмите на кнопку «бургер» в правом верхнем углу браузера.
- В открывшемся меню нажмите на кнопку «Сохранить данные» в блоке синхронизации.
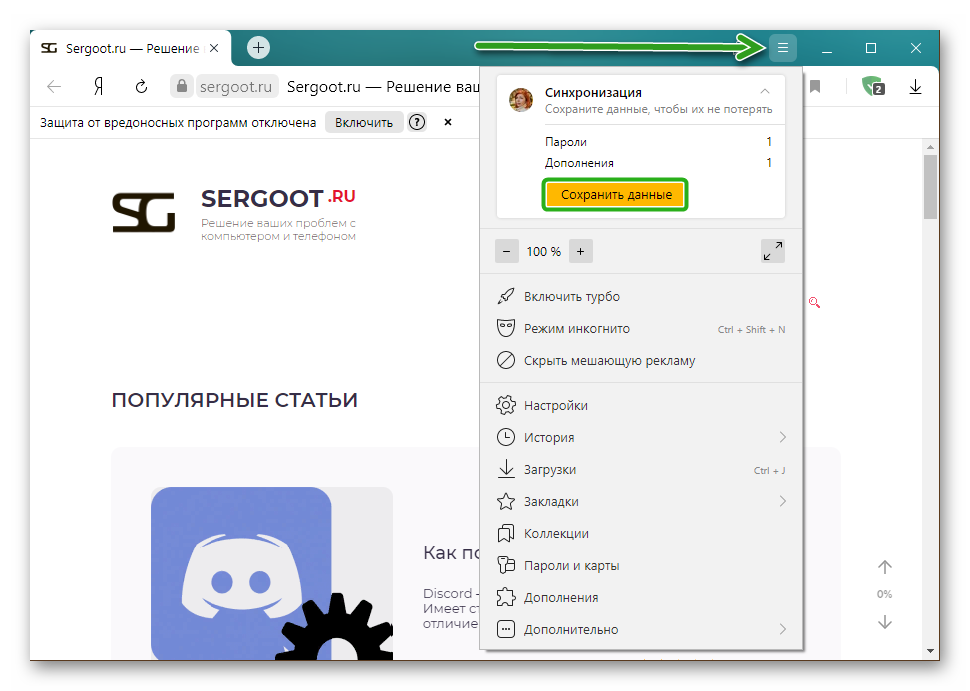
- Пройдите процедуру авторизации с учетной записью Яндекс.
Можно зарегистрироваться как по номеру телефона или почте или с помощью одной из доступных социальных сетей.
В настройках синхронизации вы можете отметить какие данные требуется перенести на другой ПК.
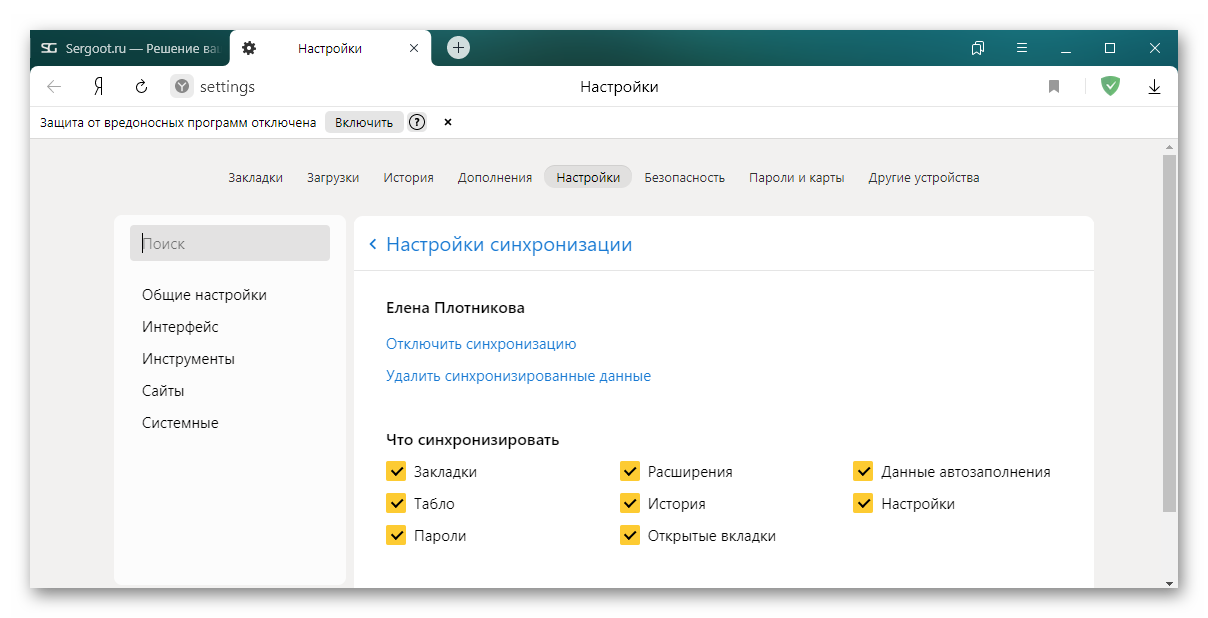
Запускаем Яндекс.Браузер на другом ПК и походим процедуру синхронизации. Таким образом все данные будут автоматически перенесены в несколько кликов.
Перенос настроек Яндекс.Браузера на другой компьютер
Этот способ предполагает физический перенос данных с одного компьютера на другой. Делается это следующим образом:
- Настройте на первом ПК видимость скрытых файлов и папок: Откройте «Проводник»/«Мой компьютер» или «Этот компьютер».
- Нажмите «Файл»/«Изменить параметры папок и поиска».
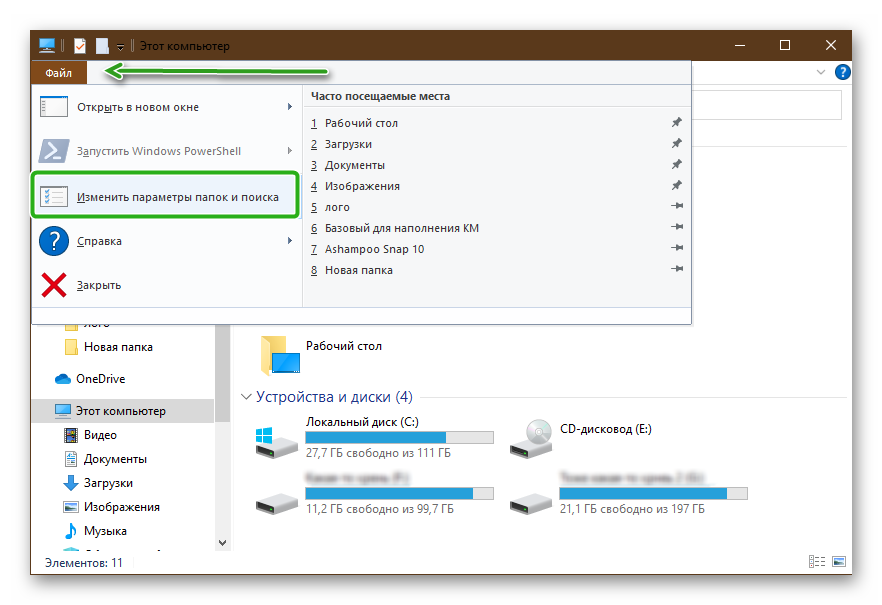
- Переключитесь н вкладку «Вид» и здесь отметьте радиокнопку «Показывать скрытые файлы, папки и диски».
- Сохраните изменения, нажмите «Применить» и «Ок».
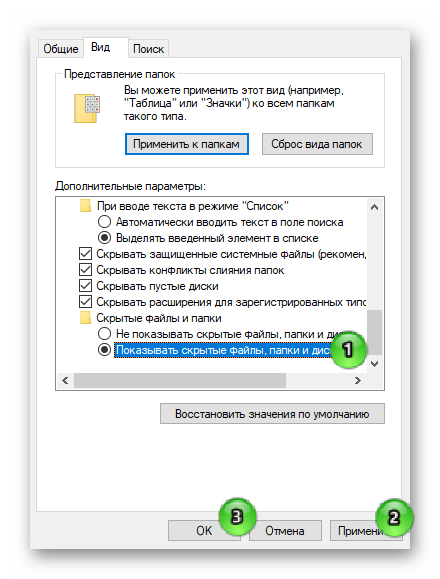
- Далее пройдите по пути:
C:\Users\User\AppData\Local\Yandex\YandexBrowser\скопируйте на съемный носитель папку User Data. - Проделайте аналогичные шаги на втором ПК, вставьте скопированную папку в ту же директорию, и согласитесь на замену.
Экспорт закладок и настроек
Более простой способ, это экспорт настроек файл HTML, который впоследствии можно перенести на другой ПК, где есть установленный Яндекс.Браузер. В этом случае вы выполните перенос только закладок.
- Откройте браузер и перейдите в раздел опций
browser://bookmarks/. - Нажмите на три точки в правом верхнем углу раздела и в открывшемся контекстном меню выберите HTML-файл с закладками.
- Выберите «Экспорт закладок в файл HTML».
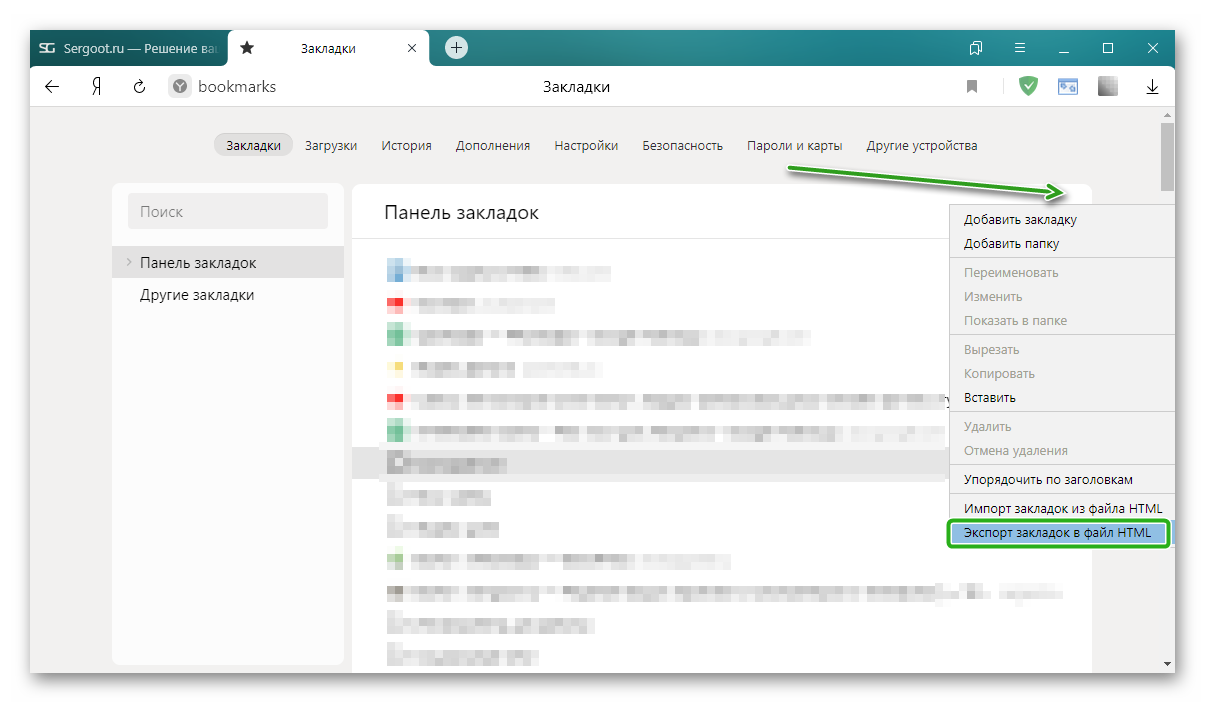
- Укажите путь для сохранения файла на съемном накопителе или другом месте, по желанию. Нажмите «Сохранить».
- Теперь этот файл можно передать по почте, или перенести на другой ПК с помощью флешки.
- Чтобы восстановить данные откройте Яндекс.Браузер на другом ПК и перейдите в меню. Здесь выберите «Закладки»/«Импортировать закладки».
- Выберите из выпадающего меню требуемый источник и нажмите «Выбрать файл».
- Импортируйте ваш предварительно созданный файл
bookmarks_09.03.2021(цифры в названии указывают на дату создания файла с закладками).
Заключение
Как видим, несмотря на отсутствие возможности регулировать местоположений директории для хранения кеша средствами браузера, это можно сделать с помощью добавления флага к свойствам ярлыка. А также несложно выполнить перенос данных на другой ПК причем несколькими способами, о которых мы поговорили в этой статье.








