В различных ситуациях может возникнуть необходимость подключиться к удаленному ПК для передачи файлов, установки и удаления программ, решения проблем. Со всем этим поможет отличная бесплатная программа TeamViewer. Программа активно развивается, разработчики регулярно выпускают новые версии, но сегодня мы поговорим об одной устаревшей, но тем не менее, прекрасно справляющейся со своими обязанностями — 11 версии. А также о том, как откуда и как скачать Тим Вивер 11.
Особенности версии TeamViewer 11
Одиннадцатая версия TeamViewer вышла 2016 году, спустя год после нашумевшей 10 сборки, которая так понравилась многим пользователям.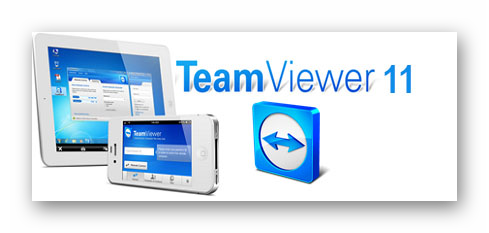
Вот её основные преимущества:
- В несколько раз увеличена скорость передачи данных.
- Минимизирована нагрузка на системные ресурсы компьютера при работе.
- Переработаны основные горячие клавиши.
- Улучшено шифрование данных.
- Интуитивно понятный интерфейс.
Приложение получило улучшенный приятный дизайн, более расширенный функционал, а также были оптимизированы в процессы. Естественно, стиль и узнаваемость остались на должном уровне.
Откуда скачать и как установить
На официальном сайте TeamViewer, в отличие от многих популярных программ, можно скачать не только актуальную версию, но и более ранние редакции. Это обусловлено тем, что пользователям могут использовать программу для редких подключений и решения базовых задач. А также прошлые версии легче, быстрее работают при медленном интернете, не нагружают систему на старых ОС. Да и зачем для домашнего использования все новомодные фичи в последних сборках. Разработчики это понимают и не удаляют с официального сайта старые редакции.
На компьютер
Чтобы скачать и установить на ПК 11 версию программы Тим Вивер следуем дальнейшей инструкции:
- Открываем на компьютере любой браузер и в поисковой строке пишем запрос «teamviewer 11».
- Переходим на страницу загрузки «Предыдущих версий TeamViewer».
- Переключаемся здесь на вкладку TeamViewer 11.
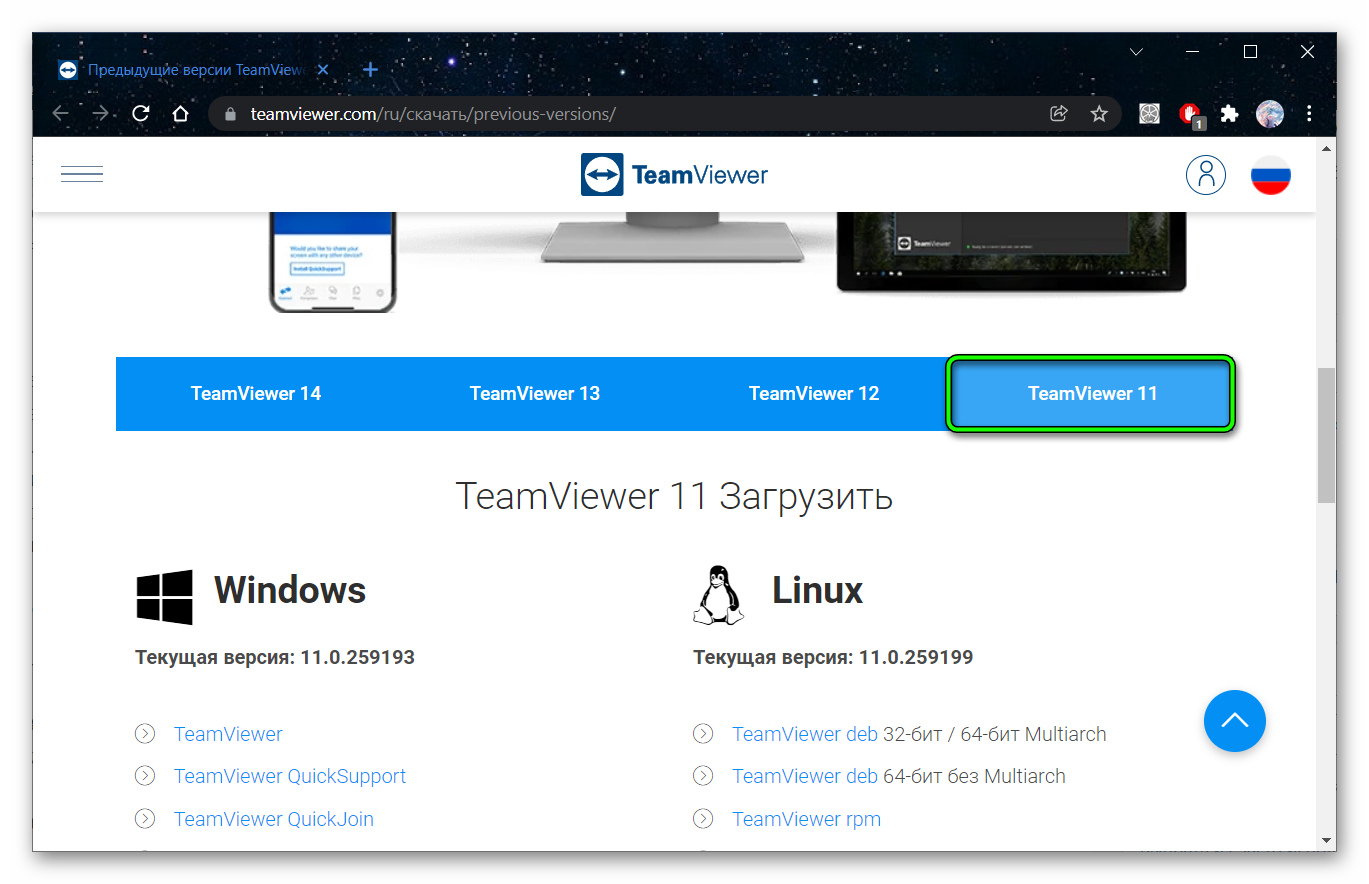
- Выбираем версию Windows — базовая версия для удаленного управления TeamViewer.
Если нужны редакции для других целей выбираем из списка на странице:
- TeamViewer QuickSupport
- TeamViewer QuickJoin
- TeamViewer Host
- TeamViewer Portable
- TeamViewer MSI Package
Порядок установки:
- Открываем папку, куда был загружен установочный файл TeamViewer 11.
- Выполняем на нём двойной клик, чтобы запустить установку.
- В окне мастера установки отмечаем, как вы хотите продолжить.
Выбираем из трёх вариантов:
- «Установка по умолчанию» – в этом режиме вы можете как управлять чужим компьютером, так и предоставить удаленный доступ администратору.
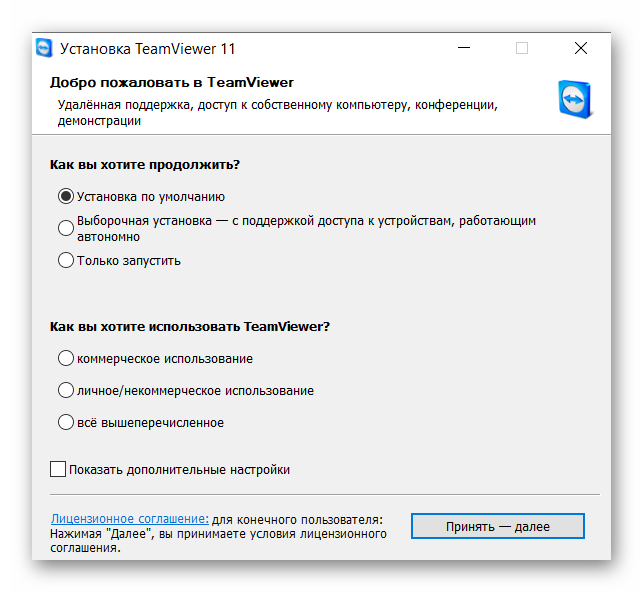
- «Выборочная установка с поддержкой доступа к устройствам, работающим автономно» – данный режим позволяет подключаться к ПК без предварительного согласия со стороны компьютера клиента, то есть настроить неконтролируемый доступ.
- «Только запустить» – программа будет сразу запущена без установки.
Продолжаем установку:
- В этом же окне отметьте, как вы хотите использовать программу TeamViewer: в коммерческих или в личных целях.
- Отметьте чекбоксом пункт «Показать дополнительные настройки».
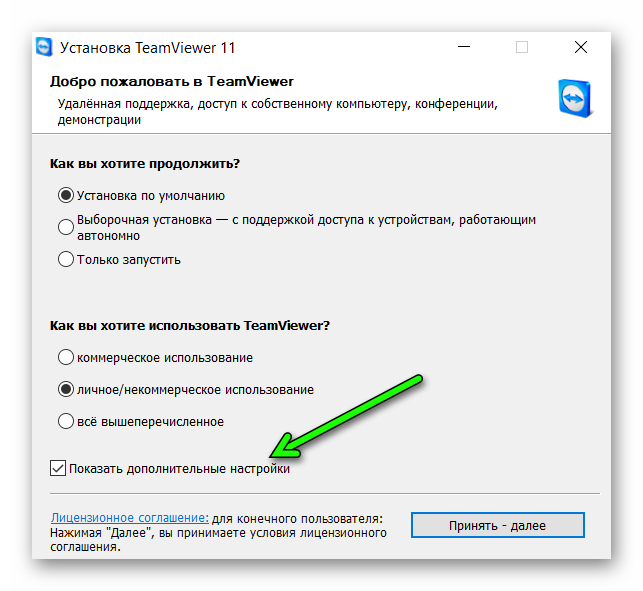
- И нажмите кнопку «Принять».
- Выберите на какой диск и в какую папку необходимо установить программу, кликнув по кнопке «Обзор» и здесь укажите директорию. Или оставьте эти параметры по умолчанию.
- При необходимости отметьте галочками пункты: «Установить драйвер принтера TeamViewer», «Использовать TeamViewer VPN» или «Добавить в конференцию в Outlook».
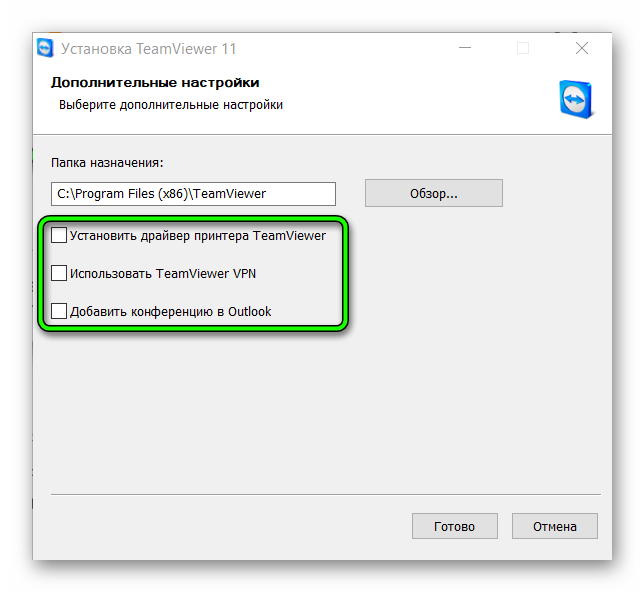
- Нажимаем кнопку «Готово».
По окончании установки автоматически программа будет запущена и готова к подключению.
На MacOS
При установке Тим Вивер 11 на Mac проблем как правило не возникает. Достаточно скачать одиннадцатую версию утилиты на устройство, распаковать загруженные файлы, в открывшемся окне нажать кнопку «Установить». Выбрать вариант для некоммерческого использования.
На Linux
- Переходим на официальный сайт Тим Вивер на страницу предыдущих версий и переключаемся на вкладку Тимвивер 11.
- Здесь выбираем версию deb-пакет для Ubuntu, rpm для Red Hat и бинарники в архиве для не поддерживающих эти форматы дистрибутивов.
- Открываем папку с загруженным установщиком и выполняем двойной клик по файлу.
- В открывшемся центре приложений нажимаем кнопку «Установить».
Альтернативный способ установить программу с помощью терминала, если через графический интерфейс сделать это не получилось.
- Загружаем программу с помощью команды –
& wget https://download.teamviewer.com/download/linux/teamviewer_amd64.deb— хотя это можно сделать и классическим способом. - Для установки программы используются команду —
& sudo dpkg -i teamviewer*.deb - Следующая команда необходима для установки зависимостей —
& sudo apt install -f - Запуск программы производится с помощью команды —
& teamviewer
На телефон
Ранняя версия Тим Вивер для Андроид находится здесь же.
- При переходе на сайт непосредственно с телефона кликаем по ссылке «TeamViewer для удаленного управления v11».
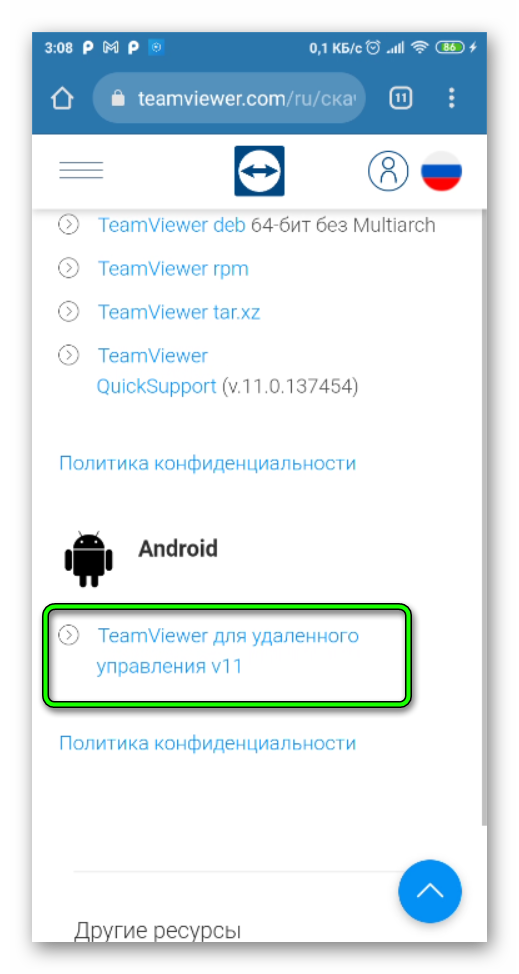
- Подтверждаем загрузку APK файла на телефоне.
- Чтобы начать пользоваться приложением, открываем «Загрузки» смартфона и однократным нажатием запускаем установку.
- При необходимости выйдите телефону разрешения на установку приложений из неизвестных источников.
При скачивании файла APK через ПК необходимо его передать на телефон через USB-кабель.
- Как только приложение запустится выдайте Тим Вивер все необходимые разрешения на доступ к контактам и хранилищу мультимедиа.
- Дальше можно ввести ID партнёра, чтобы управлять удалённым компьютером или авторизоваться в своей учётной записи, чтобы подключаться компьютером в вашей группе для решения поставленных задач.
При использовании 11 версии, если вы будете подключаться к компьютеру, где установлен Тим Вивер 12, 13, 14 или 15 версии может появиться сообщение о несовместимости редакции. Причина банальная – Тимвивер 11 не поддерживает новых функций, которые были добавлены в поздние сборки. Однако через TeamViewer 11 вы спокойно можете подключиться к версиям 10, 9, 8 и так далее.
Настройки
Чтобы облегчить работу с программой рекомендуется сразу после установки настроить некоторые параметры.
- В панели инструментов нажимаем нажимаем «Дополнительно» и здесь выбираем «Опции».
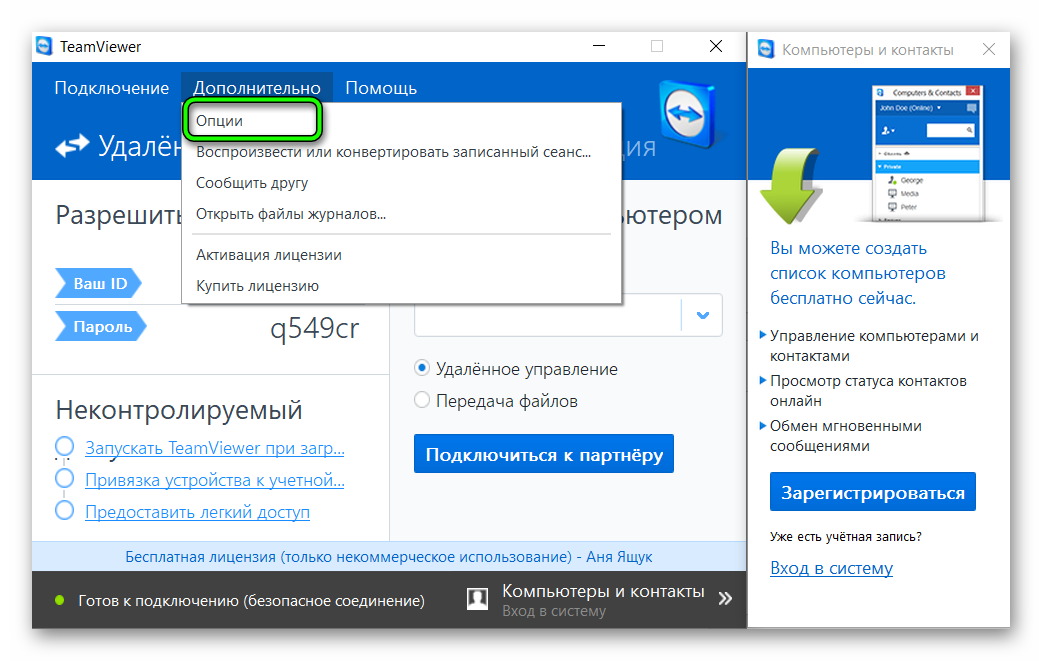
- В блоке «Основное» нажимаем «Запускать Тим вивер при загрузке системы». Программа будет зарегистрирована как системная служба и будет автоматически запускаться каждый раз при включении компьютера.
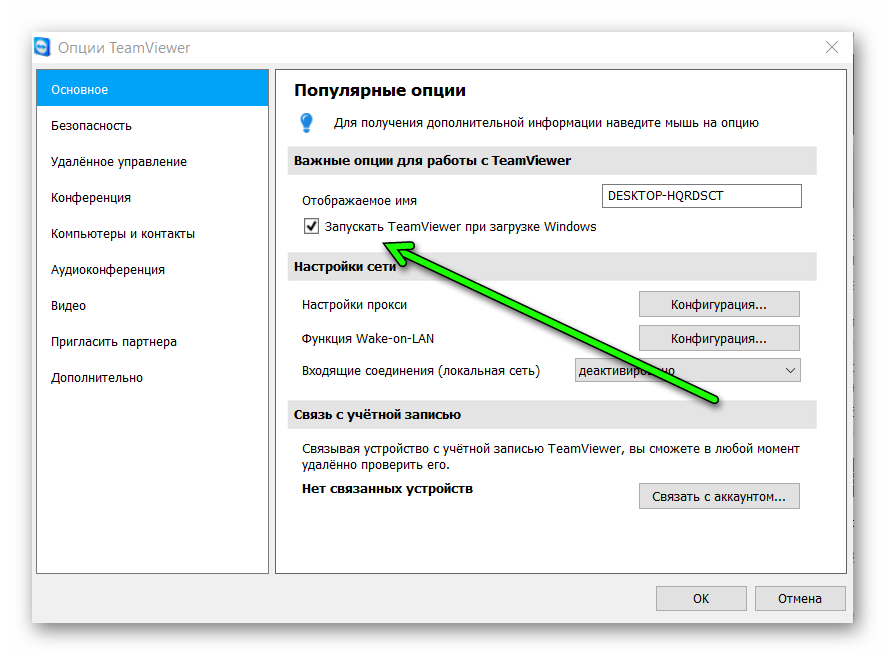
- В разделе «Безопасность» установите личный пароль для доступа без подтверждения.
- Переключаемся на вкладку «Удалённое управление» и здесь выбираем «Качество» в зависимости от скорости интернет-соединения и мощности ПК выбираем: «Автоматический выбор», «Оптимизировать качество» и «Оптимизировать скорость» или «Установить пользовательские настройки».
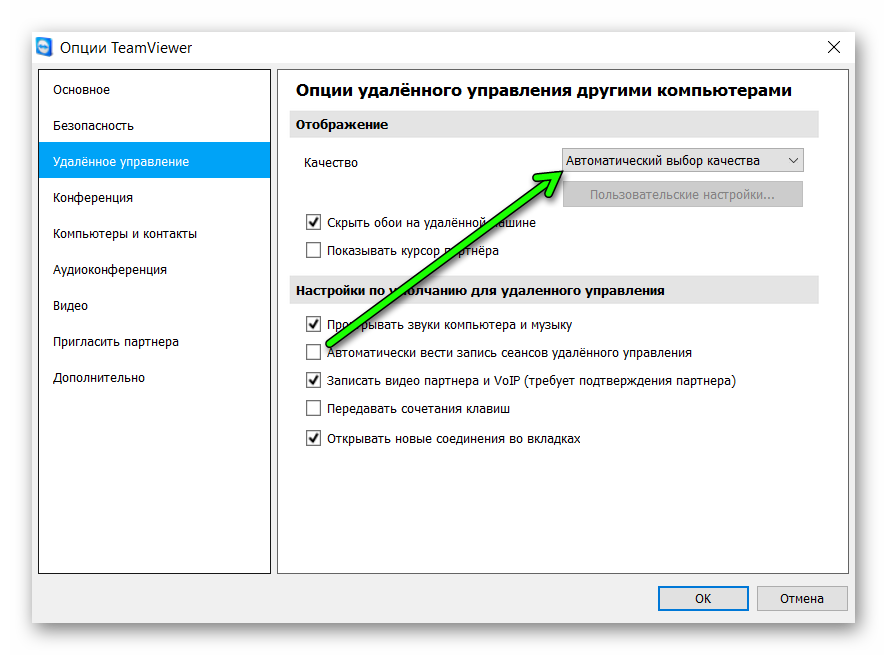
- Отметьте галочкой пункт «Передавать сочетания клавиш», это позволит сильно упростить работу на удалённом ПК.
Пройдитесь по остальным настройкам разделов и установите оптимальные параметры в зависимости от ваших нужд и потребностей.
Заключение
Версия Тим Вивер 11 создана для более ранних версий операционных систем, но несмотря на это прекрасно работает на актуальных сборках ОС для ПК и Android. Позволяет подключиться к любому компьютеру, при условии стабильного интернет-подключения на обоих устройствах.

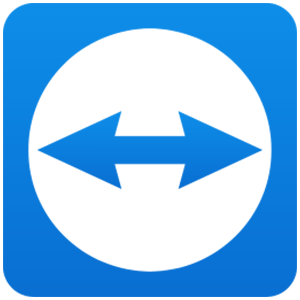
![ZHurnal-podklyuchenij-TeamViewer[1]](https://sergoot.ru/wp-content/uploads/2022/07/ZHurnal-podklyuchenij-TeamViewer1.png)
![Partner-otklonil-vash-zapros-podklyucheniya-v-TeamViewer[1]](https://sergoot.ru/wp-content/uploads/2022/07/Partner-otklonil-vash-zapros-podklyucheniya-v-TeamViewer1.png)
![Kak-podklyuchitsya-k-telefonu-cherez-TeamViewer[1]](https://sergoot.ru/wp-content/uploads/2022/03/Kak-podklyuchitsya-k-telefonu-cherez-TeamViewer1.png)
![Kak-v-TeamViewer-sdelat-postoyannyj-parol[1]](https://sergoot.ru/wp-content/uploads/2022/03/Kak-v-TeamViewer-sdelat-postoyannyj-parol1.png)